
In this guide, we'll break down the Apple TV remote buttons, offer instructions on how to use Apple TV remote, introduce some helpful shortcuts, and even show you how the Apple TV Remote app on Android can save the day if your physical remote stops working. Whether you're a first-time user or a seasoned pro, we've got you covered.
Table of Content
Apple TV Remote Buttons Explained
If you've recently set up an Apple TV, you've probably encountered a bit of confusion when it comes to using the Apple TV remote. The sleek, minimalist design may look futuristic, but it can leave you wondering: "What do all these buttons actually do?"

The Apple TV remote has a few distinct sections, each designed to help you navigate your Apple TV easily. Let's take a look at each button from top to bottom and its function. Now check the Apple TV remote instructions:
Power Button
The Power button, typically found on the side or top of the Apple TV remote, is used to turn your TV on or off and wake Apple TV. If you press and hold this button for a few seconds, it will also put your Apple TV into sleep mode, which is a more energy-efficient state. The power button is especially useful when you're done watching and want to quickly turn off the device.
Touch Surface (Trackpad)
Located at the top of the remote, this is the primary tool for navigating through Apple TV. You can swipe up, down, left, or right to move through the interface. Tapping it once selects an item or app, while a double tap often functions as a shortcut for certain actions, like opening the app switcher.
Siri Button (Microphone Icon)
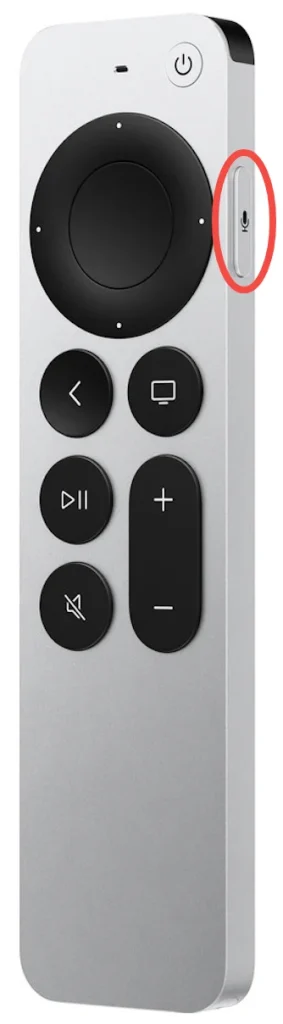
This button, usually located on the side of the remote, allows you to use voice commands via Siri. Simply press and hold the Siributton while speaking a command, like "Play 'The Crown' on Netflix" or "Show me the latest sports scores".
Menu Button (Back)
The Menu button takes you back to the previous screen or the main menu, depending on where you are. If you're in an app or on a specific page, pressing this button will return you to the previous screen. On newer models of the Apple TV remote, this button has been labeled with the word "Back".
Home Button (TV Button)
The Home button (or TV button on newer models) takes you straight to the Apple TV home screen, no matter what app or screen you're currently viewing. If you press and hold this button, it will bring up the Control Center, where you can quickly access settings like Wi-Fi, sound, and screen mirroring.
Play/Pause Button
Located just below the trackpad, this button allows you to play or pause whatever you're watching. It works seamlessly across various streaming apps, giving you control with a simple tap.
Volume Up/Down
These buttons, symbolized "+' and "-" icons, control the volume of your TV. The Apple TV remote is designed to sync with your TV's volume control, so you don't need to switch between different remotes for adjusting sound.
Mute Button
The Mute button is typically located near the volume controls. Pressing it will instantly mute the audio, and pressing it again will restore the sound. This is a super handy button for when you need to silence your TV temporarily, whether for a phone call or a quick distraction.
Apple TV Remote Shortcuts
How to use the Apple TV remote: it's not just about the buttons (displayed above) – there are shortcuts you should know! They can help you speed up your navigation or access certain functions more quickly.
Easily Flip Between Apps
Jumping between apps on Apple TV doesn't have to be a hassle. If you're in the middle of multiple apps, double-click the Home button to bring up the App Switcher. From there, you can swipe horizontally on the touch surface to browse through open apps, and tap to open or swipe up to close them. It's a fast way to multitask and keep your viewing going without interruptions.
Quick Restart Without the Settings
Need to restart your Apple TV but don't want to dig through the settings? Simply hold down both the Home and Menu buttons for about six seconds. Your Apple TV will restart right away—perfect for a fast troubleshooting fix without the hassle of navigating through menus.

Sleep Mode in a Snap
If you want to turn off your Apple TV for a while, putting it to sleep is quick and easy. Instead of heading to the settings, just press and hold the Home button for a couple of seconds. The Sleep option will appear on your screen—tap it, and your Apple TV will enter sleep mode instantly.
Bypass the TV App and Go Home
Apple often uses the Home button to open the TV app by default, but what if you want it to take you directly to the home screen instead? Simply go to Settings > Remotes and Devices > Home Button and change the function back to the traditional home screen. No more extra steps to get back to your apps!

Activate the Screen Saver
If you've set your screen saver to appear after a certain time, you don't have to wait. To trigger it instantly, double-click the Menu button. This shortcut is perfect for when you're stepping away for a while or just want a break from the screen.
Organize Your Apps Without the Hassle
If your Apple TV home screen is getting cluttered, you can easily rearrange your apps. Highlight the app you want to move, then click and hold the touch surface for a couple of seconds. The app will start jiggling, allowing you to swipe it to a new position. Click the touch surface again to set it in place.
Adjust Video Settings Mid-Watch
Sometimes you need to tweak things like subtitles or audio settings while you're in the middle of a show. No need to pause—just swipe down on the touch surface to bring up video options like subtitles, language, and sound settings. Adjust them quickly, then swipe up to return to your content without missing a beat.
Switch Between Uppercase and Lowercase Easily
Typing on the onscreen keyboard can be a bit tedious, especially when switching between lowercase and uppercase. But there's a shortcut to save you time: simply press the Play/Pause button to toggle between upper and lowercase letters. It's a fast way to change letter cases, especially useful for passwords or searches.
Erase Mistakes with One Simple Action
When you make a typo while typing, there's no need to swipe all the way to the backspace key. Instead, hold down the touch surface, and a character overlay will appear. Swipe left to delete the last letter you typed. This shortcut makes editing text faster and more efficient.
Quickly Change Audio Output Devices
Need to switch your audio device on the fly, like when switching between your TV speakers and a sound system? Hold down the Play/Pause button, and a menu will pop up allowing you to select your preferred audio output device. It's a simple way to toggle between speakers or headphones without diving into the settings.
What to Do When the Apple TV Remote Isn't Working?
How to use Apple TV when your Apple TV remote isn't working?
It's frustrating when your Apple TV remote stops working, whether due to a dead battery or a technical glitch. Luckily, there are a few solutions that can help you keep enjoying your Apple TV without interruption.
Try the Apple TV Remote App on Your Phone
If you have an iPhone, controlling your Apple TV without remote is breeze. iPhone has a built-in remote feature in the Control Center. Therefore, enter the Control Center by swapping up or down the screen, locate the remote icon and tap it; then, connect to your Apple TV when your iPhone and Apple TV are on the same Wi-Fi network. Once connected, you can tap the on-screen buttons to navigate your Apple TV.

Did you know that you can control your Apple TV with an Android device? The third-party Apple TV Remote app from BoostVision is available for free on Android, and it's a great alternative if your physical remote isn't functioning. The app offers the basic functions of the physical remote.

Download Universal Apple TV Remote
Simply download the app from the Google Play Store, and once connected to the same Wi-Fi network as your Apple TV, you'll have full control of your device.
Re-pair the Remote
If your remote has lost connection, you can easily re-pair it with your Apple TV. To do this:
- For the Apple TV remote (with a trackpad): Press and hold the Menu and Volume Up buttons for about five seconds.
- For the newer Siri remote: Press and hold the Back and Volume Up buttons together.
Check for Obstructions
Ensure there are no physical obstructions between your remote and the Apple TV. The remote uses Bluetooth or an IR signal, and things like walls, furniture, or even the way you're holding the remote can interfere with the signal.
Wrapping Up
The Apple TV remote can seem complicated at first, but once you familiarize yourself with its buttons and shortcuts, it will be an intuitive and powerful tool to enhance your streaming experience. And in the event that your physical remote gives you trouble, don't forget about the Apple TV Remote app on your phone (either iPhone or Android), which can help you regain control and resume watching your favorite shows in no time. Happy streaming!
How to Use Apple TV Remote FAQ
Q: How do you operate the Apple TV remote?
To operate the Apple TV remote, use the touch surface to navigate menus by swiping up, down, left, or right. Tap to select, and use buttons like Home to go to the main screen, Menu to go back, and Play/Pause to control playback. The Siri button allows voice commands, and the Volume buttons adjust sound.
Q: Where is the menu button on the Apple TV Remote?
The Menu button is located just below the touch surface. On newer Apple TV models, this button may be labeled as Back. It takes you to the previous screen or the home menu, depending on where you are.








