
In this guide, we'll break down the Apple TV remote buttons, offer instructions on Apple TVリモコンの使い方, introduce some helpful shortcuts, and even show you how the Apple TV Remote app on Android can save the day if your physical remote stops working. Whether you're a first-time user or a seasoned pro, we've got you covered.
目次
Apple TVリモコンのボタンの説明
If you've recently set up an Apple TV, you've probably encountered a bit of confusion when it comes to using the Apple TV remote. The sleek, minimalist design may look futuristic, but it can leave you wondering: "What do all these buttons actually do?"

The Apple TV remote has a few distinct sections, each designed to help you navigate your Apple TV easily. Let's take a look at each button from top to bottom and its function. Now check the Apple TV remote instructions:
電源ボタン
The Power button, typically found on the side or top of the Apple TV remote, is used to turn your TV on or off and wake Apple TV. If you press and hold this button for a few seconds, it will also put your Apple TV into sleep mode, which is a more energy-efficient state. The power button is especially useful when you're done watching and want to quickly turn off the device.
タッチサーフェス(トラックパッド)
リモコンの上部に位置するこれは、Apple TVを操作するための主要なツールです。インターフェースを移動するには、上下左右にスワイプできます。一回タップするとアイテムやアプリを選択し、ダブルタップはしばしばアプリスイッチャーを開くなどの特定のアクションのショートカットとして機能します。
Siriボタン(マイクアイコン)
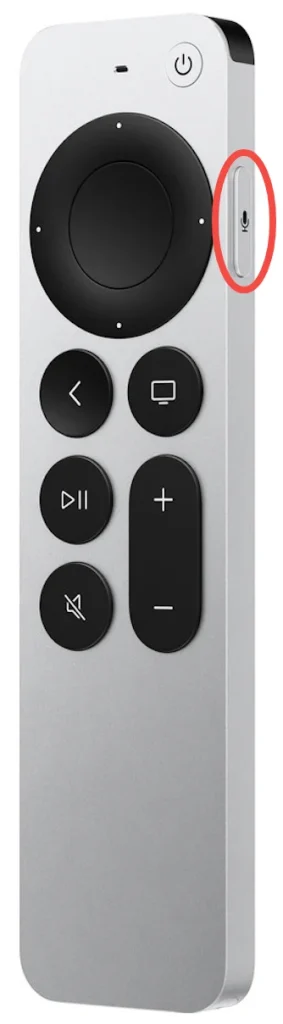
This button, usually located on the side of the remote, allows you to use voice commands via Siri. Simply press and hold the Siributton while speaking a command, like "Play 'The Crown' on Netflix" or "Show me the latest sports scores".
メニューボタン(戻る)
The Menu button takes you back to the previous screen or the main menu, depending on where you are. If you're in an app or on a specific page, pressing this button will return you to the previous screen. On newer models of the Apple TV remote, this button has been labeled with the word "Back".
ホームボタン(テレビボタン)
The Home button (or TV button on newer models) takes you straight to the Apple TV home screen, no matter what app or screen you're currently viewing. If you press and hold this button, it will bring up the Control Center, where you can quickly access settings like Wi-Fi, sound, and screen mirroring.
再生/一時停止ボタン
Located just below the trackpad, this button allows you to play or pause whatever you're watching. It works seamlessly across various streaming apps, giving you control with a simple tap.
音量を上げる/下げる
These buttons, symbolized "+' and "-" icons, control the volume of your TV. The Apple TV remote is designed to sync with your TV's volume control, so you don't need to switch between different remotes for adjusting sound.
ミュートボタン
ミュートボタンは通常、音量コントロールの近くにあります。これを押すと、音声が瞬時にミュートされ、もう一度押すと音が戻ります。電話の対応やちょっとした気を散らすためにテレビを一時的に静かにしたいときに、とても便利なボタンです。
アップルTV リモコンアプリのショートカット
How to use the Apple TV remote: it's not just about the buttons (displayed above) – there are shortcuts you should know! They can help you speed up your navigation or access certain functions more quickly.
アプリ間を簡単に切り替える
Jumping between apps on Apple TV doesn't have to be a hassle. If you're in the middle of multiple apps, double-click the ホーム button to bring up the App Switcher. From there, you can swipe horizontally on the touch surface to browse through open apps, and tap to open or swipe up to close them. It's a fast way to multitask and keep your viewing going without interruptions.
設定なしでの迅速な再起動
必要がある Apple TVを再起動してください。 but don't want to dig through the settings? Simply hold down both the ホーム そして メニュー 約6秒間ボタンを押し続けます。Apple TVはすぐに再起動します。メニューをナビゲートする手間をかけずに、迅速なトラブルシューティングの解決策として最適です。

スリープモードをすぐに
もし、あなたがしたい場合は Apple TVをオフにする しばらくの間、スリープにするのは迅速で簡単です。設定に向かう代わりに、ただ押し続けてください。 ホーム ボタンを数秒間押します。その 空白 オプションが画面に表示されます—タップすると、Apple TVはすぐにスリープモードになります。
テレビアプリをバイパスしてホームに戻る
Apple often uses the ホーム デフォルトでリモコンアプリを開くボタンがありますが、ホーム画面に直接移動させたい場合はどうすればよいでしょうか? ただ、に行ってください。 設定 > リモコンとデバイス > ホーム ボタンがあるかどうかを確認します。 そして、機能を従来のホーム画面に戻します。アプリに戻るための余計なステップはもうありません!

画面セーバーを有効にする
If you've set your screen saver to appear after a certain time, you don't have to wait. To trigger it instantly, double-click the メニュー button. This shortcut is perfect for when you're stepping away for a while or just want a break from the screen.
アプリを手間なく整理する方法
あなたのApple TVのホーム画面が散らかっている場合は、簡単にアプリを整理できます。移動したいアプリをハイライトし、次にクリックして長押しします。 タッチ表面 数秒間待ちます。アプリが揺れ始め、新しい位置にスワイプすることができます。もう一度タッチサーフェスをクリックして、位置を固定します。
視聴中にビデオ設定を調整する
Sometimes you need to tweak things like subtitles or audio settings while you're in the middle of a show. No need to pause—just swipe down on the タッチ表面 ビデオオプションを表示して字幕、言語、音声設定を調整します。すばやく設定を調整した後、スワイプアップしてコンテンツに戻り、何も見逃すことはありません。
大文字と小文字を簡単に切り替える
Typing on the onscreen keyboard can be a bit tedious, especially when switching between lowercase and uppercase. But there's a shortcut to save you time: simply press the 再生/一時停止 button to toggle between upper and lowercase letters. It's a fast way to change letter cases, especially useful for passwords or searches.
ワンアクションでミスを消す
When you make a typo while typing, there's no need to swipe all the way to the backspace key. Instead, hold down the タッチ表面、文字オーバーレイが表示されます。入力した最後の文字を削除するには左にスワイプします。このショートカットにより、テキストの編集がより速く、効率的になります。
オーディオ出力デバイスを素早く変更する方法
リアルタイムでオーディオデバイスを切り替える必要がありますか?たとえば、テレビのスピーカーとサウンドシステムを切り替えるときなど。長押しして 再生/一時停止 button, and a menu will pop up allowing you to select your preferred audio output device. It's a simple way to toggle between speakers or headphones without diving into the settings.
What to Do When the Apple TV Remote Isn't Working?
Apple TVの使い方 when your Apple TV remote isn't working?
It's frustrating when your Apple TV remote stops working, whether due to a dead battery or a technical glitch. Luckily, there are a few solutions that can help you keep enjoying your Apple TV without interruption.
あなたのスマホでApple TVリモコンアプリを試してみてください。
iPhoneをお持ちの場合、リモコンなしでApple TVを操作するのは簡単です。iPhoneにはコントロールセンターに内蔵されたリモコン機能があります。そのため、画面を上または下にスワップしてコントロールセンターに入り、リモコンのアイコンを見つけてタップします。それから、iPhoneとApple TVが同じWi-Fiネットワーク上にあるときにApple TVに接続します。一度接続されると、画面上のボタンをタップしてApple TVを操作できます。

サードパーティのアプリを使えば、AndroidデバイスでApple TVを操作できることをご存知ですか? リモコンアプリ 、そして BoostVision is available for free on Android, and it's a great alternative if your physical remote isn't functioning. The app offers the basic functions of the physical remote.

ユニバーサルApple TVリモコンアプリをダウンロード
Simply download the app from the Google Play Store, and once connected to the same Wi-Fi network as your Apple TV, you'll have full control of your device.
リモコンアプリを再ペアリングする
リモコンアプリが接続を失った場合、Apple TVと再接続するのは簡単です。これを行うには:
- Apple TVのリモコンアプリ(トラックパッド付き): 押してホールドし、 メニュー そして 音量を上げる ボタンを約5秒間押します。
- 新しいSiriリモコンの場合: 押し続けてください 戻る そして 音量を上げる ボタンを一緒に押します。
障害物を確認してください。
Ensure there are no physical obstructions between your remote and the Apple TV. The remote uses Bluetooth or an IR signal, and things like walls, furniture, or even the way you're holding the remote can interfere with the signal.
終了
The Apple TV remote can seem complicated at first, but once you familiarize yourself with its buttons and shortcuts, it will be an intuitive and powerful tool to enhance your streaming experience. And in the event that your physical remote gives you trouble, don't forget about the Apple TV Remote app on your phone (either iPhone or Android), which can help you regain control and resume watching your favorite shows in no time. Happy streaming!
Apple TV リモコンのFAQ
Q: Apple TVリモコンアプリの操作方法は?
Apple TVのリモコンアプリを操作するには、タッチサーフェスを使用して上下左右にスワイプしてメニューをナビゲートします。タップして選択し、ホームボタンでメイン画面に移動したり、メニューボタンで戻ったり、再生/一時停止ボタンで再生を制御したりします。Siriボタンで音声コマンドを使用でき、音量ボタンで音量を調整します。
Q: Apple TVのリモコンのメニューボタンはどこにありますか?
メニューボタンはタッチサーフェスのすぐ下にあります。新しいApple TVモデルでは、このボタンは「戻る」と表示されている場合があります。場所によって、前の画面またはホームメニューに戻ります。








