
In this guide, we'll break down the Apple TV remote buttons, offer instructions on Como usar o controle remoto da Apple TV, introduce some helpful shortcuts, and even show you how the Apple TV Remote app on Android can save the day if your physical remote stops working. Whether you're a first-time user or a seasoned pro, we've got you covered.
Índice
Botões do Controle Remoto da Apple TV Explicados
If you've recently set up an Apple TV, you've probably encountered a bit of confusion when it comes to using the Apple TV remote. The sleek, minimalist design may look futuristic, but it can leave you wondering: "What do all these buttons actually do?"

The Apple TV remote has a few distinct sections, each designed to help you navigate your Apple TV easily. Let's take a look at each button from top to bottom and its function. Now check the Apple TV remote instructions:
Botão de Energia
The Power button, typically found on the side or top of the Apple TV remote, is used to turn your TV on or off and wake Apple TV. If you press and hold this button for a few seconds, it will also put your Apple TV into sleep mode, which is a more energy-efficient state. The power button is especially useful when you're done watching and want to quickly turn off the device.
Superfície de Toque (Trackpad)
Localizado na parte superior do controle remoto, esta é a ferramenta principal para navegar pelo Apple TV. Você pode deslizar para cima, para baixo, para a esquerda ou para a direita para mover-se pela interface. Tocar uma vez seleciona um item ou aplicativo, enquanto um toque duplo muitas vezes funciona como um atalho para certas ações, como abrir o alternador de aplicativos.
Ícone do Microfone Siri
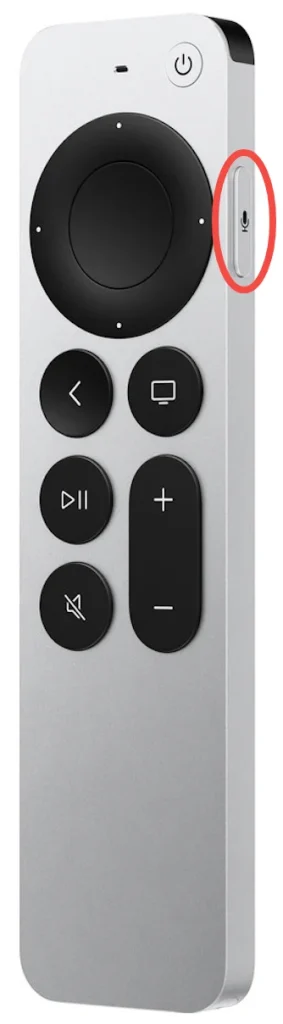
This button, usually located on the side of the remote, allows you to use voice commands via Siri. Simply press and hold the Siributton while speaking a command, like "Play 'The Crown' on Netflix" or "Show me the latest sports scores".
Botão de Menu (Voltar)
The Menu button takes you back to the previous screen or the main menu, depending on where you are. If you're in an app or on a specific page, pressing this button will return you to the previous screen. On newer models of the Apple TV remote, this button has been labeled with the word "Back".
Botão Home (Botão de TV)
The Home button (or TV button on newer models) takes you straight to the Apple TV home screen, no matter what app or screen you're currently viewing. If you press and hold this button, it will bring up the Control Center, where you can quickly access settings like Wi-Fi, sound, and screen mirroring.
Botão de Reproduzir/Pausar
Located just below the trackpad, this button allows you to play or pause whatever you're watching. It works seamlessly across various streaming apps, giving you control with a simple tap.
Aumentar/Diminuir Volume
These buttons, symbolized "+' and "-" icons, control the volume of your TV. The Apple TV remote is designed to sync with your TV's volume control, so you don't need to switch between different remotes for adjusting sound.
Mute Button
O botão Mute geralmente está localizado próximo aos controles de volume. Pressioná-lo silenciará instantaneamente o áudio, e pressioná-lo novamente restaurará o som. Este é um botão super prático para quando você precisa silenciar temporariamente sua TV, seja para uma chamada telefônica ou uma distração rápida.
Atalhos do Controle Remoto da Apple TV
How to use the Apple TV remote: it's not just about the buttons (displayed above) – there are shortcuts you should know! They can help you speed up your navigation or access certain functions more quickly.
Easily Flip Between Apps
Jumping between apps on Apple TV doesn't have to be a hassle. If you're in the middle of multiple apps, double-click the casa button to bring up the App Switcher. From there, you can swipe horizontally on the touch surface to browse through open apps, and tap to open or swipe up to close them. It's a fast way to multitask and keep your viewing going without interruptions.
Reiniciar Rápido Sem as Configurações
Need to Reinicie sua Apple TV. but don't want to dig through the settings? Simply hold down both the casa e Menu Mantenha pressionado os botões por cerca de seis segundos. Sua Apple TV reiniciará imediatamente—perfeito para uma solução rápida de problemas sem o incômodo de navegar pelos menus.

Modo de Suspensão em um Instante
Se você quer Desligue a sua Apple TV. Por um tempo, colocá-lo em repouso é rápido e fácil. Em vez de ir para as configurações, basta pressionar e segurar o casa Botão por alguns segundos. O Dormir A opção aparecerá na sua tela—toque nela, e sua Apple TV entrará no modo de repouso instantaneamente.
Contornar o aplicativo de TV e ir para casa
Apple often uses the casa botão para abrir o aplicativo de TV por padrão, mas e se você quiser que ele o leve diretamente para a tela inicial em vez disso? Basta ir para Configurações > Controles Remotos e Dispositivos > Início Botão E mude a função de volta para a tela inicial tradicional. Não há mais etapas extras para voltar aos seus aplicativos!

Ativar o protetor de tela
If you've set your screen saver to appear after a certain time, you don't have to wait. To trigger it instantly, double-click the Menu button. This shortcut is perfect for when you're stepping away for a while or just want a break from the screen.
Organize seus aplicativos sem complicações.
Se a tela inicial da sua Apple TV estiver ficando desorganizada, você pode facilmente reorganizar seus aplicativos. Destaque o aplicativo que deseja mover, depois clique e segure o superfície sensível ao toque Por alguns segundos. O aplicativo começará a tremer, permitindo que você o deslize para uma nova posição. Clique na superfície de toque novamente para fixá-lo no lugar.
Ajustar configurações de vídeo durante a visualização
Sometimes you need to tweak things like subtitles or audio settings while you're in the middle of a show. No need to pause—just swipe down on the superfície sensível ao toque para trazer opções de vídeo como legendas, idioma e configurações de som. Ajuste-as rapidamente, depois deslize para cima para retornar ao seu conteúdo sem perder o ritmo.
Alternar Entre Maiúsculas e Minúsculas Facilmente
Typing on the onscreen keyboard can be a bit tedious, especially when switching between lowercase and uppercase. But there's a shortcut to save you time: simply press the Reproduzir/Pausar button to toggle between upper and lowercase letters. It's a fast way to change letter cases, especially useful for passwords or searches.
Apague os erros com uma ação simples.
When you make a typo while typing, there's no need to swipe all the way to the backspace key. Instead, hold down the superfície sensível ao toque, e uma sobreposição de caracteres aparecerá. Deslize para a esquerda para excluir a última letra que você digitou. Este atalho torna a edição de texto mais rápida e eficiente.
Alterar Rapidamente os Dispositivos de Saída de Áudio
Precisa mudar seu dispositivo de áudio rapidamente, como ao alternar entre os alto-falantes da sua TV e um sistema de som? Mantenha pressionado o Reproduzir/Pausar button, and a menu will pop up allowing you to select your preferred audio output device. It's a simple way to toggle between speakers or headphones without diving into the settings.
What to Do When the Apple TV Remote Isn't Working?
Como usar a Apple TV when your Apple TV remote isn't working?
It's frustrating when your Apple TV remote stops working, whether due to a dead battery or a technical glitch. Luckily, there are a few solutions that can help you keep enjoying your Apple TV without interruption.
Tente o aplicativo Apple TV Remote no seu telefone.
Se você tem um iPhone, controlar seu Apple TV sem controle remoto é fácil. O iPhone possui um recurso de controle remoto integrado no Centro de Controle. Portanto, entre no Centro de Controle deslizando para cima ou para baixo na tela, localize o ícone do controle remoto e toque nele; em seguida, conecte-se ao seu Apple TV quando seu iPhone e Apple TV estiverem na mesma rede Wi-Fi. Uma vez conectado, você pode tocar nos botões na tela para navegar no seu Apple TV.

Você sabia que é possível controlar sua Apple TV com um dispositivo Android? A aplicação de terceiros Aplicativo de Controle Remoto da Apple TV from BoostVision is available for free on Android, and it's a great alternative if your physical remote isn't functioning. The app offers the basic functions of the physical remote.

Baixar Controle Remoto Universal para Apple TV
Simply download the app from the Google Play Store, and once connected to the same Wi-Fi network as your Apple TV, you'll have full control of your device.
Reemparelhar o Controle Remoto
Se o seu controle remoto perdeu a conexão, você pode facilmente emparelhá-lo novamente com o seu Apple TV. Para fazer isso:
- Para o controle remoto do Apple TV (com um trackpad): Pressione e segure o Menu e Aumentar Volume botões por cerca de cinco segundos.
- Para o controle remoto mais recente da Siri: Pressione e segure o voltar e Aumentar Volume botões juntos.
Verifique se há obstruções
Ensure there are no physical obstructions between your remote and the Apple TV. The remote uses Bluetooth or an IR signal, and things like walls, furniture, or even the way you're holding the remote can interfere with the signal.
Encerrando
The Apple TV remote can seem complicated at first, but once you familiarize yourself with its buttons and shortcuts, it will be an intuitive and powerful tool to enhance your streaming experience. And in the event that your physical remote gives you trouble, don't forget about the Apple TV Remote app on your phone (either iPhone or Android), which can help you regain control and resume watching your favorite shows in no time. Happy streaming!
Como usar o controle remoto da Apple TV: Perguntas Frequentes
Como operar o controle remoto da Apple TV?
Para operar o controle remoto da Apple TV, use a superfície de toque para navegar pelos menus deslizando para cima, para baixo, para a esquerda ou para a direita. Toque para selecionar e use botões como Início para ir para a tela principal, Menu para voltar e Reproduzir/Pausar para controlar a reprodução. O botão Siri permite comandos de voz, e os botões de Volume ajustam o som.
Q: Onde está o botão do menu no controle remoto da Apple TV?
O botão Menu está localizado logo abaixo da superfície sensível ao toque. Nos modelos mais novos da Apple TV, este botão pode ser rotulado como Voltar. Ele leva você à tela anterior ou ao menu inicial, dependendo de onde você está.








