
You're not the only one who has problems with your Sony TV not responding to remote or buttons. This is a frequent issue that may be very annoying, particularly if you have no control over your TV. When your TV is unresponsive, it may ruin your entertainment experience whether you're attempting to change stations, change the volume, or use your preferred streaming applications. We'll look at the typical causes of this problem in this tutorial, along with step-by-step instructions for returning your Sony TV to working order.
Table of Content
Why Is Sony TV Not Responding to Remote or Buttons?
Several factors could cause your Sony TV to stop responding to the remote or buttons. Understanding these reasons can help you diagnose and fix the issue more effectively. Here are some of the common causes:
- Poor battery contact or static electricity issues with the remote
- TV power supply issues
- Low or dead batteries in the remote
- Jammed or stuck buttons on the remote control
- Interference from other electronic devices
- Obstacles blocking the remote control sensor
- Software or firmware issues with the TV
- Hardware problems with the TV or remote control
To see if the issue is with the remote or the TV itself, there are two workarounds. You can test the physical buttons on your Sony TV. On different models of Sony TVs, the positions of TV buttons vary, but the common locations include the sides, back, front, and top of your TV.

The other easy way is to use a remote app. What's more, it also provides a temporary solution while you work on fixing the remote. We recommend using the Universal Sony TV Remote app from BoostVision. This app can turn your smartphone into a remote control for your Sony TV.

Download Universal TV Remote
- Download and install the Universal TV Remote app from your device's app store.
- Follow the on-screen instructions to connect the app to your Sony TV.
- Use the app to control your TV and see if it responds.
If the TV responds to these buttons or the remote app, the issue likely lies with your physical remote, and you need to continue to check the remote; if it is useless too, the case might be a bit tricky and complicated.
How to Fix Sony TV Not Responding to Remote or Buttons
Don't worry if the annoying problem of your Sony remote or Sony TV buttons not working is affecting you. You can attempt a number of approaches to remedy the issue. We offer thorough instructions to assist you in troubleshooting and fixing the problem below.
Reset the Sony TV Remote
Before trying any troubleshooting, we recommend that you try resetting your remote control. Resetting the remote can sometimes resolve the issues, and here's how you can do it:
Step 1. Remove the batteries from the remote control.
Step 2. Press the power button on the remote for three seconds to discharge any residual power.
Step 3. Reinsert the batteries properly.
Try controlling your Sony TV with the reset remote. If this doesn't work, remove the batteries again, leave them out for about one minute, and then reinstall them.
Check the TV Lamp
If your Sony TV doesn't respond to any commands from the remote, check the lamp on the front or bottom of the TV. You can turn off the room lights for easy observation.
If the lamp is off, check the power source (the power cable and AC adapter) to ensure they are properly connected and not damaged. However, if the lamp is lit or blinking red, move to the next solution.
Power Reset Sony TV
A power reset can often sort out software glitches and power issues, and you can give it a try if you haven't:
Step 1. Turn off the TV by pressing the power button on the remote app.

Step 2. Unplug the power cord from the outlet and keep it unplugged for 60 seconds.
Step 3. Replug the power cord and turn on the TV using the remote or TV button.
Does your Sony TV show a light screen? If the remote or TV button fails to work again, proceed with the troubleshooting process.
Remove Connected Devices
External devices can sometimes interfere with the TV’s functionality, leading to Sony TV not responding to remote or buttons. Considering these, here are a couple of suggestions: remove any external USB hard drives, HDMI-connected devices, and other peripherals. Then, restart the TV and check if it responds to the remote and buttons.
Update TV Software
Outdated software can cause your TV to become unresponsive. So, ensure your TV’s software is up to date. This requires you to access the TV's settings menu, and you can try the remote app for easy navigation around the TV screen.
The how-to tutorial for updating the software on a Sony TV that uses Google TV is provided below. If you're using other TVs, refer to the TV manual for software updates.
Step 1. Press the gear icon on the remote app, and choose Settings from the pop-up menu.

Step 2. Go down to System or Device Preferences and choose About.

Step 3. When the System software update is chosen, press the OK button on the remote app and choose Software update.
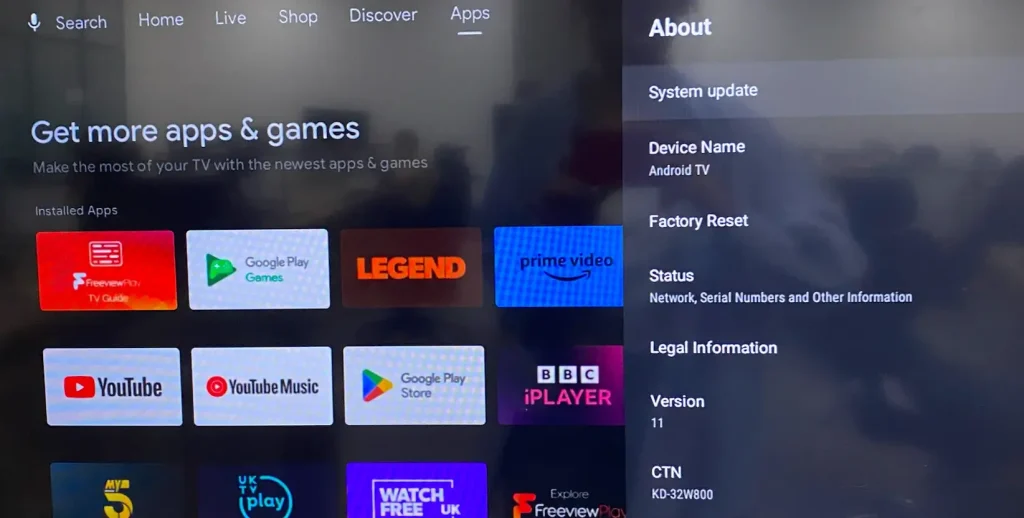
Step 4. Follow the prompts to check for and install any available updates.
Check the Remote
If you confirm the issue lies with your Sony TV remote or your Sony TV remote not working, let's inspect the remote for physical issues.
First, replace the batteries with fresh ones if they are used for a long time. Note that never combine multiple types of batteries, or fresh and old batteries, in one device.
Then, ensure the battery terminals are clean and free of corrosion. Uncover the battery compartment and clean the battery terminals if necessary.
Next, check if the buttons on the remote are jammed or stuck. If there is visible dirt, debris, or sticky substances on the remote, here are some steps you can take to clean the remote:
- Remove the batteries, which ensures that no accidental signals are sent to the TV during the cleaning process.
- For surface cleaning, use a soft cloth lightly dampened with water or isopropyl alcohol to wipe the exterior of the remote. During this, focus on the buttons, removing any sticky residue or dirt.
- For deep cleaning, you need to open the remote, and then clean the inside with a soft cloth or cotton swabs lightly dampened with isopropyl alcohol. When every part of the remote is completely dry, reassemble the remote.
Last, if you are using an IR-based remote, ensure the IR sender on the remote and the IR receiver is not blocked, and aim the remote control toward the TV's front-facing remote control sensor. If you are using a Wi-Fi remote, re-pair it with your Sony TV.
Conclusion
On the off chance that none of the over-investigating steps resolve the issue, there may be a more genuine equipment issue together with your Sony TV or remote control. In this case, it's best to contact Sony customer support or a qualified professional for further assistance.
Sony TV Not Responding to Remote or Buttons FAQ
Q: Why won't my Sony TV respond to the remote?
Your Sony TV might not respond to the remote due to dead batteries, a malfunctioning remote, a blocked TV sensor, software glitches, power issues, or interference from external devices. The other serious case is that the TV suffers hardware failures.
Q: How do I fix an unresponsive Sony TV?
Try resetting the remote, checking the TV buttons, power resetting the TV, removing connected devices, updating the software, and checking the remote control for any issues.
Q: How to hard reset Sony TV remote?
Take out the batteries, hit and hold the power button for three seconds, and then put the batteries back in to hard reset the remote.
After a minute or so, remove the batteries and reapply them if this doesn't work.








