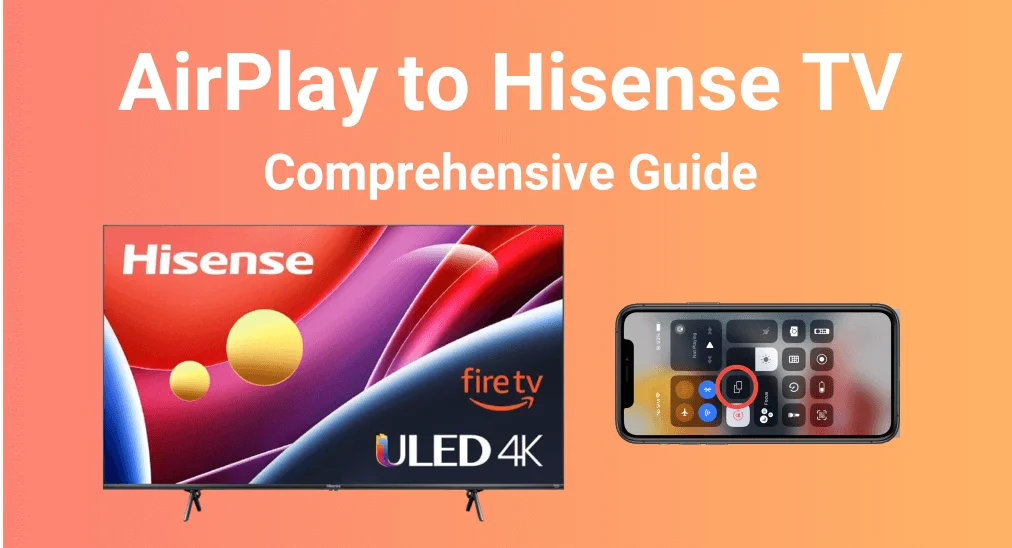
Having trouble figuring out how to AirPlay to Hisense TV? This local guide provides three easy methods to mirror your Hisense with clear, step-by-step instructions. Whether you want to share photos, stream videos, or display other content, these practical solutions will help you mirror your device smoothly and quickly.
Table of Content
How to AirPlay to Hisense TV
If you've tried AirPlay on your Hisense TV but it's not working, the potential reason could be the compatibility. Hisense only introduced AirPlay support in 2020, so you won't be able to directly mirror your Apple devices if you have an older Hisense model. Then does Hisense TV have AirPlay? Here's a Hisense TV model list that supports the AirPlay feature.
| Time | Hisense TV Model |
| 2022 | A63H Series, A65H Series, A6H Series, A6HAU Series, A7H Series, A85H Series, A9H Series, E7H (43” 50”) Series |
| 2023 | A63H Series, A6K Series, A7K Series, A85H Series, A85K Series, A9H Series, E7H (43” 50”) Series, E7K Series |
You can check the model of your Hisense TV by pressing the Menu button to reach Settings > Support > System info > About. How to AirPlay on Hisense Roku TV? Fortunately, you can mirror your iPhone if you have a Hisense Roku TV using the Roku operating system.
Once you've confirmed that your Hisense TV is AirPlay-compatible, let's get back to how to AirPlay on Hisense TV. Here are succinct steps about how to turn on AirPlay on Hisense TV and how to connect AirPlay to Hisense TV:
Step 1. Use your TV remote to navigate to the Settings menu, then enter the System (or Connection, Display and Sounds) page to find the AirPlay & HomeKit option.
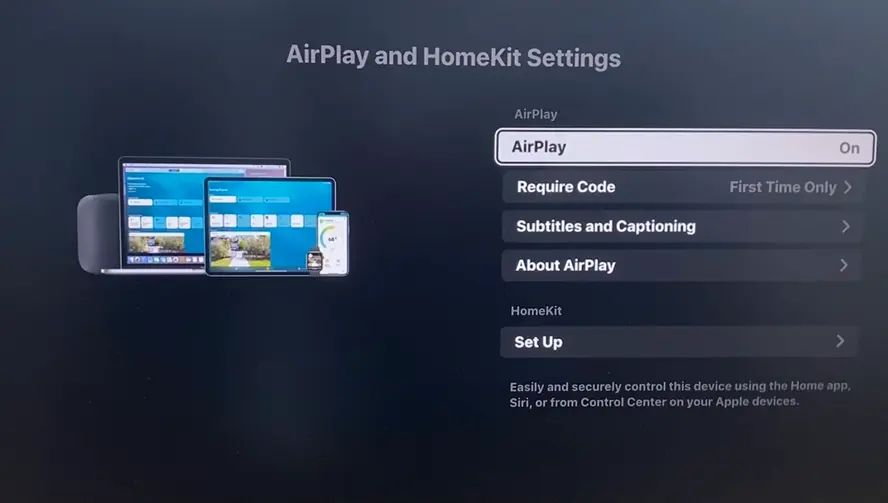
Step 2. Select the AirPlay option to enable the feature on your Hisense TV.

Step 3. Connect your iPhone and Hisense TV to the same wireless network. Then open the Control Center on your iPhone and tap the Screen Mirroring (two rectangles icon)feature.
Tips: Supposing you don't see the Screen Mirroring icon on your ControlCenter, please go to Settings > Control Center > to add this feature from the More Controls section.
Step 4. Choose the Hisense TV from the available devices list, and enter the passcode displayed on the television into your iPhone.
How to Mirror to Hisense TV without AirPlay
How to AirPlay on a Hisense TV? After following the instructions above, have you found the answer to your question? If Hisense TV Airplay not working, don't worry—here are two additional methods that can help you resume screen mirroring and get your content displayed.
Using an HDMI Adapter to Mirror Hisense TV
Screen mirroring iPhone to Hisense TV not working? You are allowed to handle an Apple Lightning Digital AV Adapter and an HDMI cable to connect your devices. And it's suggested to purchase the official adapter to avoid compatibility issues.

Step 1. Connect the adapter to your iPhone, and connect an HDMI cable from the adapter to one of the HDMI ports on your Hisense TV.
Step 2. Switch the input on your TV to the corresponding HDMI source, then the television screen will show your iPhone screen without hassle.
Using a Casting App to Mirror Hisense TV
If AirPlay isn't available and the HDMI adapter isn't working, another alternative is to use a TV cast app for screen mirroring.

This casting application developed by BoostVision is a universal TV casting software. After a simple pairing process, you can easily share your local photos, videos, and audio from mobile devices. Now let's explore how to use this multi-device compatible application.
Download Smart TV Cast
Step 1. Install the app on your mobile device and ensure your mobile device and TV are covered by the same Wi-Fi.

Step 2. Launch the app on your mobile device and tap the pairing entry to choose your device to connect to. When the pairing process finishes, you can then cast what you want on the television screen.
Final Verdict
How to use AirPlay on Hisense TV? You are supposed to ensure your Hisense TV is AirPlay-compatible and connect both your devices to the same Wi-Fi network. Next, activate the AirPlayfeature on the Hisense TV, and choose the TV to connect from the Screen Mirroring function on your iPhone's ControlCenter.
If AirPlay isn't working on your Hisense TV, you can try using an HDMI adapter or a TV casting app to continue screen mirroring. Both options provide effective alternatives for displaying your content seamlessly.
How to AirPlay to Hisense TV FAQ
Q: Can I use AirPlay on a Hisense TV?
You can use AirPlay on AirPlay-compatible Hisense TVs. Below is a list of supported devices, and if you're unsure whether your model is compatible, you can also contact Hisense TV support for confirmation.
- 2022: A63H Series, A65H Series, A6H Series, A6HAU Series, A7H Series, A85H Series, A9H Series, E7H (43" 50") Series
- 2023: A63H Series, A6K Series, A7K Series, A85H Series, A85K Series, A9H Series, E7H (43" 50") Series, E7K Series
Q: How can I connect my iPhone to Hisense TV?
You can use AirPlay or an HDMI adapter to connect your iPhone to Hisense TV. To use AirPlay, you should keep your iPhone and TV under the same wireless network. For the HDMI adapter, you need to prepare the Apple Lightning Digital AV Adapter and an HDMI cable.








