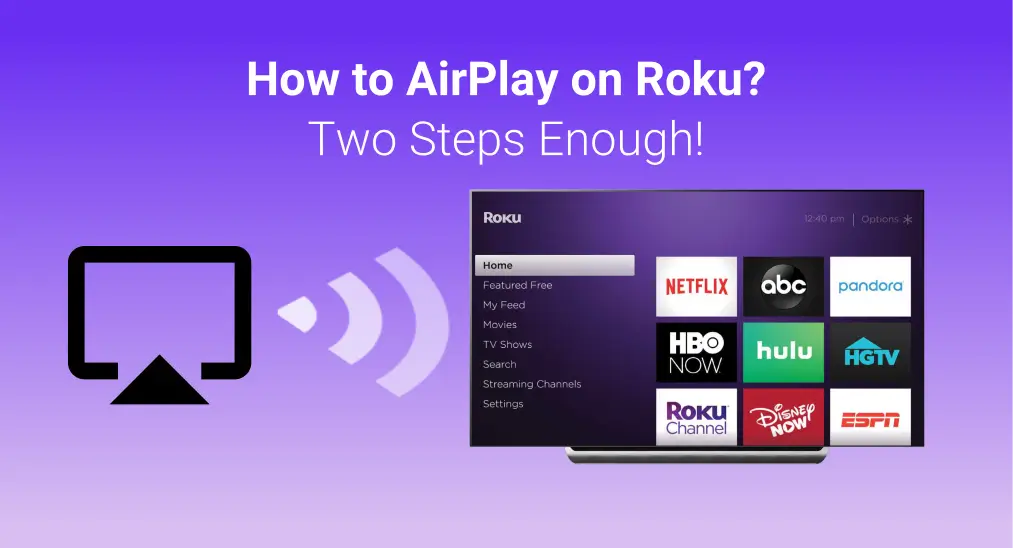
How to AirPlay on Roku? We all know AirPlay is an effective feature in which you are allowed to transmit files among Apple devices. But how about other devices? Can you use AirPlay on your Roku with a bigger screen? The answer is yes. Today this article will answer you how to do AirPlay on Roku TV.
Table of Content
Check If Roku & Apple Devices are Compatible
How to Apple AirPlay on Roku? AirPlay only allows users to share content from Apple devices to other AirPlay-enabled devices, so you are supposed to check if your devices are compatible before you take action to AirPlay on Roku TV.
For Roku devices, you need to know the software version and device model of your Roku. Just go to the Home screen > Settings > System > About to find this information.

If necessary, you should update your Roku to ensure AirPlay is available on Roku. Roku Select and Roku Plus Series TV support Apple AirPlay regardless of Roku OS version. While for other Roku streaming devices, you'd better make sure they are running Roku OS 10.0 or higher to support Apple AirPlay.
How to set up AirPlay on Roku TV? For Apple devices, you also need to check their OS versions. Ensure your iPhone or iPad is running on iOS 12.3 or later, and your Mac is running macOS 10.14.5 or later.

Just go to Settings > General > About to find the iOS version information. If necessary, you should update your iOS version by tapping Settings > General > Software Update > Install Now or Install Tonight.
How to Use AirPlay on Roku TV
When you finish the preparation, let's take a closer step to learning how to get AirPlay on Roku TV. Make sure both your Roku device and Apple device are connected to the same Wi-Fi network. If they're on different networks, AirPlay won't work on your Roku.
How to Turn On AirPlay On Roku TV
Now let's set up AirPlay on Roku by pressing the Home button on your Roku remote to access the Settings menu > select Apple AirPlay and Homekit Settings > select AirPlay and turn it on.

Tips: If you lose your Roku remote or your remote is not working, you can use a Roku remote app instead.
How to Use AirPlay On a Roku TV
Then how to connect to AirPlay on Roku? You can tap the Screen Mirroring function on your Apple device and choose your Roku device to pair with. Here we take how to AirPlay on Roku from iPhone as an example.
Note: If you're wondering how to AirPlay on Roku from Mac, the process is similar to the steps above, as the Mac is also an Apple mobile device. Similarly, if you're asking how to AirPlay on TCL Roku TV, you can follow the same process since the TV runs the same Roku operating system.
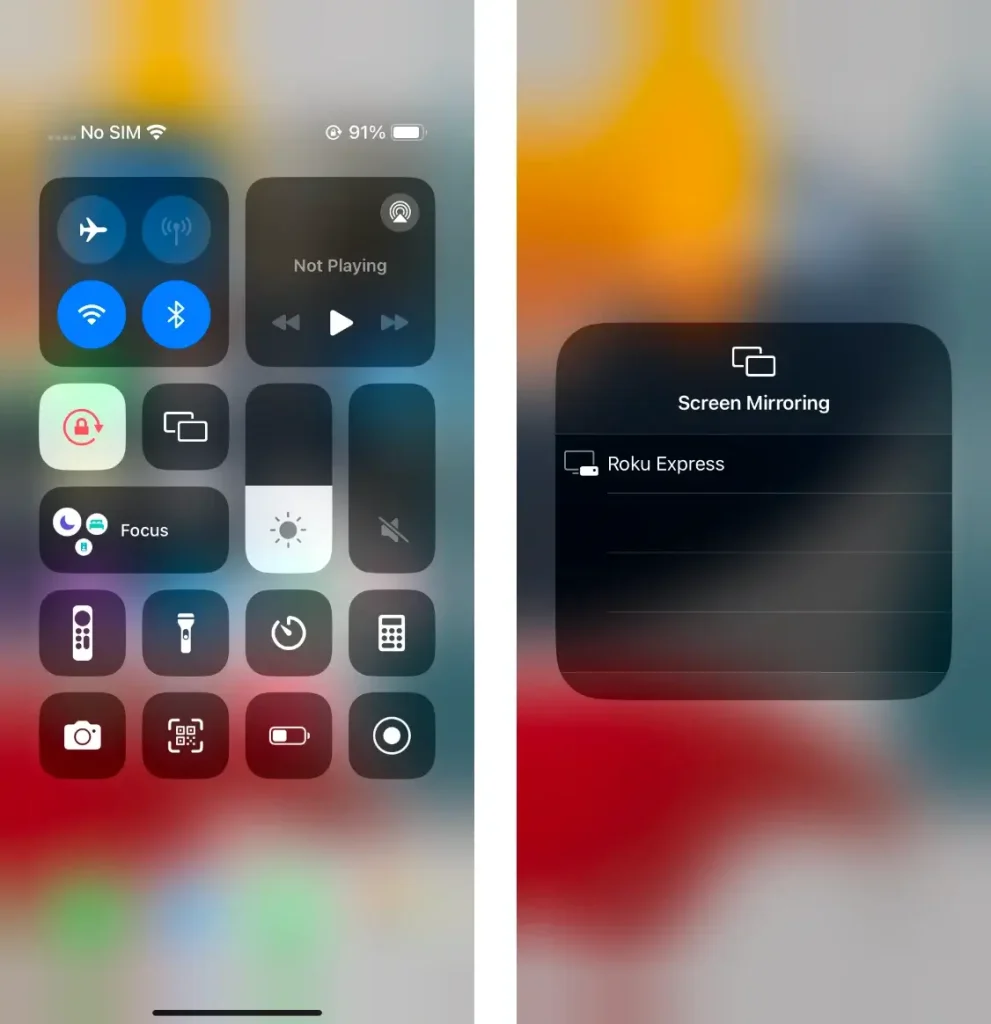
If you don't find this feature in the Control Center, you must add the Screen Mirroring function yourself. Open Settings > Control Center > tap the green + button next to Screen Mirroring to add it to your Control Center.
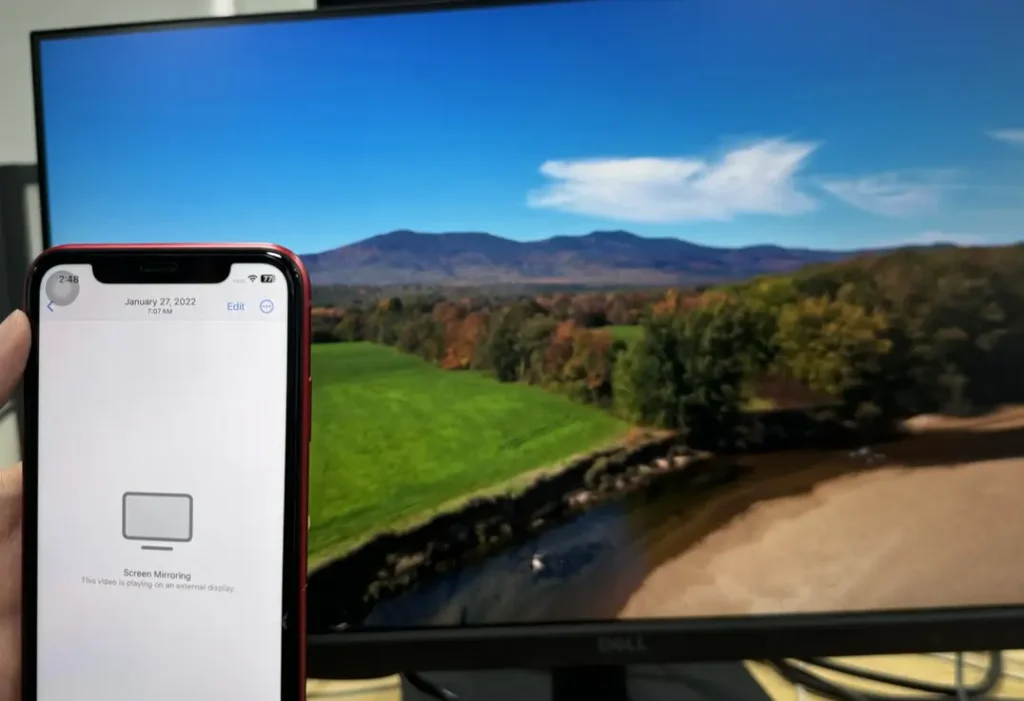
Once the Screen Mirroring feature on your iPhone finishes pairing with Roku, then you can mirror your small screen to a bigger one. Similarly, you are allowed to tap the Stop Mirroring option to disconnect with your Roku to end mirroring.
Bonus: Use a Screen Mirror App to Cast Your Android Device to Roku
Alternatively, if you have Android devices, you can adopt a universal mirroring app to continue your casting or mirroring performances on Roku. The free screen mirroring app of BoostVision can meet your mirroring needs for Android devices without hassles.

After a simple pairing process, you can easily share your local photos, videos, and audio from your Android mobile devices and enjoy the cast online services such as YouTube, and cloud storage on your TV. Now let's explore how to use this multi-device compatible application.
Download Smart TV Cast
Step 1. Download and install the app on your Android device. Allow its permissions and ensure your mobile device and Roku are covered by the same Wi-Fi.

Step 2. Launch the app and tap the pairing entry to choose your Roku device from the device list to connect.

Step 3. When you complete the pairing process, the pairing entry will change the icon. Then tapthe Screen Mirror button to start your mirroring activity on Roku.
Bottom Line
How to AirPlay on Roku TV? If your Roku is airplay-compatible, enable airplay on your Roku and an Apple device and follow the onscreen instructions to start the mirroring. Additionally, if you have android device, you can choose to believe BoostVision's mirroring app to enjoy more functions than AirPlay.
How to Airplay on Roku FAQ
Q: How do I use AirPlay on Roku?
From the Roku home screen > navigate to Settings > Apple AirPlay and HomeKit > turn AirPlay to On. As long as everything is on the same Wi-Fi network, you can tap the Screen Mirroring feature > choose your Roku device and start mirroring your iPhone, iPad, and Mac.
Q: Why is my Roku device not appearing in the AirPlay menu?
Firstly, you are supposed to check if your devices are compatible before you take action to AirPlay on Roku TV. Roku is running OS 10.0 or higher version, your iPhone or iPad is running iOS 12.3 or later, and your Mac is running macOS 10.14.5 or later.
Secondly, check if your Roku device and Apple device are connected to the same wireless network.
Then, Go to Settings > Apple AirPlay and HomeKit and make sure AirPlay is set to On.








