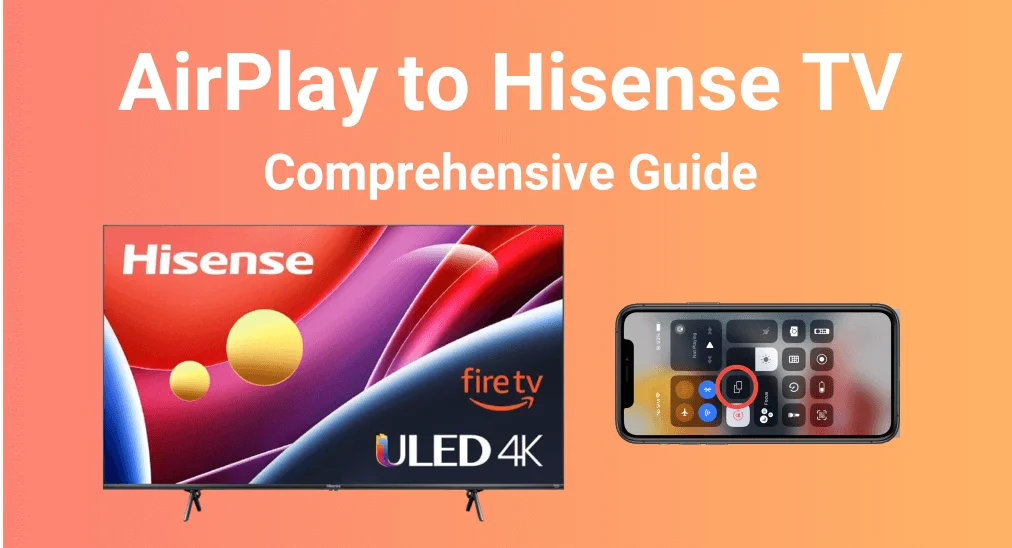
Tener problemas para resolverlo Cómo usar AirPlay en un televisor Hisense.¿Esta guía local proporciona tres métodos fáciles para duplicar tu Hisense con instrucciones claras, paso a paso. Ya sea que desees compartir fotos, transmitir videos, o mostrar otros contenidos, estas soluciones prácticas te ayudarán a duplicar tu dispositivo de manera fluida y rápida.
Tabla de Contenido
Cómo usar AirPlay en un televisor Hisense
If you've tried AirPlay on your Hisense TV but it's not working, the potential reason could be the compatibility. Hisense only introduced AirPlay support in 2020, so you won't be able to directly mirror your Apple devices if you have an older Hisense model. Then does Hisense TV have AirPlay? Here's a Hisense TV model list that supports the AirPlay feature.
| Please provide the text you would like me to work on. | Hisense TV Model |
| 2022 | A63H Series, A65H Series, A6H Series, A6HAU Series, A7H Series, A85H Series, A9H Series, E7H (43” 50”) Series |
| 2023 | A63H Series, A6K Series, A7K Series, A85H Series, A85K Series, A9H Series, E7H (43” 50”) Series, E7K Series |
Puede verificar el modelo de su televisor Hisense presionando la Menú Botón para alcanzar Configuraciones > Soporte > I'm sorry, I need the text you want me to correct and translate. Could you please provide it? > Acerca de. Cómo usar AirPlay en Hisense Roku TV? Afortunadamente, puede hacer Duplicación de Pantalla de su iPhone si tiene un Hisense Roku TV con el sistema operativo Roku.
Once you've confirmed that your Hisense TV is AirPlay-compatible, let's get back to how to AirPlay on Hisense TV. Here are succinct steps about how to turn on AirPlay on Hisense TV and how to connect AirPlay to Hisense TV:
Passo 1. Use su control remoto de TV para navegar a la Configuraciones menú, luego ingrese el System (or Conexión, Pantalla y Sonidos) page to find the AirPlay & HomeKit opción.
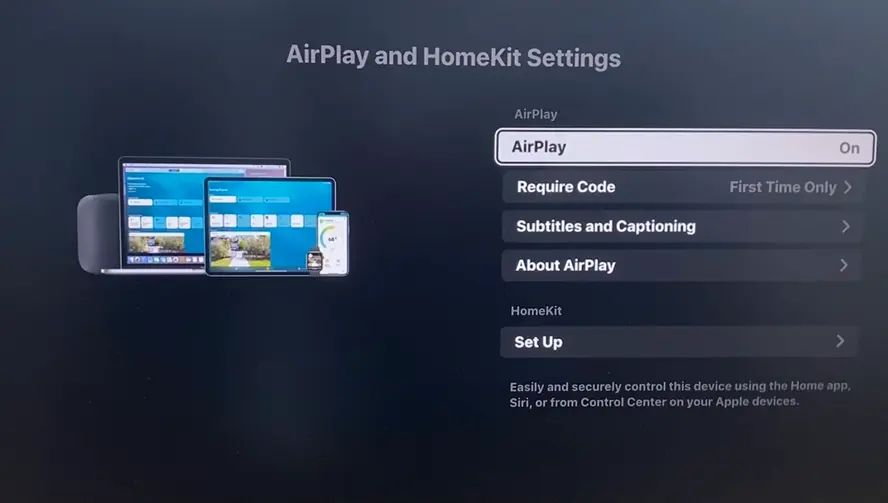
Passo 2. Select the AirPlay opción para habilitar la función en tu televisor Hisense.

Passo 3. Conecta tu iPhone y tu televisor Hisense a la misma red inalámbrica. Luego, abre la Centro de Control En su iPhone y toque el Duplicación (caracter vacío)
Consejos: Supposing you don't see the Duplicación icono en tu ControlCentro, please go to Configuraciones > Centro de Control > añadir esta característica desde el Más controles sección.
Passo 4. Elija el televisor Hisense de la lista de dispositivos disponibles e ingrese el código de acceso que se muestra en el televisor en su iPhone.
Cómo Duplicar a TV Hisense sin AirPlay
¿Cómo hacer AirPlay en un televisor Hisense? Después de seguir las instrucciones anteriores, ¿ha encontrado la respuesta a su pregunta? Si AirPlay de Hisense TV no funciona, don't worry—here are two additional methods that can help you resume screen mirroring and get your content displayed.
Usar un adaptador HDMI para Duplicación de Pantalla en TV Hisense
¿La Duplicación de Pantalla del iPhone al televisor Hisense no funciona? Se le permite manejar un Adaptador AV Digital Lightning de Apple and an Cable HDMI to connect your devices. And it's suggested to purchase the official adapter to avoid compatibility issues.

Passo 1. Conecte el adaptador a su iPhone y conecte un cable HDMI desde el adaptador a uno de los puertos HDMI en su televisor Hisense.
Passo 2. Cambie la entrada en su televisor a la fuente HDMI correspondiente, luego la pantalla del televisor mostrará la pantalla de su iPhone sin complicaciones.
Usar una aplicación de transmisión para la Duplicación de Pantalla en TV Hisense
If AirPlay isn't available and the HDMI adapter isn't working, another alternative is to use a Aplicación de transmisión de TV para Duplicación de Pantalla.

Esta aplicación de transmisión desarrollada por BoostVision is a universal TV casting software. After a simple pairing process, you can easily share your local photos, videos, and audio from mobile devices. Now let's explore how to use this multi-device compatible application.
Descargue Smart TV Cast
Passo 1. Instale la aplicación en su dispositivo móvil y asegúrese de que su dispositivo móvil y TV estén cubiertos por el mismo Wi-Fi.

Passo 2. Inicie la aplicación en su dispositivo móvil y toque la entrada de emparejamiento para elegir su dispositivo para conectarse. Cuando finalice el proceso de emparejamiento, podrá transmitir lo que desee en la pantalla del televisor.
Veredicto Final
¿Cómo usar AirPlay en Hisense TV? Se supone que debe asegurarse de que su Hisense TV sea compatible con AirPlay y conectar ambos dispositivos a la misma red Wi-Fi. A continuación, active la función AirPlay en el Hisense TV y elija el televisor para conectar desde el Duplicación function on your iPhone's ControlCentro.
If AirPlay isn't working on your Hisense TV, you can try using an HDMI adapter or a TV casting app to continue screen mirroring. Both options provide effective alternatives for displaying your content seamlessly.
¿Cómo hacer AirPlay en Hisense TV FAQ?
P: ¿Puedo usar AirPlay en un televisor Hisense?
You can use AirPlay on AirPlay-compatible Hisense TVs. Below is a list of supported devices, and if you're unsure whether your model is compatible, you can also contact Hisense TV support for confirmation.
- 2022: A63H Series, A65H Series, A6H Series, A6HAU Series, A7H Series, A85H Series, A9H Series, E7H (43" 50") Series
- 2023: A63H Series, A6K Series, A7K Series, A85H Series, A85K Series, A9H Series, E7H (43" 50") Series, E7K Series
P: ¿Cómo puedo conectar mi iPhone a un televisor Hisense?
Puede utilizar AirPlay o un adaptador HDMI para conectar su iPhone a un televisor Hisense. Para usar AirPlay, debe mantener su iPhone y TV bajo la misma red inalámbrica. Para el adaptador HDMI, necesita preparar el Apple Lightning Digital AV Adapter y un cable HDMI.








