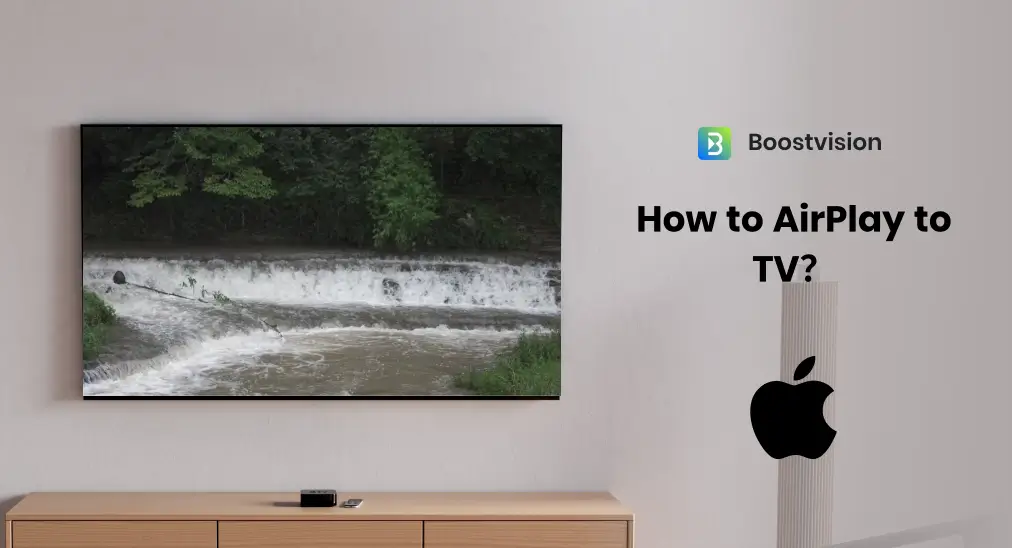
Are you looking to learn how to AirPlay to TV? AirPlay is a fantastic feature that allows you to mirror your Apple device's screen on an AirPlay-support TV. This guide will walk you through everything you need to know about AirPlay to TV.
Table of Content
Why AirPlay to TV?
AirPlay enhances your viewing experience. Whether it's streaming a movie, sharing a photo album, or conducting a video call, viewing it on your TV through AirPlay enhances the overall experience. The higher resolution and larger screen size of a TV make the details more vivid and the experience more engaging.
Aside from the larger screen, audio quality is another key point for a better watching experience. Many TVs and sound systems offer superior audio quality compared to mobile devices, enabling your listening experience.
What's more, AirPlay offers unmatched convenience. No need for cables or adapters. Simply connect your Apple device to the same Wi-Fi network as your TV, and you're good to go. It's perfect for sharing photos, videos, or presentations instantly.
What is AirPlay?
AirPlay is Apple's proprietary wireless streaming technology. It allows audio, video, device screens, and photos to be streamed between devices. Initially launched in 2004 under the name AirTunes, it allowed you to stream audio from iTunes to speakers. In 2010, it was rebranded as AirPlay and expanded to support video and photo streaming to Apple TV.
The major upgrade came with AirPlay 2, introduced in 2018. AirPlay 2 brought several new features, including multi-room audio, which allows you to stream music to multiple audio devices simultaneously. It also improved compatibility to break the ecological isolation with some non-Apple TV devices, such as Samsung TVs, LG TVs, and Sony TVs. This makes it easier to stream content without needing an Apple TV.
Well, how to AirPlay from iPhone to TV or how to AirPlay from Mac to TV? Although AirPlay 2 is introduced into many Smart TVs, there are many exceptions. But don't worry; whether your TV supports AirPlay or not, both cases are discussed below with detailed tutorials.
How to AirPlay to AirPlay-compatible TV?
The process of mirroring your Apple device to the TV is straightforward. Here are the steps for both iPhone/iPad and Mac.
Before diving into the process, ensure your Apple device and TV are on the same Wi-Fi network and your devices are updated to the latest software versions. Different network connections or outdated software versions lead to AirPlay not working issues.
AirPlay to TV from iPhone or iPad
How to AirPlay to TV from iPhone or iPad? There are only a few steps to AirPlay to TV from your iPhone or iPad:
Step 1. Enable Apple AirPlay on your Smart TV. The operations vary on different televisions, and hence refer to your TV manual to turn on AirPlay on your TV.
Step 2. Enable AirPlay on your iPhone or iPad. To do so, access the Control Center by swiping down from the top-right corner or the bottom edge of your screen, and from here, tap the Screen Mirroring icon (two overlapping rectangles).

Step 3. Choose your TV's name from the list of available devices.
Step 4. Enter the code. If a code appears on your TV screen, enter it on your iPhone or iPad.
Then, your iPhone's or iPad's screen will be mirrored to your TV. When you want to stop mirroring, open Control Center again and tap Stop Mirroring.
If you only need to share a photo or video from your iPhone to TV, go to the Photos app, select the photo, choose Share > AirPlay, and follow the on-screen instructions, and then the picture or video will displayed on the TV screen.

AirPlay to TV from Mac
If you have a Mac, it is also easy to project content from the device to your TV over AirPlay.
Step 1. Ensure that Apple AirPlay is enabled on your Smart TV.
Step 2. On your Mac, click the menu bar at the top of the screen and click the Screen Mirroring option from the Control Center.

Step 3. Choose your TV from the list of available devices.
Step 4. If prompted, enter the code displayed on your TV screen.
If nothing goes wrong, your Mac's screen will be duplicated on your TV screen. To stop mirroring, also enter the Control Center on the Mac and choose Stop Mirroring.
How to AirPlay to AirPlay-incompatible TV?
If your TV doesn't support AirPlay natively, you can still use AirPlay with an AirPlay receiver app. AirPlay receiver enables you to mirror any iOS device or a Mac computer to an Android TV screen. For example, if you want to AirPlay to Firestick, try the AirPlay Cast for Fire TV app. The app is a popular option provided by BoostVision.
Here's how to AirPlay to an Android TV with the AirPlay receiver app:
Step 1. Get an AirPlay receiver app on your TV.
Step 2. Ensure that both your devices are connected to the same Wi-Fi network.
Step 3. Launch the app on your TV and remember the TV name the app defines.
Step 4. Enable Screen Mirroring from the Control Center on your iPhone, iPad, or Mac, and choose the TV name from the device list.
Step 5. Follow the on-screen instructions to AirPlay to an Android TV.
Step 6. Access what you want to share on your Apple device, and it will appear on the big TV screen.
Installing an AirPlay receiver app on your Smart TV makes the TV AirPlay compatible. Or you can set up an Apple TV or Roku streaming player on the TV to use AirPlay.
As technology continues to evolve, we can expect AirPlay to improve and expand its capabilities. Future updates may bring enhanced compatibility, improved performance, and new features that make sharing content even easier and more enjoyable.
How to Mirror Apple Devices to TV Without AirPlay?
There are other ways to mirror an iOS device to a TV, such as using iOS-based screen mirroring apps or HDMI adapters or setting up Chromecast on your TV. Each of these methods has its own setup process and may offer different levels of performance or compatibility compared to native AirPlay.
Screen mirroring apps can offer additional features and flexibility for streaming your device's content to a TV. To use one of them for mirroring iPhone to TV, ensure the two devices are connected to the same network, then follow the app instructions to start the mirroring process.

HDMI adapters will provide you with a more stale mirroring process because of the wired connection. You can use a Lightning to HDMI adapter for iOS devices or a USB-C to HDMI adapter for new iPads and Macs to directly connect to your TV. Once the connection is done, turn on the TV and change the input source to the HDMI port where your Apple device is connected to. Then, what's on the Apple device screen will cover the TV screen.

Chromecast is a popular streaming device developed by Google. While not AirPlay, the streaming device enables you to stream content from your iOS device to your TV:
- Plug the Chromecast device into your TV's HDMI port and connect it to power using the included USB cable.
- Use the Google Home app on your iOS device to set up the Chromecast device.
- Once you finish the setup process, ensure the Chromecast and iOS devices share the same Wi-Fi network.
- Open a Chromecast-compatible app on your iOS device (e.g., YouTube, Netflix, Spotify).
- Tap the Cast icon and select your Chromecast device from the list.
- The content will start playing on your TV.
Honestly, no matter which way you choose, all these methods can be useful alternatives if AirPlay isn't available or working properly. If you are also looking for a wireless workaround to stream content from Android to your TV, try BoostVision's other offer, the Universal TV Cast app that allows you to issue wireless mirroring without hassles.

Download Smart TV Cast
Conclusion
AirPlay is a versatile and user-friendly way to share content from your Apple devices to your TV. Whether you have an AirPlay-compatible TV or need to use a third-party app to AirPlay to TV, the process is generally straightforward and can significantly enhance your viewing experience.
Remember that while AirPlay is a powerful tool, it's just one of many ways to connect your devices to your TV. Exploring different options and finding the method that works best for your specific setup and needs is key to getting the most out of your home entertainment system.
That's all about how to connect AirPlay to TV. Hope the discussion is informative for you.
How to AirPlay to TV FAQ
Q: Why is my AirPlay not showing my TV?
If your AirPlay is not showing your TV, several factors could cause this issue. In this case, ensure that both devices are on the same Wi-Fi network; restart both your Apple device and the TV; and check for any software updates that might be needed on either device.
Q: How can I mirror my iPhone to my TV without Apple TV?
You can mirror your iPhone to your TV without an Apple TV by using AirPlay if your TV is AirPlay-compatible. Otherwise, install an AirPlay receiver app on your TV to AirPlay to your TV from your iPhone.
Certainly, aside from leveraging AirPlay, you can try an iOS-based screen mirroring app or an HDMI adapter to connect the two devices.
Q: How do I know if my TV is AirPlay compatible?
Check your TV's specifications or settings menu. Most AirPlay-compatible TVs will have an AirPlay option in the settings. You can also:
- Consult the manufacturer's website or user manual for compatibility information.
- Check Apple's official list of AirPlay 2-compatible devices on their website.
Q: How do I make my smart TV AirPlay compatible?
There are two approaches to make your TV AirPlay compatible. One is to install an AirPlay receiver app on your Smart TV, and the other one is to set up an Apple TV or Roku streaming player on your Smart TV.








