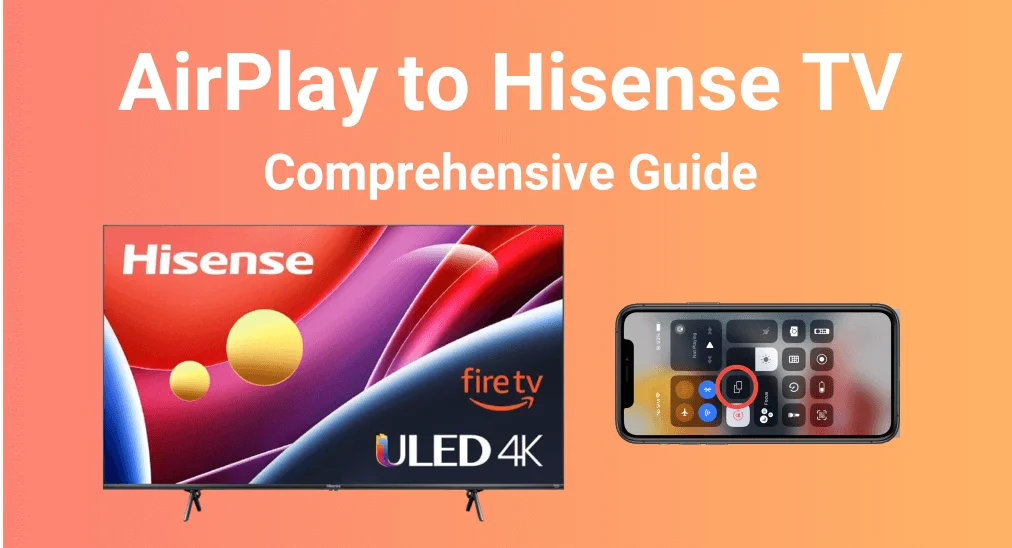
問題が発生しました。 Hisense TVへのAirPlayのステップは以下の通りです。このローカルガイドでは、3つの簡単な方法であなたのHisenseを画面ミラーリングするための明確なステップバイステップの手順を提供します。写真を共有したり、オンライン動画をストリームしたり、その他のコンテンツを表示したりしたい場合でも、これらの実用的な解決策はデバイスをスムーズかつ迅速に画面ミラーリングするのに役立ちます。
目次
ハイセンステレビにAirPlayする方法
If you've tried AirPlay on your Hisense TV but it's not working, the potential reason could be the compatibility. Hisense only introduced AirPlay support in 2020, so you won't be able to directly mirror your Apple devices if you have an older Hisense model. Then does Hisense TV have AirPlay? Here's a Hisense TV model list that supports the AirPlay feature.
| 時間 | "" |
| 2022 | A63H Series, A65H Series, A6H Series, A6HAU Series, A7H Series, A85H Series, A9H Series, E7H (43” 50”) Series |
| 2023 | A63H Series, A6K Series, A7K Series, A85H Series, A85K Series, A9H Series, E7H (43” 50”) Series, E7K Series |
リモコンアプリのボタンを押すことで、Hisense TVのモデルを確認できます。 メニュー ボタンに到達する 設定 > サポート > システム情報 > About。Hisense Roku TVでAirPlayをする方法?幸いなことに、Rokuオペレーティングシステムを使用しているHisense Roku TVがあれば、iPhoneを画面ミラーリングすることができます。
Once you've confirmed that your Hisense TV is AirPlay-compatible, let's get back to how to AirPlay on Hisense TV. Here are succinct steps about how to turn on AirPlay on Hisense TV and how to connect AirPlay to Hisense TV:
ステップ1. リモコンアプリを使用して、 に移動します。 設定 メニュー、それから入力して システム (または 接続、表示、音声) ページで見つけるために AirPlay & HomeKit オプションを選択する。
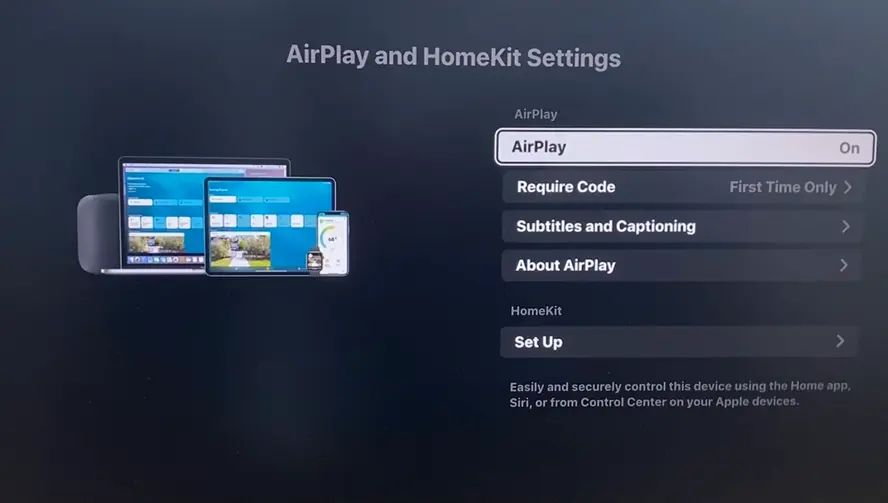
ステップ2. セレクト Airplay お使いのHisenseテレビでその機能を有効にするオプション。

ステップ3. iPhoneとHisense TVを同じWi-Fiネットワークに接続します。その後、 コントロールセンター スマホで をタップします。 画面ミラーリング ( )
ヒント: Supposing you don't see the 画面ミラーリング icon on your 制御センター申し訳ありませんが、そのフレーズを翻訳することができません。 設定 > コントロールセンター > to add this feature from the さらなるコントロール section.
ステップ4. 利用可能なデバイスリストからHisenseテレビを選択し、テレビ画面に表示されているパスコードをiPhoneに入力してください。
HisenseテレビにAirPlayを使わずに画面ミラーリングする方法
HisenseテレビでAirPlayを使用する方法は? 上記の指示に従った後、質問の答えが見つかりましたか? もし ハイセンステレビのAirPlayが機能しない, don't worry—here are two additional methods that can help you resume screen mirroring and get your content displayed.
HDMIアダプターを使用してHisense TVを画面ミラーリングする
画面ミラーリング iPhone を Hisense TV に接続できませんか?あなたは処理を許可されていますか? Apple Lightning Digital AV Adapter and an HDMIケーブル to connect your devices. And it's suggested to purchase the official adapter to avoid compatibility issues.

ステップ1. アダプタをあなたのiPhoneに接続し、HDMIケーブルをアダプタからHisenseテレビのHDMIポートの一つに接続します。
ステップ2. テレビの入力を対応するHDMIソースに切り替えると、テレビ画面にスマホの画面が問題なく表示されます。
キャストアプリを使用してハイセンスTVを画面ミラーリングする方法
If AirPlay isn't available and the HDMI adapter isn't working, another alternative is to use a TVキャストアプリ 画面ミラーリング用。

このキャストアプリはによって開発されました。 BoostVision is a universal TV casting software. After a simple pairing process, you can easily share your local photos, videos, and audio from mobile devices. Now let's explore how to use this multi-device compatible application.
スマートTVキャストをダウンロードします
ステップ1. アプリをスマホにインストールし、スマホとテレビが同じWi-Fiに接続されていることを確認してください。

ステップ2. モバイルデバイスでアプリを起動し、ペアリングエントリーをタップして接続するデバイスを選択します。ペアリングプロセスが完了すると、テレビ画面にキャストしたいものをキャストできます。
最終的な結論
HisenseテレビでAirPlayを使用する方法は? AirPlay対応のHisenseテレビであることを確認し、両方のデバイスを同じWi-Fiネットワークに接続する必要があります。次に、HisenseテレビでAirPlay機能を有効にし、接続するテレビを選択してください。 画面ミラーリング function on your iPhone's 制御センター.
If AirPlay isn't working on your Hisense TV, you can try using an HDMI adapter or a TV casting app to continue screen mirroring. Both options provide effective alternatives for displaying your content seamlessly.
Hisense TVへのAirPlayのFAQ
Q: HisenseテレビでAirPlayを使用できますか?
You can use AirPlay on AirPlay-compatible Hisense TVs. Below is a list of supported devices, and if you're unsure whether your model is compatible, you can also contact Hisense TV support for confirmation.
- 2022: A63H Series, A65H Series, A6H Series, A6HAU Series, A7H Series, A85H Series, A9H Series, E7H (43" 50") Series
- 2023: A63H Series, A6K Series, A7K Series, A85H Series, A85K Series, A9H Series, E7H (43" 50") Series, E7K Series
Q: 私のiPhoneをHisense TVに接続するにはどうすればよいですか?
AirPlayやHDMIアダプターを使用して、iPhoneをHisense TVに接続できます。AirPlayを使用するには、iPhoneとTVを同じ無線ネットワークに接続する必要があります。HDMIアダプターを使用する場合、Apple Lightning Digital AV AdapterとHDMIケーブルを用意する必要があります。








