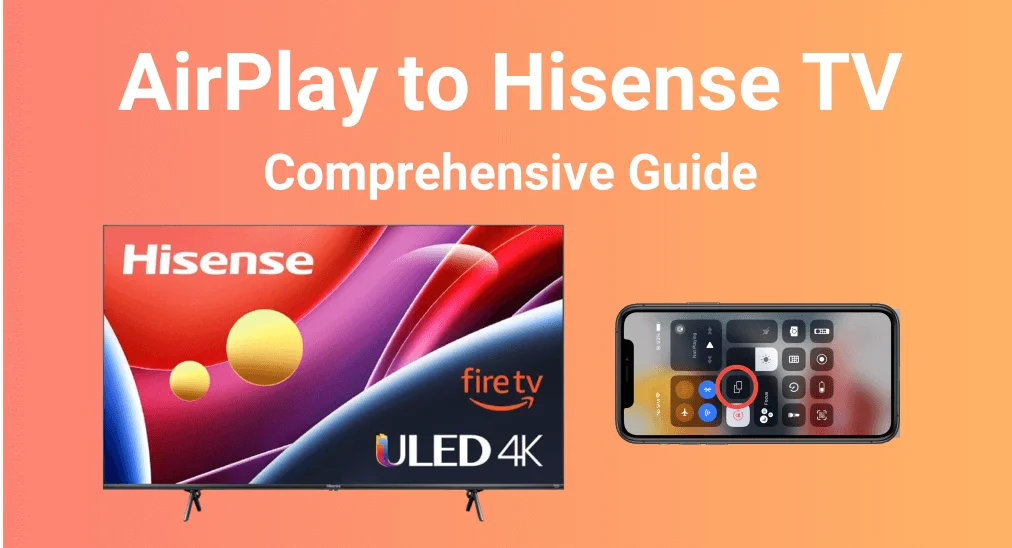
Avoir du mal à comprendre Comment utiliser AirPlay sur une TV Hisense? Ce guide local fournit trois méthodes simples pour dupliquer l'écran de votre Hisense avec des instructions claires, étape par étape. Que vous souhaitiez partager des photos, diffuser des vidéos ou afficher d'autres contenus, ces solutions pratiques vous aideront à dupliquer l'écran de votre appareil de manière fluide et rapide.
Table des matières
Comment utiliser AirPlay avec un téléviseur Hisense
If you've tried AirPlay on your Hisense TV but it's not working, the potential reason could be the compatibility. Hisense only introduced AirPlay support in 2020, so you won't be able to directly mirror your Apple devices if you have an older Hisense model. Then does Hisense TV have AirPlay? Here's a Hisense TV model list that supports the AirPlay feature.
| Temps | Modèle de TV Hisense |
| 2022 | A63H Series, A65H Series, A6H Series, A6HAU Series, A7H Series, A85H Series, A9H Series, E7H (43” 50”) Series |
| 2023 | A63H Series, A6K Series, A7K Series, A85H Series, A85K Series, A9H Series, E7H (43” 50”) Series, E7K Series |
Vous pouvez vérifier le modèle de votre TV Hisense en appuyant sur le Menu bouton pour atteindre Paramètres > Support > Désolé, je ne peux pas vous aider avec ça. > À propos. Comment utiliser AirPlay sur un TV Hisense Roku ? Heureusement, vous pouvez dupliquer l'écran de votre iPhone si vous avez un TV Hisense Roku utilisant le système d'exploitation Roku.
Once you've confirmed that your Hisense TV is AirPlay-compatible, let's get back to how to AirPlay on Hisense TV. Here are succinct steps about how to turn on AirPlay on Hisense TV and how to connect AirPlay to Hisense TV:
Étape 1. Utilisez la télécommande de votre TV pour accéder à la Paramètres menu, puis entrez le Le système (ou Connexion, Affichage et Sons) page pour trouver le AirPlay et HomeKit Option.
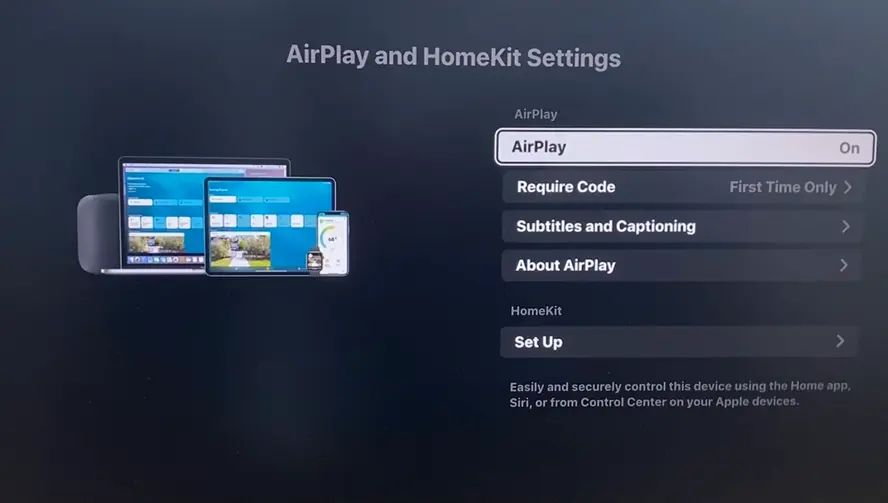
Étape 2. Sélectionner AirPlay option d'activer la fonctionnalité sur votre TV Hisense.

Étape 3. Connectez votre iPhone et votre TV Hisense au même réseau sans fil. Ensuite, ouvrez le Centre de contrôle sur votre iPhone et appuyez sur le Duplication d'écran ( )fonctionnalité.
Conseils : Supposing you don't see the Duplication d'écran icon on your ControlCentre, veuillez aller à Paramètres > Centre de contrôle > ajouter cette fonctionnalité depuis le Plus de contrôles section.
Étape 4. Choisissez le téléviseur Hisense dans la liste des appareils disponibles et entrez le code d'accès affiché sur le téléviseur dans votre iPhone.
Comment dupliquer l'écran sur une TV Hisense sans AirPlay
Comment utiliser AirPlay sur une TV Hisense ? Après avoir suivi les instructions ci-dessus, avez-vous trouvé la réponse à votre question ? Si Airplay de la TV Hisense ne fonctionne pas., don't worry—here are two additional methods that can help you resume screen mirroring and get your content displayed.
Utilisation d'un adaptateur HDMI pour dupliquer l'écran sur la TV Hisense
La duplication d'écran d'un iPhone sur une TV Hisense ne fonctionne pas ? Vous êtes autorisé à gérer un Adaptateur AV numérique Lightning Apple and an câble HDMI to connect your devices. And it's suggested to purchase the official adapter to avoid compatibility issues.

Étape 1. Connectez l'adaptateur à votre iPhone et connectez un câble HDMI de l'adaptateur à l'un des ports HDMI de votre TV Hisense.
Étape 2. Passez l'entrée de votre TV à la source HDMI correspondante, puis l'écran du téléviseur affichera l'écran de votre iPhone sans problème.
Utilisation d'une application de diffusion pour dupliquer l'écran de la TV Hisense
If AirPlay isn't available and the HDMI adapter isn't working, another alternative is to use a Application pour diffuser sur TV pour duplication d'écran.

Cette application de diffusion développée par BoostVision is a universal TV casting software. After a simple pairing process, you can easily share your local photos, videos, and audio from mobile devices. Now let's explore how to use this multi-device compatible application.
Téléchargez Smart TV Cast
Étape 1. Installez l'application sur votre appareil mobile et assurez-vous que votre appareil mobile et la TV sont couverts par le même Wi-Fi.

Étape 2. Lancez l'application sur votre appareil mobile et appuyez sur l'entrée de couplage pour choisir votre appareil à connecter. Lorsque le processus de couplage est terminé, vous pouvez ensuite diffuser ce que vous voulez sur l'écran du téléviseur.
Verdict final
Comment utiliser AirPlay sur une TV Hisense ? Vous devez vous assurer que votre TV Hisense est compatible avec AirPlay et connecter vos deux appareils au même réseau Wi-Fi. Ensuite, activez la fonctionnalité AirPlay sur la TV Hisense et choisissez la TV à connecter depuis le Duplication d'écran function on your iPhone's ControlCentre.
If AirPlay isn't working on your Hisense TV, you can try using an HDMI adapter or a TV casting app to continue screen mirroring. Both options provide effective alternatives for displaying your content seamlessly.
Comment utiliser AirPlay sur TV Hisense FAQ
Q: Puis-je utiliser AirPlay sur un TV Hisense ?
You can use AirPlay on AirPlay-compatible Hisense TVs. Below is a list of supported devices, and if you're unsure whether your model is compatible, you can also contact Hisense TV support for confirmation.
- 2022: A63H Series, A65H Series, A6H Series, A6HAU Series, A7H Series, A85H Series, A9H Series, E7H (43" 50") Series
- 2023: A63H Series, A6K Series, A7K Series, A85H Series, A85K Series, A9H Series, E7H (43" 50") Series, E7K Series
Q: Comment puis-je connecter mon iPhone à une TV Hisense?
Vous pouvez utiliser AirPlay ou un adaptateur HDMI pour connecter votre iPhone à un téléviseur Hisense. Pour utiliser AirPlay, vous devez garder votre iPhone et votre TV sous le même réseau sans fil. Pour l'adaptateur HDMI, vous devez préparer l'Adaptateur AV numérique Apple Lightning et un câble HDMI.








