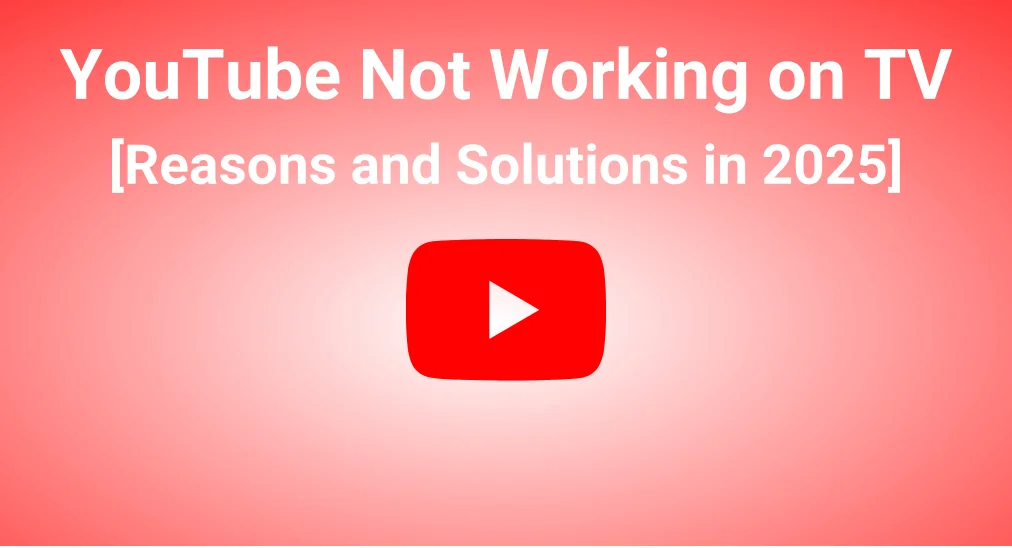
Why is YouTube not working on my TV?From internet issues to device-specific problems, there are a variety of reasons why this might happen. In this article, we’ll dive into the possible causes and provide simple solutions so you can get back to enjoying your favorite videos without delay.
Table of Content
Why Is YouTube Not Working on TV
Understanding these culprits behind YouTube on TV not working will guide you toward the right solution simply. Here are the most common reasons why YouTube not working on my TV as expected:
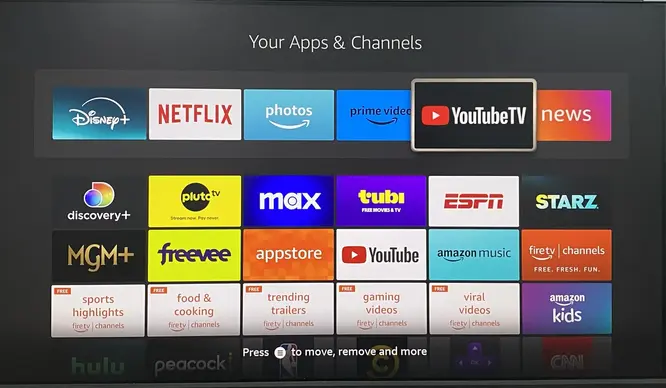
- Compatibility issues: some smart television models are incompatible with YouTube TV, such as older Samsung models are incompatible with the YouTube TV app.
- Network issues: a weak or unstable internet connection can significantly impact streaming services like YouTube TV, leading to buffering, error messages, or the app failing to load altogether.
- YouTube server issues: the problem may be with YouTube’s servers rather than your device. If the servers are down, you cannot fix the issue until service is restored.
- App glitches or cache issues: YouTube may crash or malfunction, causing videos to stop or pause frequently. Cache issues can also result in buffering and delays during playback.
- Incorrect TV settings: when the firmware is not up to date, it may cause compatibility issues, preventing the app from loading properly or leading to crashes and freezes.
- Account issues: issues with your YouTube account, such as synchronization errors, security flags, or account-related restrictions, can prevent YouTube TV from functioning properly on your TV.
How to Fix YouTube Not Working on Smart TV
Before diving into YouTube TV troubleshooting, it’s important to verify your smart TV model is compatible with the YouTube TV app. TV Models launched before 2016 may not support the app, so you can check the specific model from Menu > Settings > About the TV. Now let’s see how to solve YouTube app not working on TV.
Bonus: If your tv not responding to tv or buttons, you’re allowed to use a free universal remote app from BoostVision as an alternative. After a simple pairing process, you can control the smart TV via the remote. More luckily, this virtual remote supports most TV brands as a good backup.

Download Universal TV Remote
Fix 1. Check the YouTube Server Status
Aside from the TV model, it’s essential to check whether YouTube’s servers are up and running. You can do this by visiting websites like Downdetector, which offers real-time outage reports.
If the servers are down, the most practical solution is to wait until service is restored. However, if YouTube’s services appear normal, move on to the next solutions below.
Fix 2. Check the Network Connection
As mentioned earlier, the network is often the main reason the YouTube app on TV not working. A slow internet connection or weak Wi-Fi signal can interfere with video streaming, causing playback issues or preventing the app from loading properly.
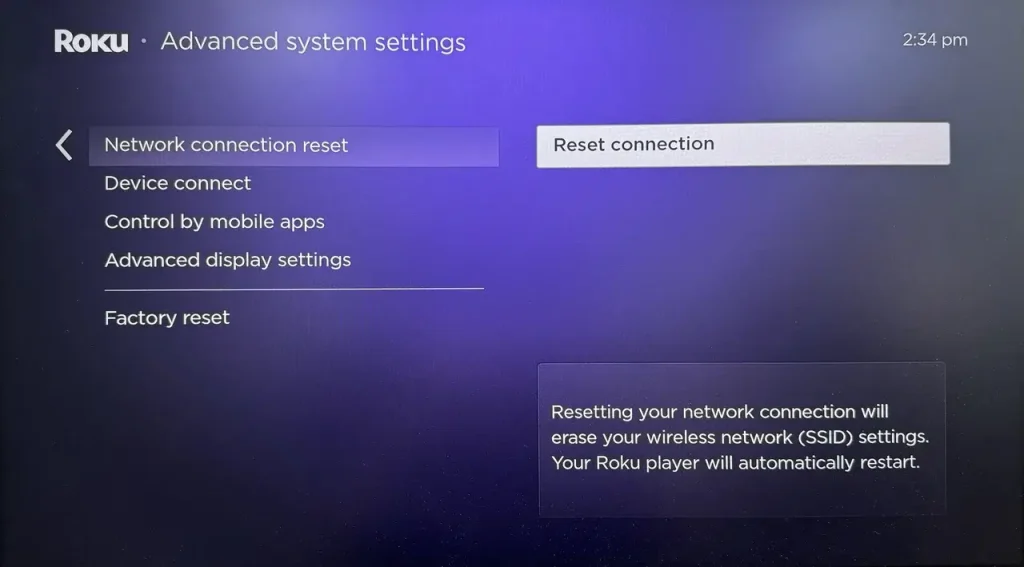
You can remove the router closer to your smart TV, restart the router, or change to the Ethernet connection for a better network signal. Don’t ignore removing anything blocking the path between them. Or even reset your smart TV network settings.
Fix 3. Restart the YouTube App
A simple restart of the app may do the trick to your question: YouTube is not working on my TV. Here’s the simple power cycle process:
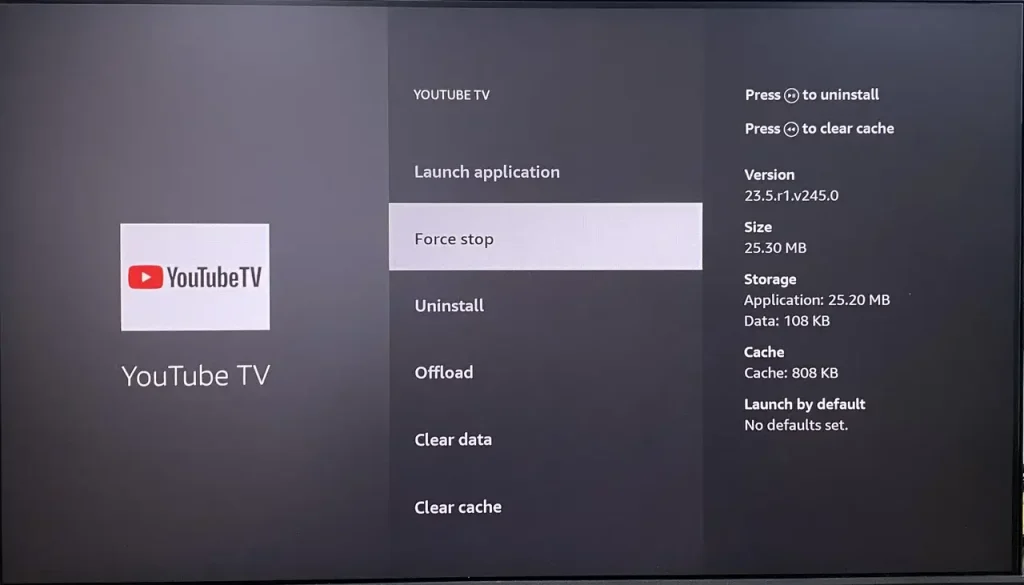
Step 1. Press the Home button on your remote to go back to the Home screen, then access Settings > Apps > YouTube TV.
Step 2. Choose the Fore stop option from the detailed app menu to force stop YouTube TV. After closing the app, wait about a few seconds to open the app.
Fix 4. Check YouTube Limit
Why is YouTube TV not working on my TV? One common but often overlooked reason is the device limit. YouTube TV allows streaming on up to three devices simultaneously per account.
If you try to stream on a fourth device, you’ll encounter a playback error and won’t be able to access content until another device stops streaming. Check your account to see how many devices are currently using YouTube TV, and sign out of any that aren’t in use. After that, log into your account to resume streaming.
Fix 5. Check for Update
Sometimes, outdated versions of the app or the operating system of your TV may be the potential reason for YouTube TV not working on TV. Manufacturers regularly release updates to improve performance, introduce new features, and resolve known bugs.
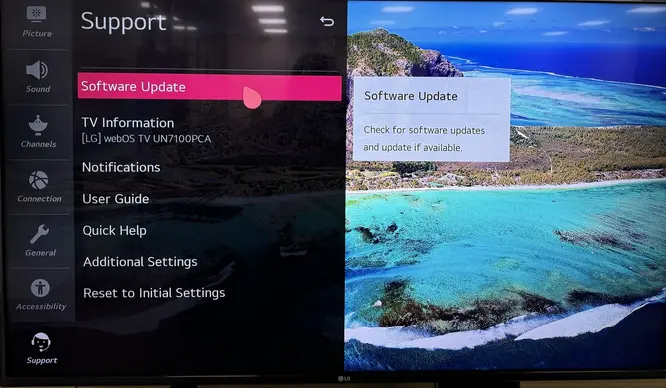
Step 1. Navigate to Settings > Support (or About/System)> Software Update menu, then check the available Update option.
Step 2. If an update is available, follow the on-screen instructions to install the latest version. If no update is available, your device is already running the latest version. After the update, try accessing YouTube TV again to see if the issue has been resolved.
Fix 6. Restart Your TV
Additionally, you can also restart your smart television to restore the YouTube app not working on smart TV issues. During the soft resetting process, your device will clear temporary glitches and memory issues.
Step 1. Turn off your TV, unplug the TV from the power source, and wait for about a few minutes to plug the TV back in.
Step 2. Launch the YouTube TV app on your TV to see whether the streaming issue persists. Once the answer is yes, keep reading on to try more solutions.
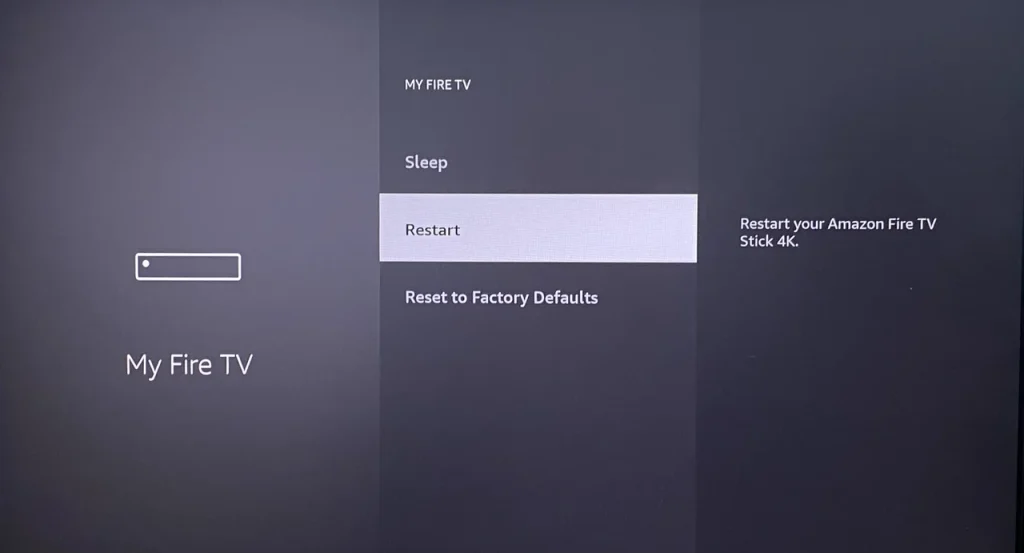
Tips: Access Settings > About > System menu to click the Restart option to reboot your smart television.
Fix 7. Clear Cache
When you haven’t cleared the cache in a while, accumulated data can overload the memory and affect your device’s overall performance. Clearing the cache on your TV can help resolve issues with the YouTube app by removing temporary files that may cause errors or slow performance.

Step 1. Reach Settings > Apps (or Application) menu to highlight the YouTube app on your TV.
Step 2. Select the app and choose the corresponding Clear Cacheoption, then open the app and try streaming again.
Fix 8. Reinstall the YouTube App
If you’re still experiencing YouTube TV not working on smart TV issues, the app itself may be the cause. Reinstalling the app can remove any corrupted data and resolve any underlying problems, allowing it to function properly again.
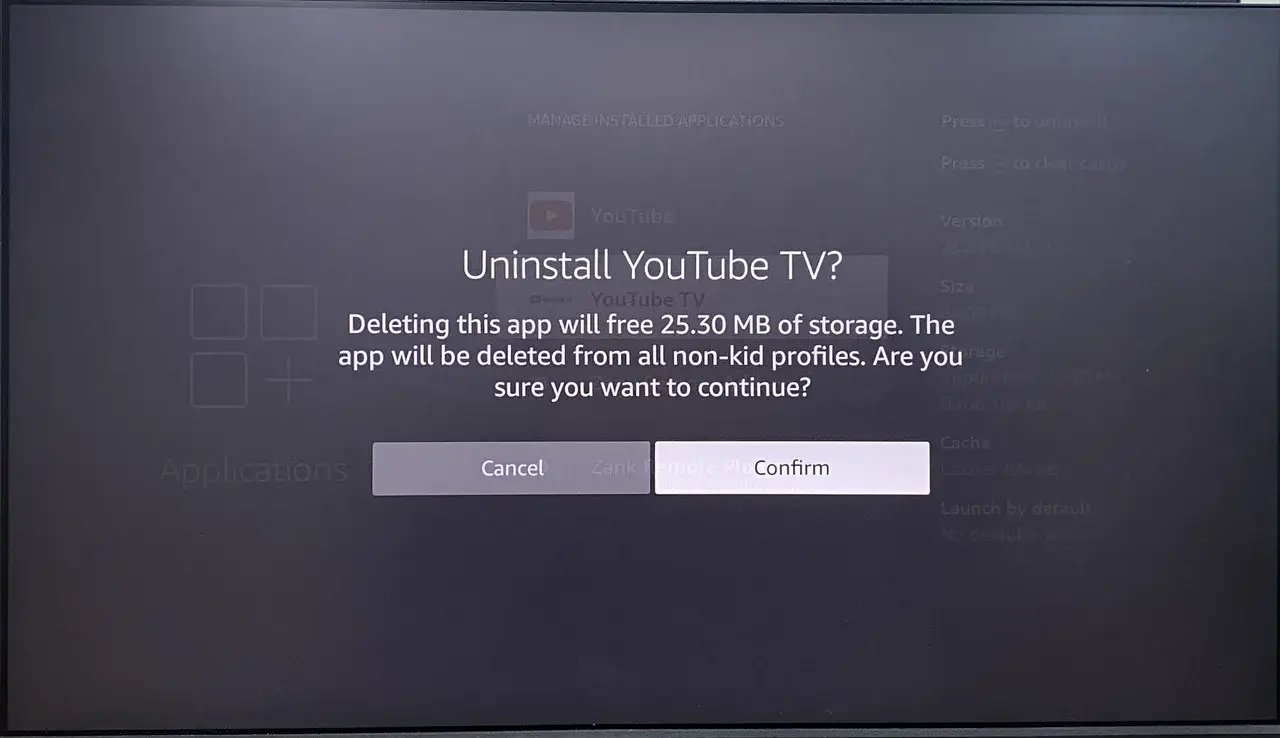
Step 1. Navigate to your TV’s app settings, find the YouTube TV app, and select Uninstall or Remove choice.
Step 2. Wait for a few minutes, search for the YouTube TV app on your TV’s app store, and select the Reinstall option.
Step 3. Open the application, sign in with your account details, and try streaming the YouTube TV app again.
Fix 9. Factory Reset Smart TV
The final solution to resolve YouTube issues is performing a factory reset on your TV. This will restore your TV to its original settings, erasing all data and personalized configurations. A factory reset can often fix compatibility issues and ensure YouTube TV operates smoothly.

Move to Settings > Support (or About) > Self Diagnosis (System) > Reset option. Confirm this selection to finish the resetting process.
Wrapping Up
Why isn’t YouTube working? Common causes include compatibility issues, network problems, YouTube server outages, app glitches or cache issues, incorrect TV settings, and account-related problems.
To solve this problem, check the YouTube server status, check the network connection, restart the YouTube app, check the YouTube limit, check for updates, restart your TV, clear the Cache, reinstall the YouTube app, and factory reset the Smart TV.
Why Is YouTube Not Working on My TV FAQ
Q: Why has YouTube suddenly stopped working on my TV?
The potential reasons involve compatibility issues, network problems, YouTube server outages, app glitches or cache issues, incorrect TV settings, and account-related problems.
Q: How do I reset YouTube on my smart TV?
You can press the Home button on your remote to go back to the Home screen, then access Settings > Apps > YouTube TV > Fore stop option from the detailed app menu to force stop YouTube TV. After closing the app, wait about a few seconds to open the app.








