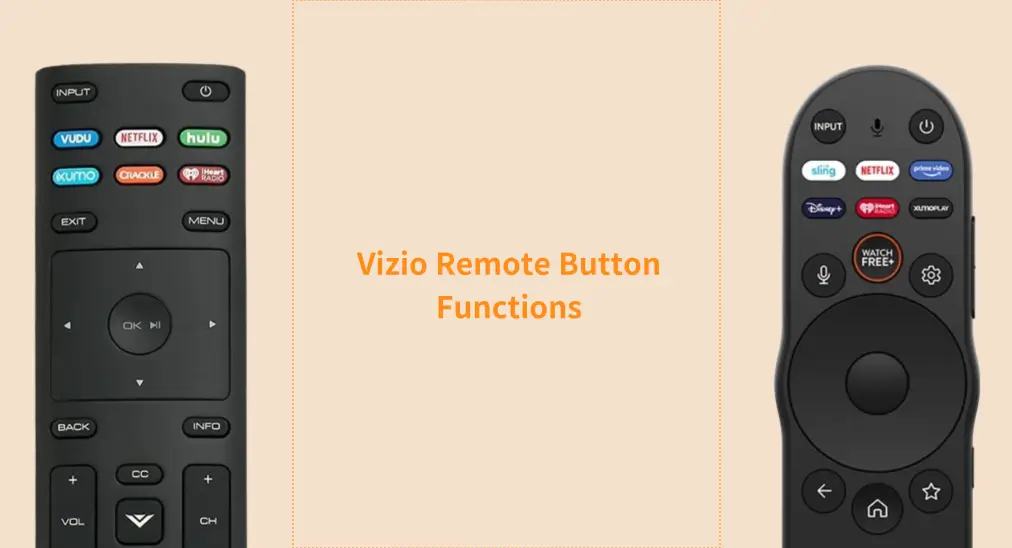
Lost your Vizio TV remote manual? This post focuses on the main types of Vizio TV remotes, including Universal SmartCast TV Remote (XRT140R) and Vizio Voice Remote (XRT270R) to help you master your Vizio TV remote for a better viewing experience. No further ado, let's dive into Vizio remote button functions.
Table of Content
Vizio Remote Button Functions: Universal SmartCast TV Remote

The Universal SmartCast TV Remote is an IR remote that works with all Vizio SmartCast TV models. Well, how to use the remote to control those TVs? Let's explore the function of each button, from the top to the bottom.

- Input: change input on Vizio TV. For example, when you plug a Roku Stick into the HDMI port on your Vizio TV, you can press this button and select the corresponding HDMI option, and then the Roku screen will appear.
- Power: turn the TV on or off on your couch without accessing the power button on your Vizio TV rear.
- App buttons: quick launches apps on Vizio TV with a single tap, such as Netflix, Hulu, VUDU, etc. Vizio claims that these buttons are subject to change.
- Menu: display the settings menu, giving you access to settings like picture, sound, and network options for a customized viewing experience.
- WatchFree: direct you to hundreds of free content on Vizio TV, with no fees, subscriptions, or logins. It simplifies browsing through available free entertainment options.
- Info: display essential information about the current program, such as the channel, show title, and episode details. Pressing it provides a quick overview without interrupting your viewing.
- D-pad: access each on-screen option with four arrow keys, such as up, down, left, and right.
- OK/Pause/Play: select the highlighted menu option and play or pause content.
- Back: return to the previous menu or screen. It helps you step back without needing to start over or exit completely.
- Home: direct you to the main screen, where you can access apps, settings, and other TV features. It's a quick way to exit whatever you're currently viewing and return to Vizio TV's primary interface.
- Closed Captions: short press to enable or disable closed captions, while long press to access the Accessibility menu.
- Volume Up/Down: turn up or down Vizio TV volume while streaming content for a better viewing experience.
- Prev: go back to the previous channel or input. It's helpful for quickly switching between channels or sources without having to manually browse the available options.
- Mute: temporarily silence the sound, allowing you to turn off the audio without changing the volume settings. Pressing it again restores the sound to the previous level.
- Number Pad: enter channel numbers or navigate specific apps and settings through corresponding digit presses. It can also be used for quick access to features like voice search or entering PINs when setting up or configuring the TV.
- Pic: access and adjust Vizio TV's picture settings, allowing you to modify options like brightness, contrast, color, and picture mode for optimal viewing. Pressing this button brings up a menu for fine-tuning the display based on your preferences.
- Dash: use with number pad to manually enter a digital sub-channel, such as 18-4 or 18-5.
Insert batteries into the remote, point it at your Vizio TV with no block, and press a button, then the TV should take the corresponding action.
Vizio Remote Button Functions: Voice Remote

What are the buttons on Vizio remote? Vizio Voice Remote features fewer buttons than the Universal SmartCast TV Remote, but it introduces Bluetooth technology and the built-in voice button, which could upgrade your viewing experience. However, not all Vizio TVs support voice control functionality.
Check the Vizio smart TV remote manual:
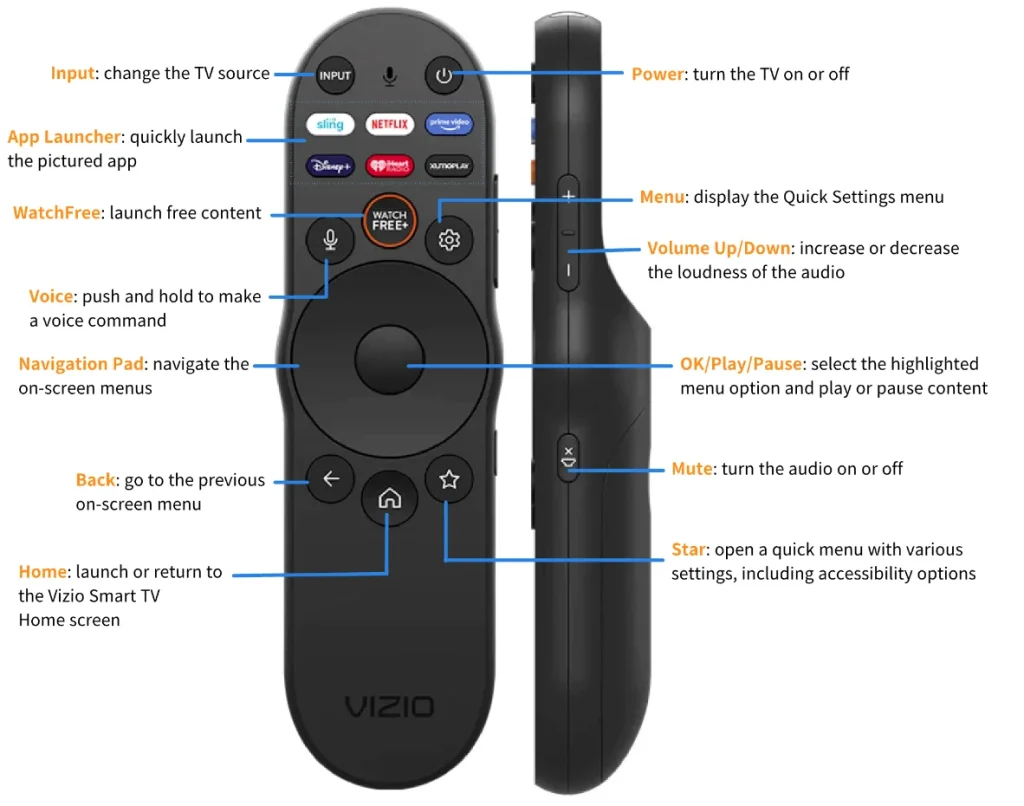
- Input: change input on Vizio TV. For example, if you connect Wii to Vizio TV, select the game console as the source, then you can play games on the large screen.
- Power: turn the Vizio TV on or off.
- App Launcher: quickly launch the pictured app on your Vizio TV without accessing the app list, including Netflix, Disney+, Amazon Prime Video, iHeart, etc.
- WatchFree: access various free content with one tap.
- Voice (Mic): push and hold to make a voice command, such as "find free comedy movies", "switch input to HDMI 2", "Turn on captions", "lower volume to 10", or even "what's the weather like".
- Menu: display the Quick Settings menu.
- Volume Up/Down: increase or decrease the loudness of the audio while playing content.
- Navigation Pad: use the four different arrows to navigate the on-screen menus easily.
- OK/Play/Pause: select the highlighted menu option and play or pause content.
- Back: go to the previous on-screen menu.
- Mute: turn the audio on or off.
- Home: launch or return to the Vizio Smart TV home screen.
- Star: open a quick menu with various settings, including accessibility options.
These are what you can find on a Vizio Voice Remote. To use them properly, you need to make sure that the remote is paired with your Vizio TV: insert batteries into the remote and press the Voice and Mute buttons for 5 seconds until the light on the remote begins to flash. Then, follow the Vizio remote control manual provided above to control your Vizio TV.
Vizio Remote Button Functions Not Working
With the Vizio remote control instructions, you may have mastered how to use a Vizio TV remote. For smooth and efficient interaction between the remote and the TV, you need to ensure the remote has sufficient battery, as weak batteries can cause delayed responses or unresponsive buttons.
If you find that certain buttons on the Vizio remote aren't working, it could be due to issues such as low battery power, interference from other devices, or a malfunction within the remote itself. In such cases, troubleshooting steps like replacing the batteries, resetting the remote, or checking for signal obstructions can often help resolve the problem.

It is suggested that you turn to the Vizio Smart TV Remote app as a backup tool. This app allows you to control your Vizio TV directly from your smartphone, offering features like volume control, channel navigation, and even advanced features like a keyboard, touchpad, and app shortcuts.
It works over Wi-Fi, so as long as your phone and TV are connected to the same network, you can use the app to interact with your TV just like a traditional remote. Luckily, the latest version also works over IR.
Download Universal TV Remote
Conclusion
Welcome to the Vizio Smart TV remote manual, and we hope it's helpful. With these instructions, you'll easily navigate your Vizio TV and access key features. If you encounter issues like unresponsive buttons, try replacing the batteries or using a remote app for a quick fix. Enjoy your Vizio TV!
Vizio Remote Button Functions FAQ
Q: What does the star button on Vizio remote do?
The Star button on the Vizio Voice Remote opens a quick menu with various settings, including accessibility options.
Q: What is the OK button on Vizio remote?
The OK button on the Vizio remote is used to select the highlighted menu option. Or you can use it to play or pause content.
Q: What is the menu button on my Vizio remote?
The Menu button on the Vizio remote displays the settings menu, giving you access to settings like picture, sound, and network options for a customized viewing experience.
Q: How do I navigate the menu on my Vizio TV without the remote?
The most convenient way to navigate the menu on your Vizio TV without a remote is to use a remote app, such as the Vizio TV Remote app from BoostVision. The app works on Wi-Fi and IR, giving you access to your Vizio TV as your traditional remote.








