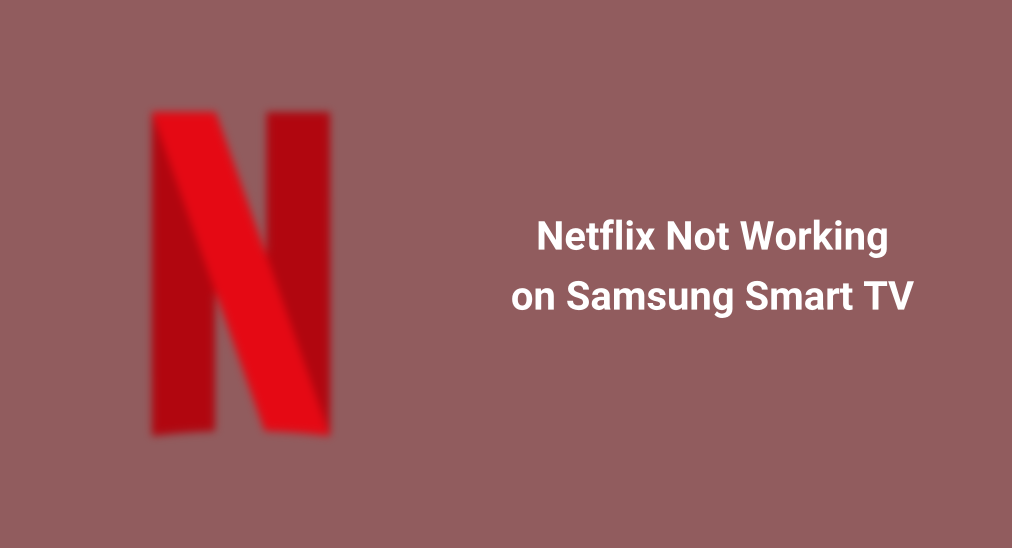
Netflix is a popular streaming service that provides plenty of videos on most modern smart TVs, including Samsung Smart TVs. However, Samsung TV models ranging from 2010 to 2011 (D and E series) lost support for this app. If that's your TV model, switch to a different streaming service; if that's not your TV model, you can try the steps below to fix Netflix not working on Samsung TV.
Table of Content
Why Is Netflix Not Working on Samsung TV?
The issue of Netflix not loading on Samsung TV stems from many reasons, and the following troubleshooting tutorial may help you find the root cause. Start the troubleshooting process.
Tip: You can also control your Samsung Smart TV with your mobile device once you get a remote app, like the Samsung Smart TV Remote app from BoostVision. The third-party remote app is a multifunctional assistant, featuring remote features, as well as channel shortcuts, screen mirroring, and casting.
Download Remote for Samsung TV
Fix 1. Check Netflix Service
First of all, check if the Netflix service is working when the streaming service doesn't work on your Samsung TV. You can visit the Netflix Help Center where there is a message saying Netflix is down or not. If there's a green checkmark, the service is working fine; however, if the mark is red, Netflix has issues.

Fix 2. Power Cycle Your Samsung TV
When Samsung TV refuses to load Netflix, power cycle the TV to remove the temporary glitches that may be responsible for the Netflix issue.
Here's how to fix Samsung TV not loading Netflix:
Step 1. Press the power button on the remote control to turn off the TV.
Step 2. Unplug the TV from the power source.
Step 3. Keep it unplugged for about one to two minutes.
Step 4. Press the power button on the TV to drain all the power.
Step 5. Plug the TV back in and turn it on.
Then, try launching the Netflix app. If Netflix doesn't work properly on Samsung TV, move to the next solution.
Fix 3. Re-sign Your Netflix Account
Glitches in your session may also result in Netflix not working on Samsung Smart TV. Considering the potential, try signing out and in your Netflix account. Go to the Netflix profile section and go to Options > Get Help > Log out > Yes.
Alternatively, sign out of your Netflix account on Samsung TV using the Konami code. From the home screen, press the sequence on your TV remote: Up, Up, Down, Down, Left, Right, Left, Right, Up, Up, Up, Up, and when a menu appears, choose Sign Out, Start Over, Reset, or Deactivate.
After you sign out, close the Netflix app, open it again, and sign in again. See if a video plays properly through the Netflix app.
Fix 4. Reinstall the Netflix App
How to fix Netflix not opening on Samsung TV? The current data for Netflix may be corrupted on your Samsung TV. In that case, you can try clearing the app cache first; if the app still has issues, reinstall the app.
Here are steps to reinstall an app on Samsung Smart TV:
Step 1. Remove the Netflix app from the TV. The uninstalling process varies on different models, and you can follow the guide on How to Delete Apps on Samsung TV for specific steps.

Step 2. When the uninstallation finishes, go to the app store on your Samsung TV, search for Netflix, and download it.
Fix 5. Disable Samsung Instant On
You may have enabled Samsung Instant On for a better viewing experience. But sometimes this feature causes problems with selected apps, and the issue of Netflix on Samsung Smart TV not working happens. Therefore, if you have a similar Netflix issue, turn off Samsung Instant On on your Samsung TV. Here's how:
Step 1. Press the Home button on the TV remote to go back to the home menu.
Step 2. Choose the Settings option (gear icon) on the home menu.
Step 3. Go to General > Samsung Instant On and turn it off.
Fix 6. Check Network Connection
Samsung TV Netflix not working may indicate poor or unstable network connection. Therefore, if your Netflix doesn't work on Samsung TV, make sure your TV is connected, and the selected network is robust and stable. If there is a network connection issue, unplug your router, wait a few minutes, then plug it back in and wait for your TV to connect.
Fix 7. Update the Netflix App
An outdated Netflix app won't behave properly. Therefore, keep it updated on your Samsung TV. Samsung TV allows automatic updates: updated apps automatically when a network connection is available.
Step 1. Press the Home button on the TV remote.
Step 2. From the home screen, choose APPS.
Step 3. Choose the Settings icon in the top right corner.
Step 4. Ensure Auto Update is set to ON.

Fix 8. Update Your Samsung TV
Is Netflix not working on Samsung TV black screen? The possible reason is that the TV is running an older operating system version that doesn't work with Netflix. Thus, try updating the TV: go to Settings > All Settings > Support > Software Update > Update Now.
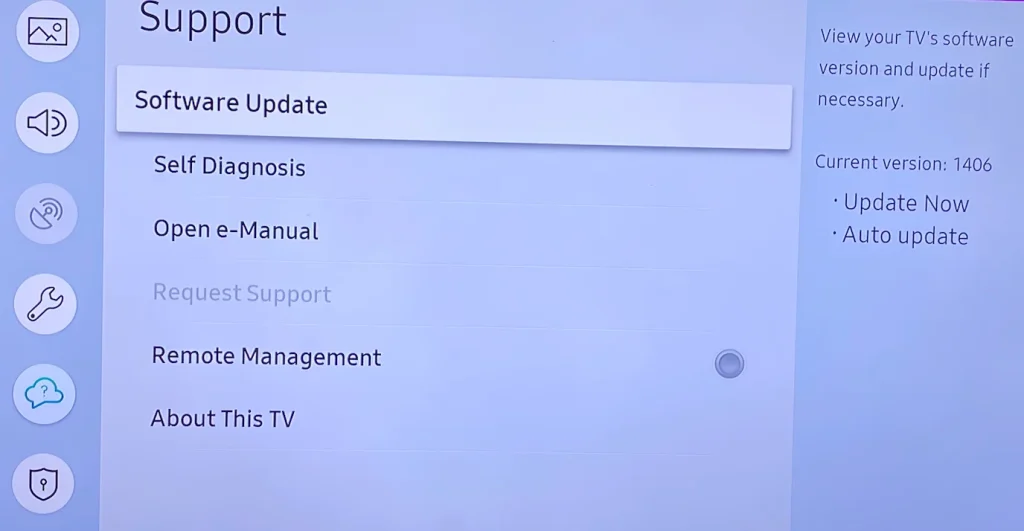
Fix 9. Reset Samsung Smart TV Hub
Still have the issue: Netflix app not working on Samsung TV? The last resort is to reset your Samsung TV Smart Hub, which will remove all your installed apps on the TV, as well as personal settings.
Here is how to fix Netflix not working on Samsung Smart TV through a reset:
Step 1. Press the Home button on the TV remote.
Step 2. Go to Settings > All Settings > Support > Device Care > Self Diagnosis > Reset Smart Hub.
Step 3. Enter the PIN (the default one is 0000).
Closing Words
Have you fixed the Netflix issue on your Samsung TV? If the above steps work, that's great, and please share the troubleshooting guide with others who have the same issue. If you still have a problematic Netflix on your Samsung TV, seek further help from the TV manufacturer and the app developer.
Netflix Not Working on Samsung TV FAQ
Q: Which Samsung TVs will no longer support Netflix?
Samsung TV models between 2010 (D-series) and 2011 (E-series) are no longer support Netflix. If Netflix is no longer compatible with your TV model, consider using a streaming device like Roku, Amazon Fire Stick, or Apple TV.
Q: Why is my Samsung TV not playing Netflix?
If your Samsung TV does support Netflix, the possible reasons for Netflix on Samsung TV not working include service suspension, glitches, corrupt data, setting interference, bad network connection, and outdated app or firmware versions.








