
AirPlay is one of Apple's most beloved features, allowing users to effortlessly stream content like videos, music, and photos from their Apple devices (iPhone, iPad, Mac) to a compatible TV. With this feature, you can share media with friends or simply enjoy content on a larger screen. However, not all TVs natively support AirPlay, which can leave users wondering, "How to get AirPlay on TV?" In this comprehensive guide, we'll walk you through different ways to enable AirPlay on various TV brands, including Vizio, Samsung, LG, Roku, and even Android TV.
Table of Content
Keytakes: What is the easiest way to get Apple Airplay to Android TV? There are three ways, including installing an AirPlay receiver app, setting up an Apple TV, and upgrading the TV to the latest model. The easiest and most economical way could be the first one.
Method 1: Install an AirPlay Receiver App
If your TV doesn't natively support AirPlay, installing an AirPlay receiver app is one of the best solutions to get the feature working. There are several apps designed to make non-AirPlay enabled TVs compatible with Apple's streaming protocol.
Try AirMirror for Android TV
For Android TV users, AirMirror designed by BoostVision is a great option. This app, available on Google Play, allows Android TV owners to receive AirPlay content from Apple devices. Whether you own an older Android TV or one that doesn't support AirPlay natively, AirMirror transforms your device into an AirPlay-compatible receiver.
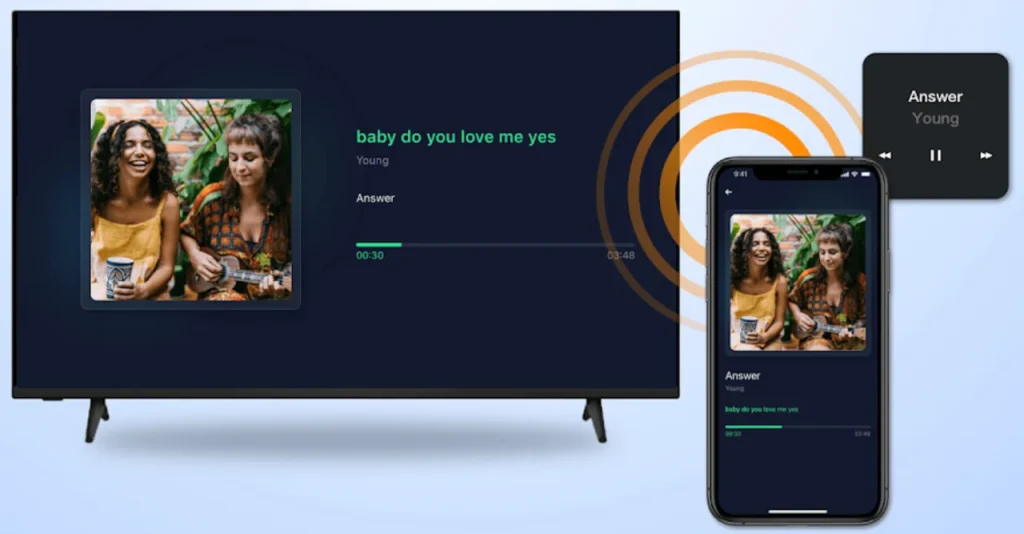
Once installed, simply ensure that both your Android TV and Apple device are connected to the same Wi-Fi network. Then, you can start streaming media directly to your TV. AirMirror provides a simple and effective solution for AirPlay on Android TVs or AirPlay on Google TVs, making it easy to share photos, videos, or music from your iPhone or Mac.
Try AirPlay Cast for Fire TV
How to get AirPlay on TV? For Fire TV users, the AirPlay Cast app can help expand Firestick compatibility with AirPlay. This app allows Fire TV devices to receive AirPlay streams, giving you the ability to stream content from an Apple device to a Fire TV Stick.
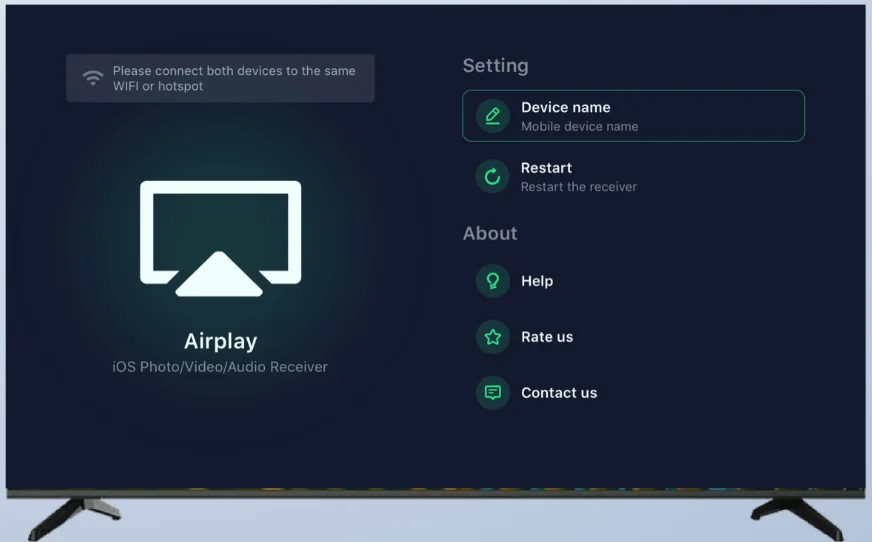
After installation, ensure both your Apple device and Fire OS streaming device are on the same Wi-Fi network, and you'll be able to AirPlay to Firestick.
Method 2: Set Up an Apple TV
If you have a TV that lacks AirPlay support or you want a seamless, high-quality streaming experience, setting up an Apple TV is a foolproof solution. Apple TV supports AirPlay out of the box and serves as a powerful hub for streaming content from all Apple devices.

Simply plug your Apple TV into your TV's HDMI port, set it up, and ensure both your Apple TV and Apple device are on the same Wi-Fi network. With Apple TV, you can easily mirror your iPhone or iPad screen or stream media to your TV without any interruptions.
One of the key advantages of using an Apple TV is its stability and high-quality performance. You can rely on it to deliver a smooth, lag-free experience, particularly if you're streaming high-definition content. Furthermore, Apple TV provides access to a host of other streaming services like Netflix, Hulu, and Disney+, making it a great all-in-one solution for entertainment.
Method 3: Upgrade TV to the Latest Model
How to get AirPlay on TV? If you're looking for a long-term solution and prefer to avoid using additional apps or hardware like Apple TV, upgrading to a newer TV model with built-in AirPlay support might be the best option. Many recent smart TVs come with AirPlay 2 compatibility, allowing you to stream content directly from your Apple device without the need for any third-party apps.

Popular TV brands that now offer AirPlay compatibility include Samsung, LG, Vizio, Sony, and Roku. Here's a quick look at how to get AirPlay on some of the leading TV brands:
How to Get AirPlay on Samsung TV
Samsung has integrated AirPlay support in its newer smart TVs, allowing you to easily stream content from your Apple devices (check AirPlay to Samsung TV). Here are AirPlay 2 compatible Samsung TVs:
- 2023 Neo QLED 8K and Neo QLED 4K TVs
- 2023 Frame, OLED, and QLED TVs
- 2022 8K and 4K QLED TVs and OLED TVs
- 2022 Frame, Sero, and Serif TVs
- 2022 4K QLED TVs
- 2021 8K and 4K QLED TVs
- 2021 Frame TV
- 2021 Crystal UHD TVs
- 2020 8K and 4K QLED TVs
- 2020 Frame and Serif TV
- 2020 Premiere Projector and Crystal UHD TVs
- 2019 8K and 4K QLED TVs
- 2019 Frame, Serif, and 4K UHD TV
- 2018 Frame TV
- 2018 QLED 4K
- 2018 4K UHD TV
- 2018 Smart Full HDTV N5300
To use AirPlay on a Samsung TV, simply ensure that both your TV and Apple device are on the same Wi-Fi network. On your Apple device, swipe down from the top-right corner to access the Control Center, select Screen Mirroring, and choose your Samsung TV from the available devices. Your content should immediately appear on your TV screen.
How to Get AirPlay on Vizio TV
For Vizio TVs, AirPlay is available on many of the recent Smartcast models:
- VIZIO D-Series (2018, 2019, 2020)
- VIZIO E-Series (2016, 2017, 2018 UHD models)
- VIZIO M-Series (2016, 2017, 2018, 2019, 2020, 2021, 2022, 2023)
- VIZIO M-Series Quantum (2019, 2020, 2021, 2022, 2023)
- VIZIO OLED (2020, 2021, 2022)
- VIZIO P-Series (2016, 2017, 2018, 2019, 2020, 2021, 2022)
- VIZIO P-Series Quantum (2018, 2019, 2020, 2021)
- VIZIO P-Series Quantum X (2019, 2020, 2021, 2022)
- VIZIO V-Series (2018, 2019, 2020, 2021, 2022, 2023)
To use AirPlay on Vizio TV, ensure both your Apple device and TV are connected to the same Wi-Fi network. Access the AirPlay feature on your iPhone, iPad, or Mac by selecting the AirPlay icon or the Screen Mirroring option, then select your Vizio TV from the available devices. Your media will begin streaming to your Vizio TV.
How to Get AirPlay on LG TV
LG's smart TVs come with AirPlay support in their recent models, making it easy to stream content from Apple devices. To use LG TV AirPlay, ensure both your LG TV and Apple device are on the same Wi-Fi network, and access AirPlay through your iPhone, iPad, or Mac. You can either mirror your screen or stream individual media such as movies or photos directly to your TV.
Look at the table to check AirPlay-enabled LG TVs:
| Model Year | AirPlay Compatible TVs from LG |
| 2024 (webOS 24) | OLED: All OLED ModelsQNED: All QNED ModelsUHD: UT Series, NANO Series |
| 2023 (webOS 23) | OLED: All OLED ModelsQNED: All QNED ModelsUHD: UR Series, NANO Series |
| 2022 (webOS 22) | OLED: All OLED ModelsQNED: All QNED ModelsUHD: UQ Series, NANO Series |
| 2021 (webOS 6.0) | OLED: All OLED ModelsQNED: All QNED ModelsUHD: UP Series, NANO Series |
| 2020 (webOS 5.0) | OLED: BX/CX/GX/WX/ZX/RXUHD: UN Series, NANO Series |
| 2019 (webOS 4.5) | OLED: B9/C9/E9/W9/Z9UHD: UM Series, SM Series |
| 2018 (webOS 4.0) | OLED: B8/C8/E8/W8/Z8UHD: UK Series, SK Series |
How to Get AirPlay on Roku TV
Roku TVs and streaming players have integrated AirPlay support as well. Note that they must be running a specified Roku OS version to support Apple HomeKit and streaming with AirPlay 2.
| Roku OS 9.4 or Higher | Roku OS 10.0 or Higher | |
| Roku TV | Axxxx, Cxxxx, CxxGB, 7xxxx | 5xxx, 6xxx |
| Roku Streaming Stick+ | 3810, 3811 | |
| Roku Streaming Stick 4K | 3820 | |
| Roku Streaming Stick 4K+ | 3821 | |
| Roku Express | 3700 | |
| Roku Express+ | 3710 | |
| Roku Express 4K | 3940 | |
| Roku Express4K+ | 3941 | |
| Roku Premiere | 3920, 4620 | |
| Roku Premiere+ | 3921, 4630 | |
| Roku Ultra | 4600, 4640, 4660, 4661, 4670, 4800, 4802, 4850 | |
| Roku Ultra LT | 4662, 4801 | |
| Roku 4 | 440 |
To use AirPlay on Roku TV, ensure your TV is running the latest software version, and both your Roku TV and Apple device are connected to the same Wi-Fi network. Once you've ensured this, you can use the Screen Mirroring or AirPlay option from your Apple device to stream content to your Roku TV.
How to Get AirPlay on Sony TV
Sony's smart TVs, particularly those running Android TV OS, offer AirPlay 2 support. Check the compatibility list:
- Sony A75K Series (2022)
- Sony A75WL Series (2023)
- Sony A80K Series (2022)
- Sony A80L Series (2023)
- Sony A8H Series (2020)
- Sony A90K Series (2022)
- Sony A95K Series (2022)
- Sony A95L Series (2023)
- Sony A9F Series (2018)
- Sony A9G Series (2019)
- Sony A9S Series (2020)
- Sony W880K/W830K Series (2022)
- Sony X72K Series (2022)
- Sony X75K Series (2022)
- Sony X80H Series (2020)
- Sony X80J Series (2021)
- Sony X80K Series (2022)
- Sony X80L Series (2023)
- Sony X85G Series (2019 55" and above models)
- Sony X85H Series (2020)
- Sony X85J Series (2021)
- Sony X85K Series (2022)
- Sony X85L Series (2023)
- Sony X90H Series (2020)
- Sony X90J Series (2021)
- Sony X90K Series (2022)
- Sony X90L Series (2023)
- Sony X90S Series (2022)
- Sony X91J Series (2021)
- Sony X93L Series (2023)
- Sony X95G Series (2019)
- Sony X95H Series (2020)
- Sony X95J Series (2021)
- Sony X95K Series (2022)
- Sony X95L Series (2023)
- Sony Z8H Series (2020)
- Sony Z9F Series (2018)
- Sony Z9G Series (2019)
- Sony Z9J Series (2021)
- Sony Z9K Series (2022)
For AirPlay on Sony TV, ensure both your Sony TV and Apple device are connected to the same Wi-Fi network. From your Apple device, select the AirPlay icon and choose your Sony TV to begin streaming your media. The process is smooth and provides an excellent experience for streaming music, videos, and photos.
AirPlay Compatible TV List
AirPlay support is now available across a wide range of TV brands. Here is a list of some of the popular TV models that come with AirPlay compatibility:
- SamsungTV: 2018 and later high-end models (e.g., QLED series) and most 2019+ models support AirPlay 2.
- LG TV: 2019 and later TVs with webOS 4.0 or newer (e.g., OLED, NanoCell series), compatible with AirPlay 2.
- Vizio TV: 2019+ M-Series Quantum and 2020+ OLED series (requires SmartCast 3.0+).
- Sony TV: 2019 and later Android TV/Google TV models (e.g., X950G, A9G series).
- Roku TV: 2021+ models (with Roku OS 10.0+) require a software update to enable AirPlay 2.
- TCL TV: Roku TV models (2021+ with Roku OS 10.0+); Android TV/Google TV models (2019+).
- Hisense TV: 2020+ Roku TV or Android TV models (e.g., U7G, U8G series).
- Sharp TV: 2019+ Android TV models (e.g., Aquos series).
- Panasonic TV: 2019+ models with My Home Screen 4.0 (e.g., GX800, HX940 series).
- Philips TV: 2019+ Android TV models (e.g., PUS8505, OLED 805 series).
- Insignia TV: 2021+ Fire TV Edition models (requires Fire OS 7.0+).
With AirPlay compatibility now available on so many popular TV brands, it's easier than ever to enjoy seamless streaming from your Apple devices to your TV screen. Whether you own a Samsung, LG, Vizio, Roku, or another supported TV, you can quickly get started with AirPlay and enhance your viewing experience.
AirPlay is useful, but it may fail to work from time to time (check AirPlay not working). Additionally, it is not available on all TVs at this time. Fortunately, there are many alternative choices for big-screen watching.
For example, you can use a third-party screen mirroring app to stream content from your iPhone to TV effortlessly. The app also connects your devices via a Wi-Fi network, so you don't need any other tools.

Download Screen Mirroring: TV Cast App
Once your devices are connected to the same Wi-Fi network, launch the screen mirroring app on your iPhone. Then, tap the connect button on the app interface, choose your TV from the device list, and wait for the connection to be established. And you can start streaming your iPhone to TV.
The End: Enjoy AirPlay on Your TV
Getting AirPlay on your TV is easier than ever, whether you have an Android TV, Fire TV, or any of the major smart TV brands like Samsung, Vizio, LG, Sony, or Roku. With options ranging from installing AirPlay receiver apps, setting up an Apple TV, or upgrading to a newer AirPlay-compatible TV model, there are several ways to enjoy the benefits of AirPlay on your TV.
So, if you've been wondering, "How to get AirPlay on my TV?" or "How to use AirPlay on Sony TV or Roku TV?", this guide has all the information you need. Start streaming today and enjoy a seamless entertainment experience right from your Apple device to your TV!
How to Get AirPlay on TV FAQ
Q: How do I know if I can AirPlay to my TV?
To determine if your TV supports AirPlay, check the specifications or user manual for your model. If you have a newer smart TV (2019 or later for brands like Samsung, LG, Vizio, Sony, and Roku), it likely includes AirPlay 2 compatibility. Additionally, ensure your TV is connected to the same Wi-Fi network as your Apple device. If AirPlay is supported, you should see the option to stream or mirror content when you swipe down on your Apple device's Control Center.
Q: Why is AirPlay not showing up on my TV?
If AirPlay isn't showing up on your TV, first ensure that both your TV and Apple device are connected to the same Wi-Fi network. Then, check if your TV's software is up to date, as outdated firmware may prevent AirPlay from working. If the issue persists, try restarting both your TV and Apple device, or check for any settings that may block AirPlay, such as network restrictions or security features on your TV.








