
A TV that shuts off unexpectedly can be frustrating, especially when you're in the middle of a great movie or an intense game. If you've been wondering "why does my TV keep turning off", you're not alone—this is a common issue for many users. While it may seem like a major problem, the good news is that most causes are fixable.
Table of Content
Why Does My TV Keep Turning Off by Itself
Before jumping into solutions to TV keeps turning off, it's essential to understand the potential culprits first. Several factors could be responsible, ranging from minor settings adjustments to hardware failures. The most common causes include:
- Power Supply Problems – Loose cables, faulty outlets, or power surges.
- Sleep Timer or Auto Power Off – Built-in settings that shut off the TV after a certain period.
- Overheating Issues – TVs may turn off to prevent heat damage.
- Outdated Firmware – Software bugs or outdated updates can cause shutdowns.
- External Device Interference – Game consoles, streaming sticks, or faulty HDMI connections.
- Internal Hardware Malfunctions – A more serious issue that may require repair.
Now that we know what might be causing the issue, let's dive into how to fix it step by step.
How do I Stop My TV from Turning off Automatically
The good news is that there are several ways to fix the issue that TV turns on and off by itself repeatedly. Since we've covered the possible causes, we'll now go through step-by-step troubleshooting for each one.
1. Check Power Supply and Cables
An unstable power connection is one of the most frequent reasons why does my smart TV keep turning off. Even if your TV is plugged in, a weak power supply, loose cord, or faulty outlet can cause random shutdowns.
Step 1. Ensure the power cord is securely connected to both the TV and the outlet.
Step 2. Try plugging the TV into a different outlet to rule out electrical issues.
Step 3. Inspect the power cord for any visible damage—if it's worn out, replace it.
If your power connections are secure, but the problem persists, built-in power-saving settings could be turning off your TV. Let's check those next.
2. Disable Sleep Timer and Eco Mode
Many TVs include automatic shutdown settings to save energy, but if they are accidentally enabled, your TV may turn off even when you're actively using it. Checking and adjusting these settings could resolve the issue.
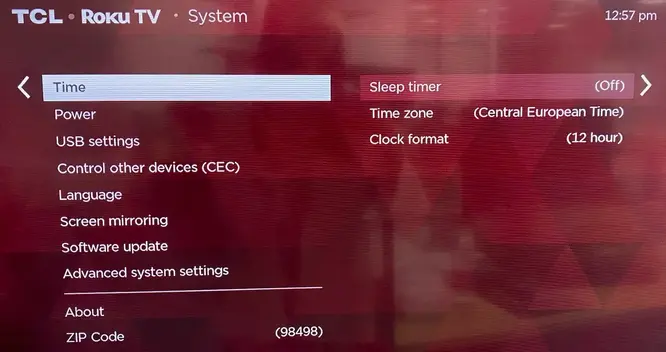
Step 1. Navigate to Settings > General > Timer or Power Settings.
Step 2. Locate the Sleep Timer and Auto Power Off options. If they are enabled, turn them off. Then check if Eco Mode or Energy Saving Mode is activated and disable it.
If disabling these settings doesn't stop the shutdowns, overheating may be the cause. TVs have built-in temperature sensors that power down the device when it gets too hot. Let's address that next.
3. Prevent Overheating
Why does my TV keep turning off and on by itself? Overheating is also a serious issue that can cause a TV to shut down as a safety measure. If your TV feels hot to the touch, airflow restrictions or dust buildup could be the problem.
Step 1. Ensure proper ventilation by keeping the TV at least a few inches away from walls, then clean the air vents using compressed air or a soft brush to remove dust.
Step 2. If the TV feels hot, turn it off and unplug it for 30 minutes to cool down. Remember to avoid placing the TV near heat sources like radiators or direct sunlight.
Step 3. Use a fan or air conditioner to maintain a cooler room temperature.
4. Change Remote Battery
If my TV keeps turning off every 5 seconds, an easily overlooked reason your TV keeps turning off could be the remote. When the batteries are running low or there's interference, the remote might be sending unintended signals, like the power-off command.
To fix this, try replacing the batteries, checking for any stuck buttons, and giving the remote a good cleaning to ensure all buttons work properly. Plus, try a free universal TV remote app from BoostVision as an alternative.

Download Universal TV Remote
Step 1. Install the virtual universal remote on your mobile device, then ensure the mobile device and your TV connect to the same wireless network.
Step 2. Launch the application on your smartphone or tablet, and tap "Tap to connect"to choose your TV from the device list.
Step 3. Once complete the pairing process, you can control the smart television with this universal remote app. If your TV is staying cool but still turns off, the next thing to check is whether outdated firmware is causing software glitches.
5. Update TV Firmware
Just like a smartphone or computer, your TV relies on software updates to fix bugs and improve performance. If the firmware is outdated, it can lead to the case where TV randomly turns off.

Step 1. Go to Settings > Support > Software Update, then check for available updates and install the latest version.
Step 2. Restart your TV once the update is complete, and enable Auto Updates to ensure your TV stays up to date.
6. Inspect the External Devices
Why does my smart TV turn off by itself? Alternatively, a faulty external device could be to blame. Some HDMI-connected devices can also send shutdown signals to your TV.
Just disconnect all external devices, including gaming consoles and streaming sticks. Then reconnect these devices to identify any problematic connections. Try using a different HDMI cable in case the current one is faulty.
7. Check the TV's Power Board for Damage
Moreover, a failing power board can cause intermittent shutdowns, often accompanied by flickering, buzzing noises, or failure to turn back on. Here's the solution procedure:
Step 1. Unplug the TV and remove the back panel (if comfortable doing so). Then, look for burn marks, damaged capacitors, or loose connections on the power board.
Step 2. Contact a professional repair service or consider replacing the power board if you see any damage. If you have a warranty, check if your TV qualifies for a free repair or replacement.
8. Perform a Factory Reset
Once all other troubleshooting methods fail, a factory reset on FireStick might be the solution. This process restores your TV to its original settings, eliminating any software glitches or incorrect configurations causing the issue. However, since it erases all custom settings and apps, make sure to note any important preferences before proceeding.

You can typically find the Reset option in the TV's Settings menu under System or About. If needed, check your TV's manual or the manufacturer's website for specific instructions.
Closing Words
If your GE Roku replacement remote not working, you can replace batteries, reprogram the remote, eliminate interference, reset the Roku device, clean the buttons, update software, and replace the remote if necessary—you can restore its functionality. If you have never used any remote control apps, it's time to download one and have a try now.
GE Roku Remote Not Working FAQ
Q: How do I get my GE Roku remote to work?
Start by checking the batteries and replacing them if needed. If the issue persists, reprogram the remote using the correct Roku code. Remove any obstacles that might block the signal, reset the Roku device, clean the remote buttons, and update the Roku. If all else fails, consider replacing the remote with a remote app.
Q: What is the code for the GE universal remote for Roku?
To program a GE universal remote to control your Roku, you will need the correct device code. For Roku, the GE universal remote typically uses one of the following codes: 11756, 12434, 13747, and 11864.








