
To maximize your experience with apps on Firestick, it’s essential to keep them up to date. In today’s post, we’ll guide you on how to update apps on Firestick in various scenarios. Whether you need to update official or third-party apps automatically or manually, we’ve got a tutorial for you.
Table of Content
Note: A Firestick remote is essential to update apps on Firestick. If there is no remote available, try the Fire TV Stick Remote app from BoostVision, which enables you to effortlessly control your Fire TV or Firestick from your smartphone.
Download Remote for Fire TV & Fire Stick

How to update Firestick apps? The first step to updating apps is ensuring that your Firestick is updated. To update Firestick, go to Settings > My Fire TV > About > Check for Updates, download the updates if there are any, and let the device finish the next. After your Firestick restarts automatically, the OS update is done, and you can follow the guide below on how to update an app on Firestick.
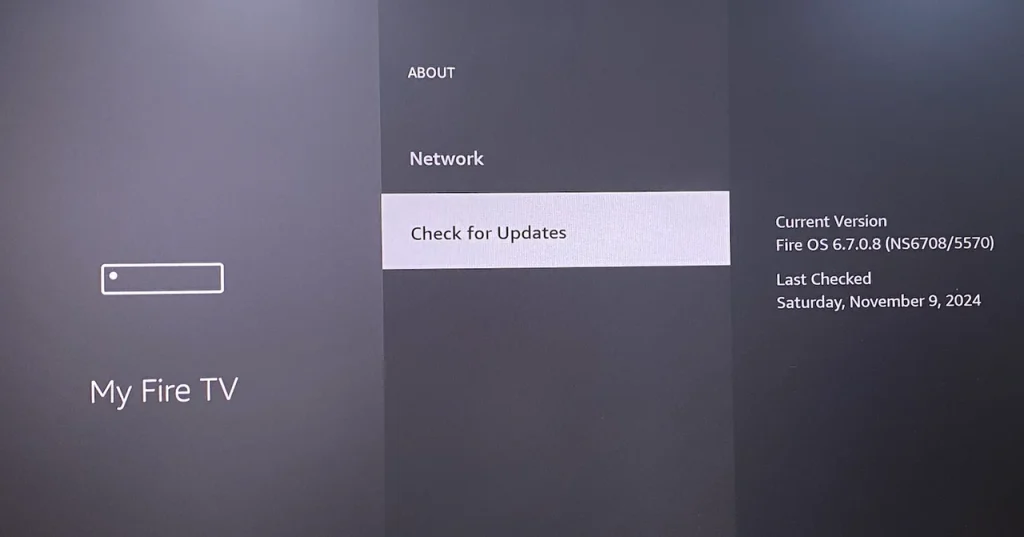
How to Update Apps on Firestick Automatically?
Firestick features the Automatic Updates function. When the function is enabled, apps should update automatically when there’s an available update. So, enable Automatic Updates on your Firestick, then you won’t have to manually update your apps.
How to update apps on Fire TV or Firestick automatically? Here’s a breakdown of each step:
Step 1. From the home screen, choose the Settings option (gear icon).
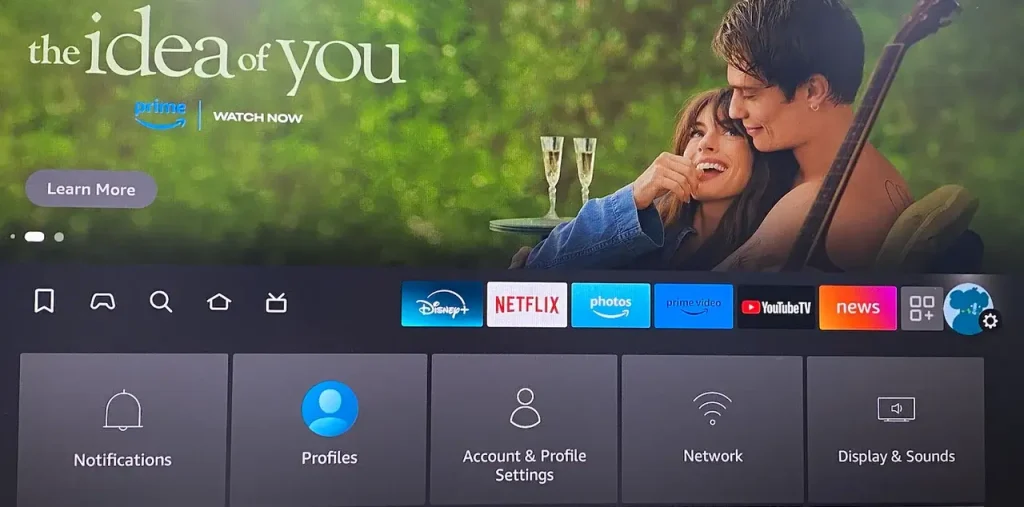
Step 2. From the Settings menu, choose the Applications option.
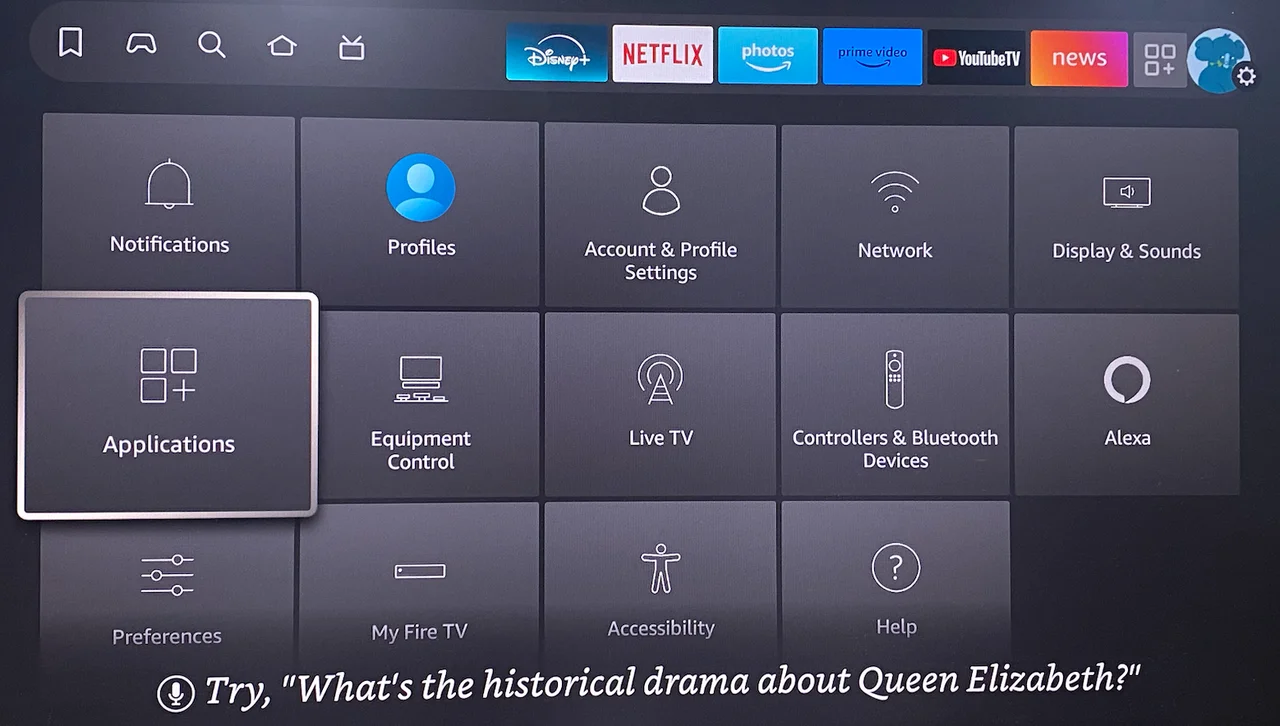
Step 3. From the Applications menu, choose the Appstore option.
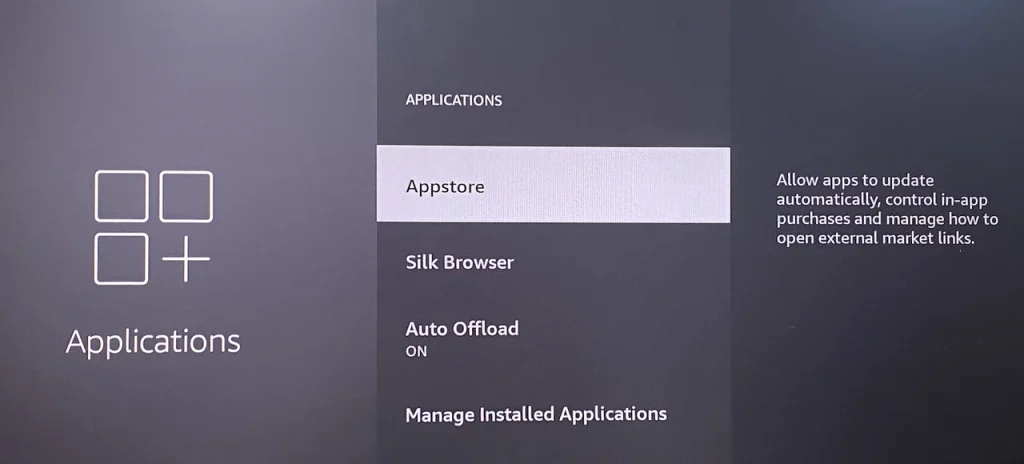
Step 4. From the Appstore menu, locate Automatic Updates and turn it on.
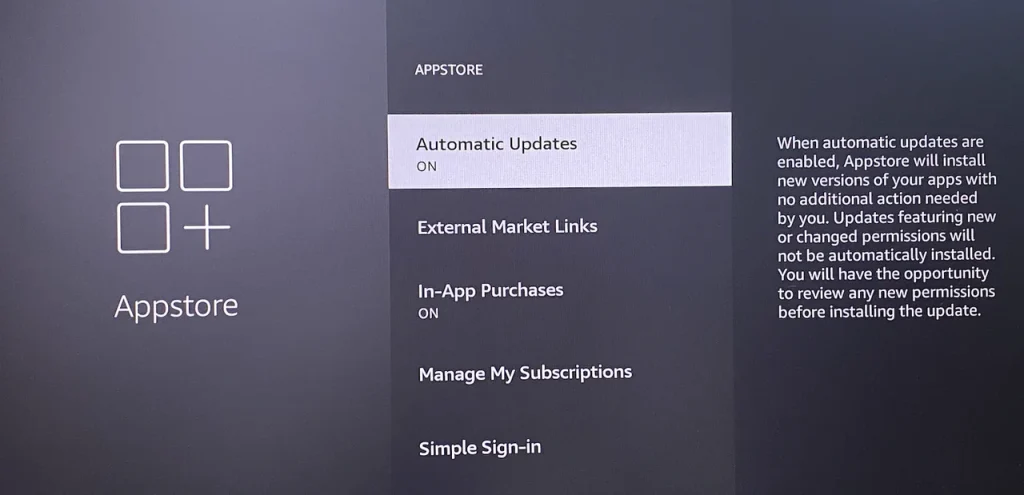
How to Update Apps on Firestick Manually?
You can also update apps on your Firestick manually, which is especially helpful if an app isn’t streaming content properly or encounters glitches that disrupt your viewing experience as new updates often get bug fixes, performance improvements, and new features.
Here’s how to check for app updates on Firestick:
Step 1. From the home screen, choose the Apps option (three squares and a plus sign).
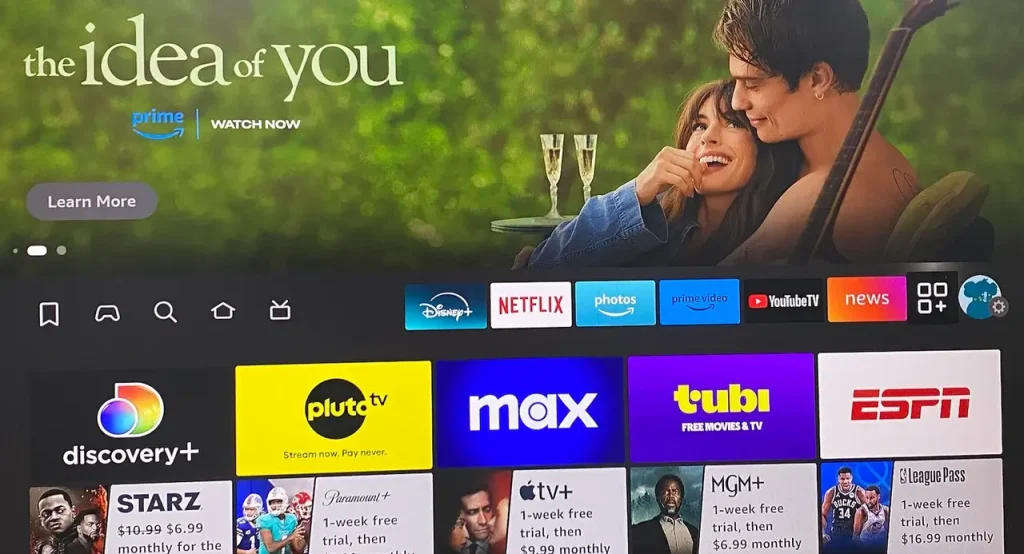
Step 2. All your apps should be listed, and locate the app you want to update.
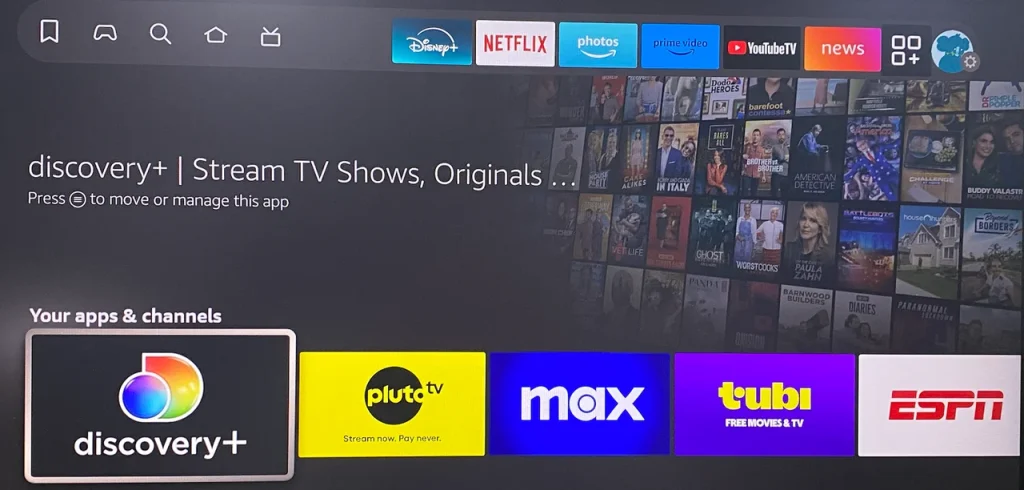
Step 3. Press the Menu button on Firestick remote or remote app, which is represented by three horizontal lines.
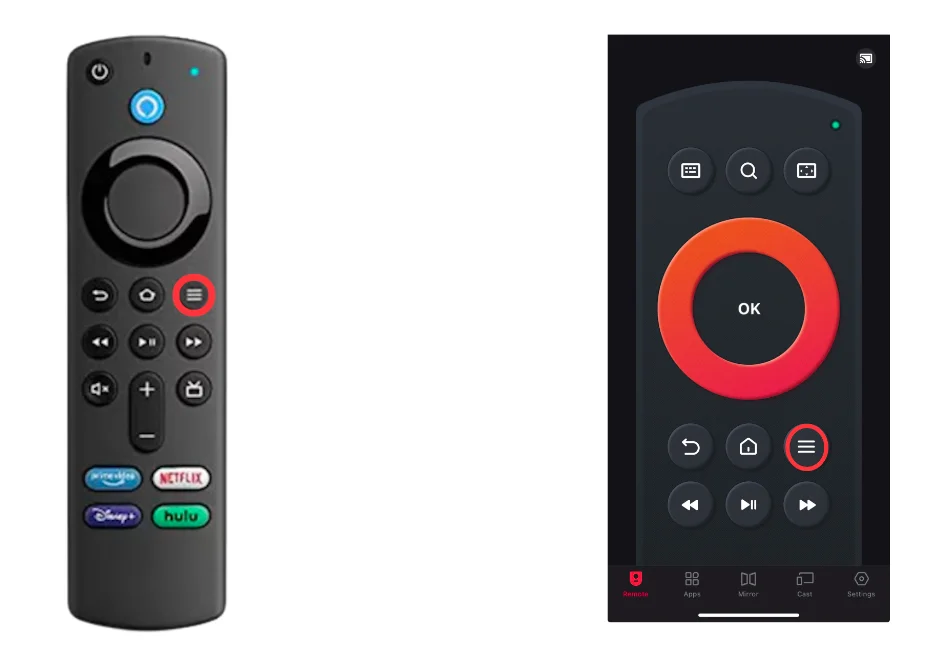
Step 4. Choose the More Info option from the right-side menu.
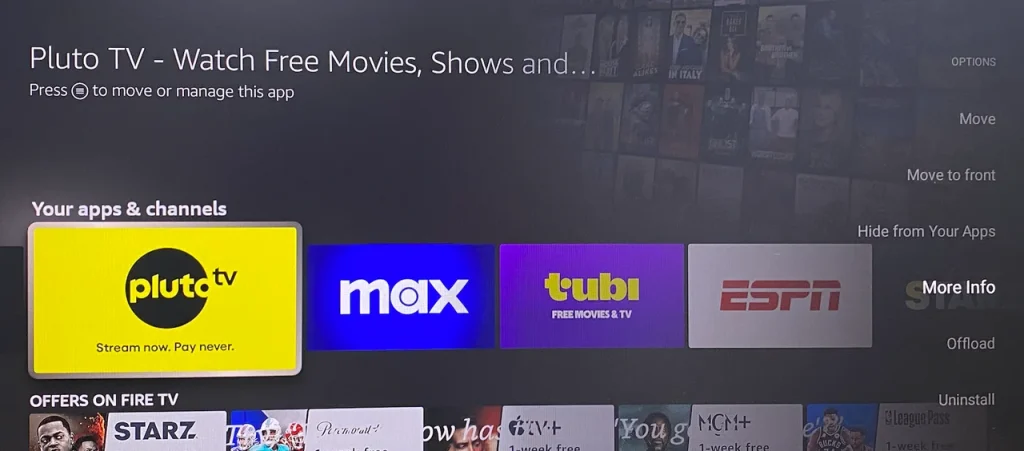
Step 5. Choose the Update option if available. When there’s an available update, you’ll see this option underneath the app’s title; if there’s no update available, you’ll see the Open option.
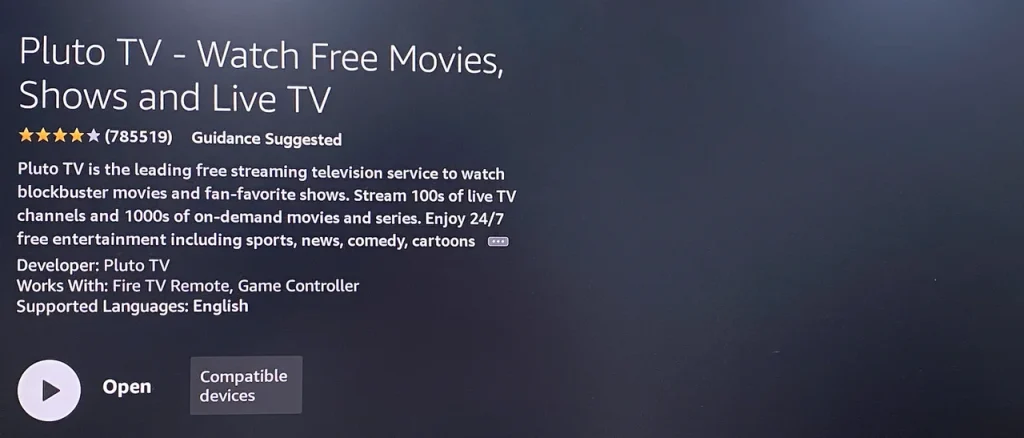
How to Update Sideloaded Apps on Firestick?
The above methods only help you update apps you download from Amazon’s App Store. If you have sideloaded apps on your jailbroken Firestick, you can update them in different methods. There are three ways to update third-party apps on your Firestick, and all require enabled Developer options on Firestick.
Method 1. Reinstall Sideloaded Apps Using Downloader

This method may be the easiest as it just requires you to download the sideloaded app you want to update again through the Downloader app. This means you only need to open the Downloader app, enter the specific URL or downloader code for Firestick (e.g. 59745 for Cinema HD), download the APK file, and install it with instructions.
Method 2. Update Sideloaded Using APKUpdater
The APKUpdater is also a third-party app that scans a device for installed APKs and notifies you when updates are available, allowing you to download and install the latest versions manually. Therefore, the second method to update sideloaded apps on Firestick is using the APKUpdater app.
Step 1. Open the Downloader app on your Firestick.
Step 2. Search for “APKUpdater” on APKMirror which is one of the reputable third-party sites that host APK files using the built-in browser in Downloader.
Note: Here it is not recommended that you enter the URL as the direct URL for APKUpdater is a little bit long (e.g. https://www.apkmirror.com/apk/xxxxxxxx), and it takes some time to enter.
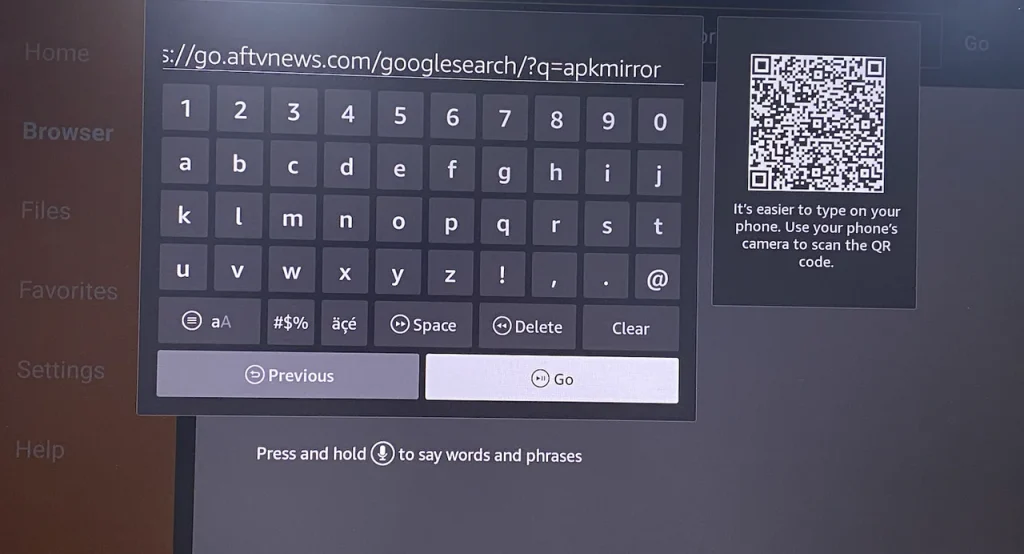
Step 3. Find the latest version of APKUpdater and download it.
Step 4. Once the APK file is downloaded, choose to install it on your Firestick and delete the APK file after installation to save storage.
Step 5. Open the APKUpdater app on your Firestick, and the app may ask you to update the app. If it does, choose Install > Settings > Install unknown apps and turn on APKUpdater.
Step 6. Close the app on Firestick by choosing Force stop. Then, from the same menu, choose the Clear data and Clear cache options individually.
Step 7. Open the APKUpdater app again, choose Install, and follow the on-screen instructions to complete the process.
Step 8. Open the APKUpdater app, go to the Settings tab, and turn off Google Play.
Step 9. Force stop the app again, then launch it.
Step 10. Go to the Updates tab, from which you’ll see the list of all the available updates for your apps.
Step 11. Choose the app you want to update and choose Install.
Step 12. Once the web page appears, scroll down until you see the Download APK option, choose it, and follow the on-screen instructions to complete the update.
Method 3. Update Sideloaded Apps Using adbLink
You can also update your third-party apps on Firestick using the adbLink app from your computer. How to make it? The steps are listed below:
Step 1. From the Firestick’s home screen, choose Settings, then My Fire TV.
Step 2. Go to Network, check your IP address, and write it down.
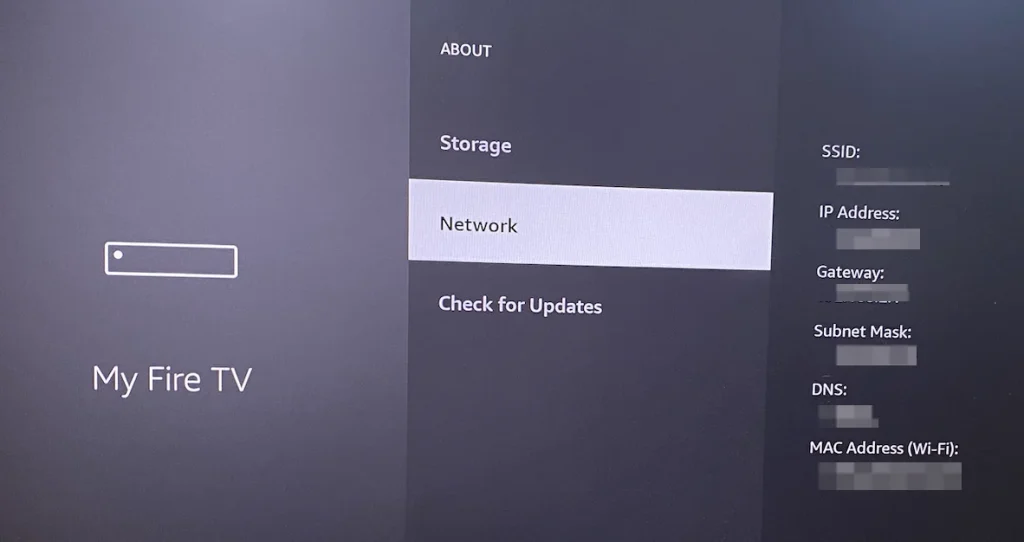
Step 3. Visit the adbLink web page on your computer, which you’ll use to link your Firestick to your computer, and download and install it on your computer.
Step 4. Once installed, open adbLink and click the New button.
Step 5. Enter Fire Stick or something else in the Description field, your IP address in the Address field, and click Save.
Step 6. Click the Select device dropdown and choose the Fire Stick you just added, then click Connect. When the connection is established, you should see your connected device and connection status.
Step 7. Download the APK file for the app you want to update.
Step 8. Click Install APK to choose the APK file from your computer and click Yes to install it. The app will be updated the next time you access it from your Firestick.
Conclusion
Keeping your apps updated on Firestick is key to a smooth and enjoyable viewing experience. How to update app on Firestick? With the full guide provided here, you may have mastered each step for updating apps on Firestick whether they are official or third-party apps. And do not forget to keep your Fire OS updated as well—it’s equally important for an optimal streaming experience.
How to Update Apps on Firestick FAQ
Q: Do I need to update apps on Fire Stick?
Yes, it’s a good idea to update apps on your Fire Stick regularly. Updating apps ensures that you have the latest features, performance improvements, and security fixes. It also helps ensure compatibility with the latest versions of the Fire OS and any content or streaming services.
Q: How do you do a software update on Amazon Firestick?
To update an official app on Firestick, locate the app in the app list, press the Menu button on the remote, choose More Info, and choose Update if available. You can let the app update itself automatically by going to Settings > Applications > Appstore > Automatic Updates. To update a third-party app on your Firestick, you need to download and install it again as before.
Q: How do I update Netflix on my Firestick?
To update Netflix on Firestick, locate the app in the app list, press the Menu button on the remote, choose More Info, and choose Update if available.
Q: How do I update Hulu on Firestick?
To update Hulu on Firestick, locate the app in the app list, press the Menu button on the remote, choose More Info, and choose Update if available.








