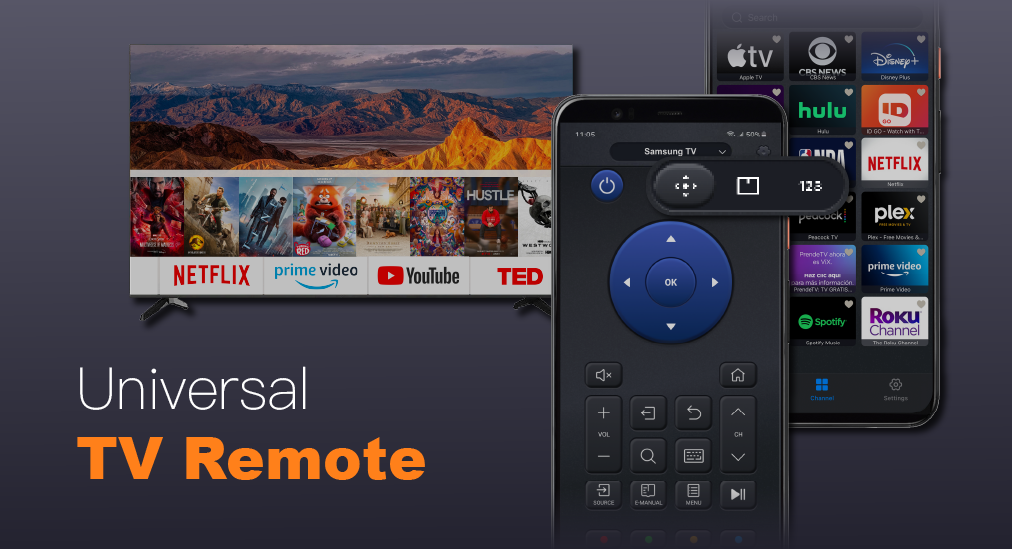
Universal Remote is a remote application software designed for controlling various brands of smart TV and streaming players. With the capability of turning the TV on and off, switching channels, adjusting volume, changing interaction mode and input methods, the Universal Remote boosts the user experience and convenience to maximum.
The Universal Remote can control many brands of TVs, including:
- Samsung TV
- Fire TV
- LG TV
- Roku TV
Besides that, it also possesses multiple convenient features, including remote control, mirror screen, Channel list shortcut and cast media, and they are all integrated in tabs at the lower part of the main screen.
Table of Contents
Download Universal TV Remote
How to Connect to TV
To use all features of UniversalRemote, a proper connection between the smart phone and the TV should be established. Before the connection procedure start, do make sure that your smart phone and the TV are connected to the same Wi-fi network.
Step 1. Click the Tap to connect button at the top of the screen. You will be guided to the connection window.
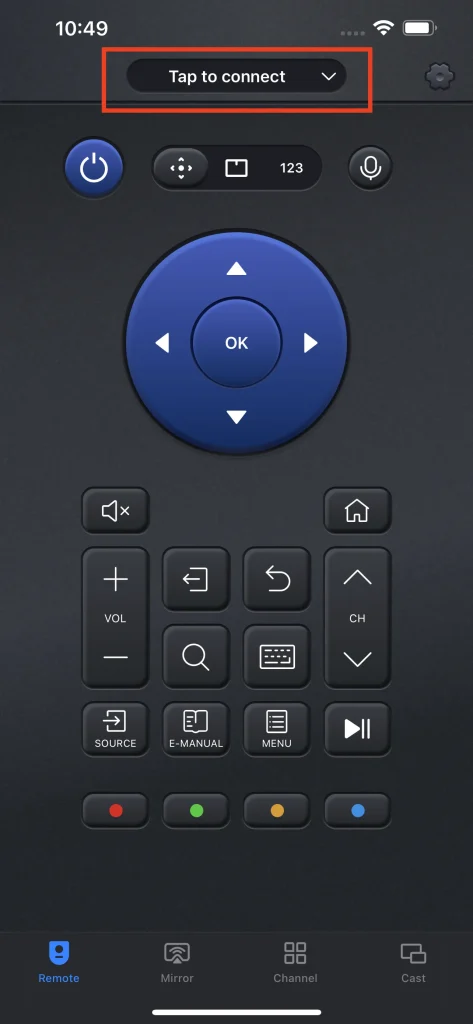
Step 2. If your device isn't on the device list, try the refresh button at the up-right corner to reload the list. Double check your smart phone and the TV are using the same Wi-fi network.
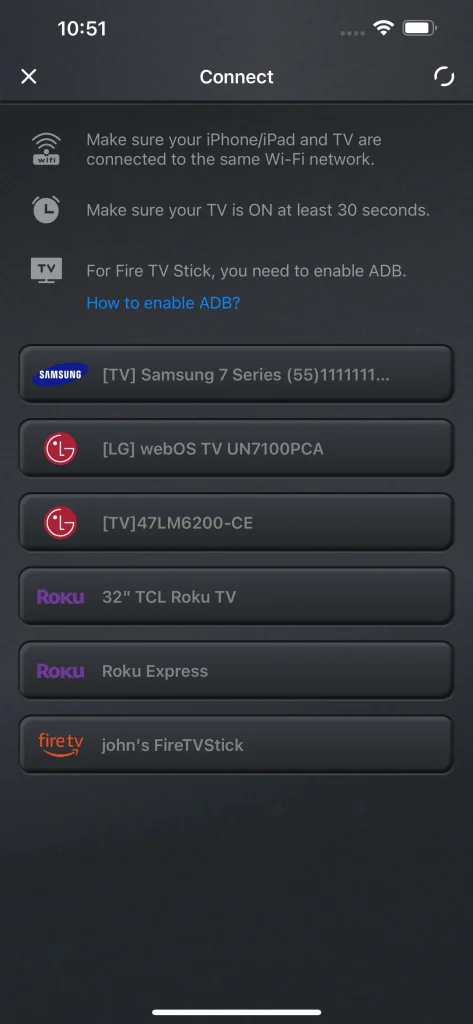
Step 3. Select the TV you want to connect to and the connection will be set.
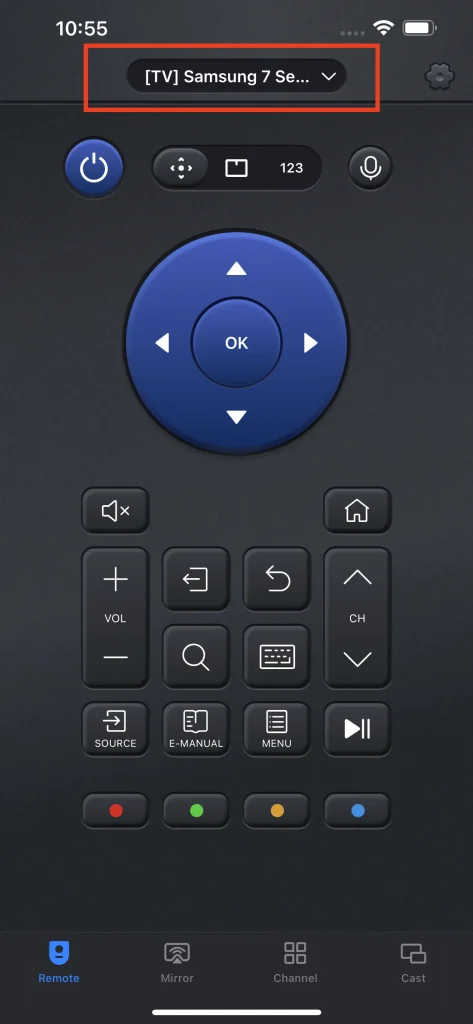
Note
For the older version of Samsung TV, it allows you to connect this app to the Samsung TV remote app using the PIN code method. In this case, you might need to input the pairing number on the TV screen in order to pair the smart phone with the TV.
Remote Control of the TV
The remote feature is the primary feature of UniversalRemote. With this feature, you can control your smart TV or streaming players with your smart phone. Depending on what TV you are connected to, the remote changes its appearance and position of buttons.
Remote appearance for FireTV
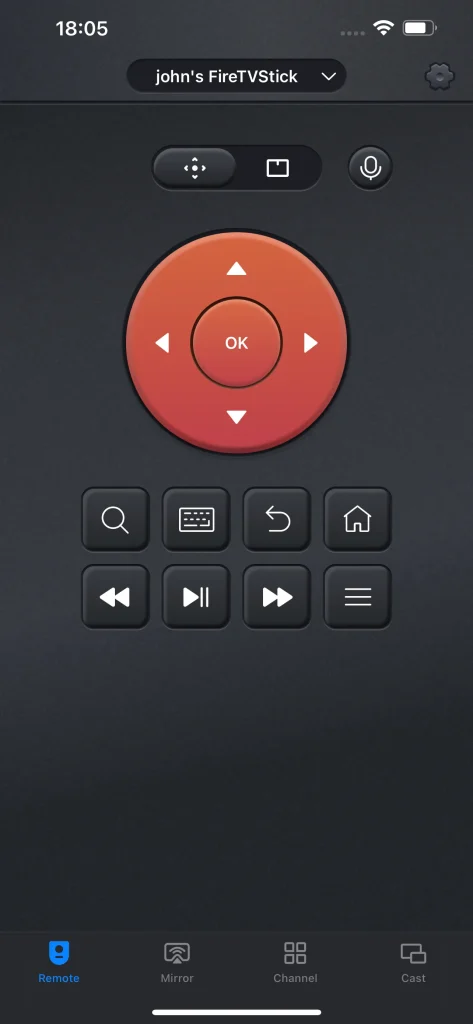
Remote Appearance for Roku TV and Roku Streaming Players
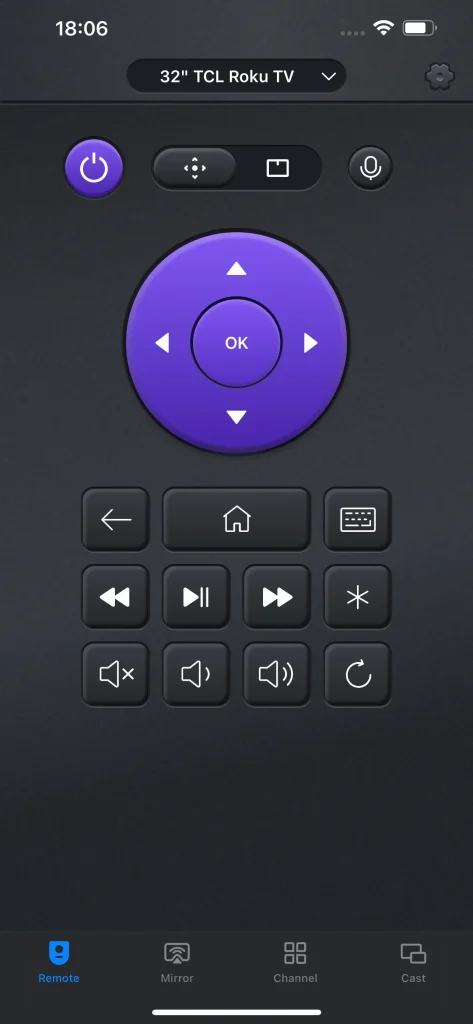
Remote Appearance for LG WebOS
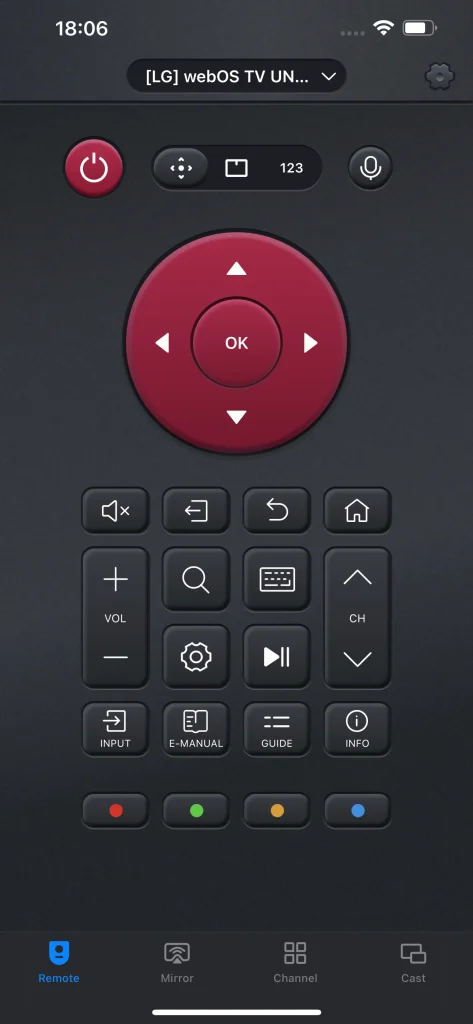
Remote Appearance of Samsung TV
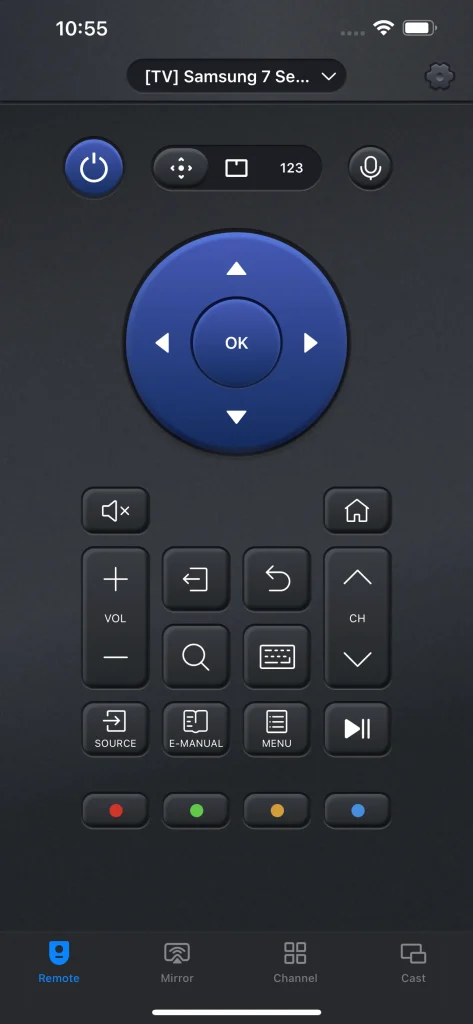
We will use the remote appearance of Samsung as an example for the sake of more variety of features.
Power ON/OFF
The power button is one of the most important function of the remote feature. With this function, you can easily turn it on and off without reaching the TV. It brings convenience to you and offers the TV easier access.
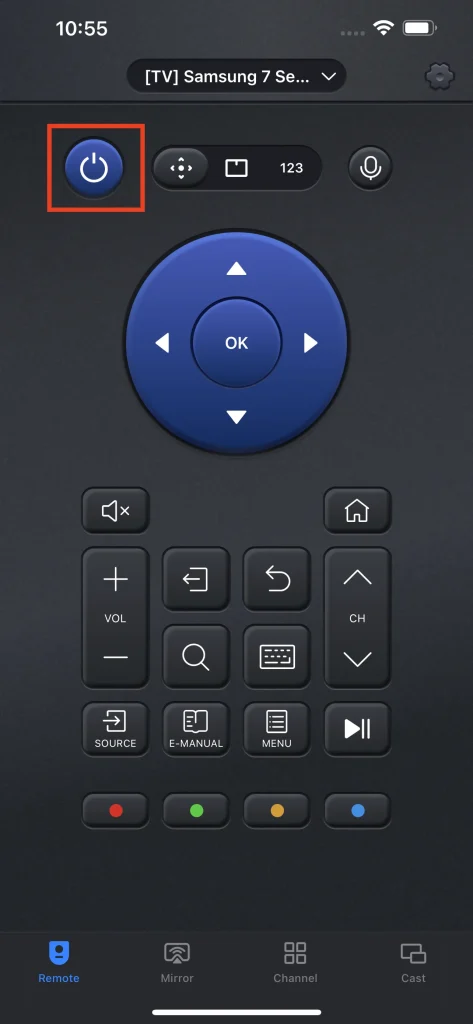
Input Methods
There are three input methods for you to choose from, and each of them has its unique advantages. Use the input method selection bar to find the best method for you to interact with your smart TV.
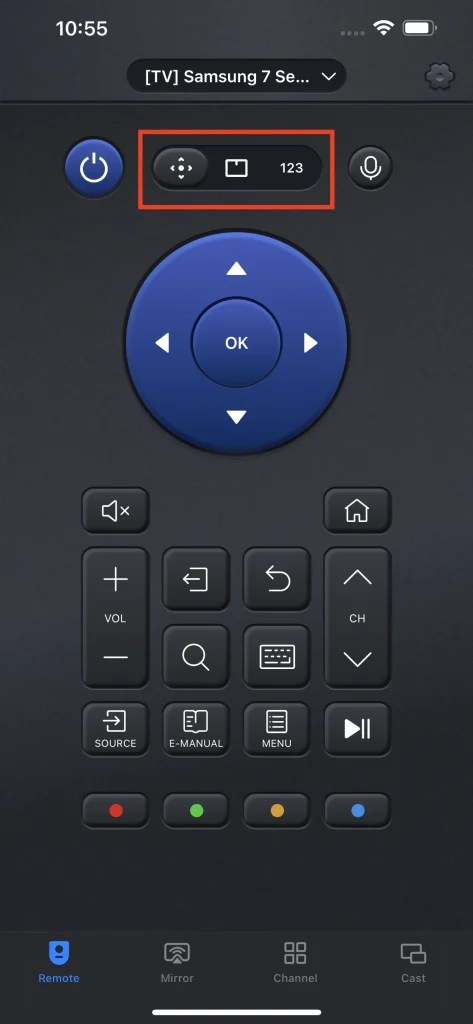
Arrow Keys
Arrow Keys contain five buttons, and four of them, up, down, left, right are designed for controlling the direction of the cursor, and the OK button is for entering the specific section. Arrow keys are the basic interaction method and it is simple and easy to use.
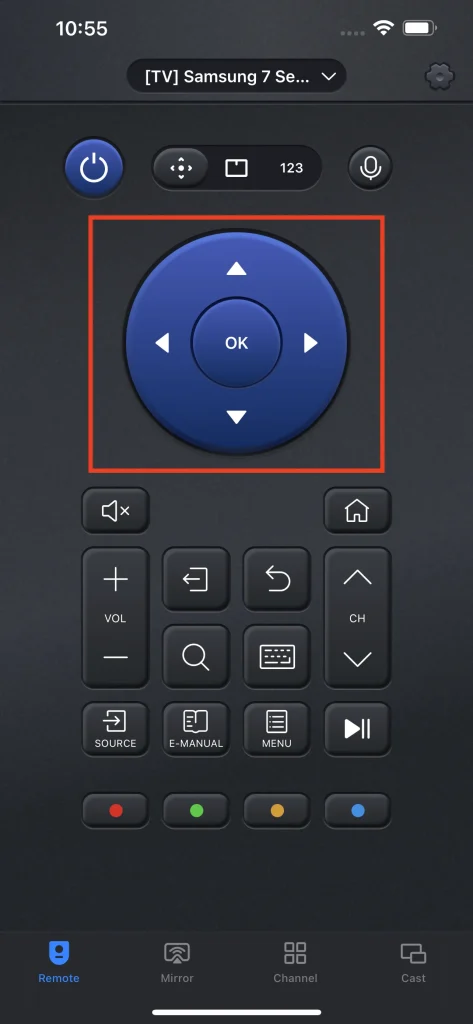
Touch Pad
Touch Pad is the promoted interacting method that allows you to swipe the touch pad and move the cursor. You don't need to tap the arrow keys multiple times, and all you need is put your finger on the touch pad and move, and the cursor will go wherever your finger moves.
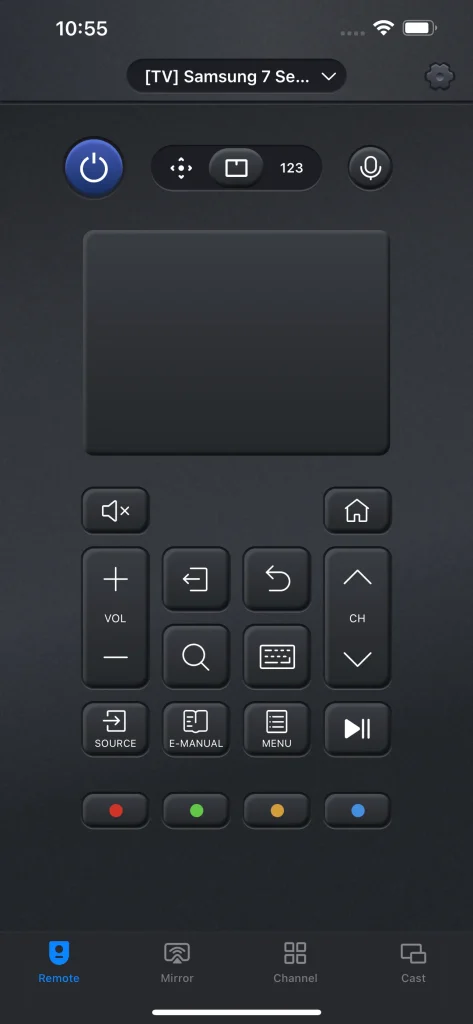
Number Pad
When you are trying to go to a specific channel, you don't need to tap arrow keys to get to it, simply use the number pad to type in the channel number, and it will automatically jump to that channel.
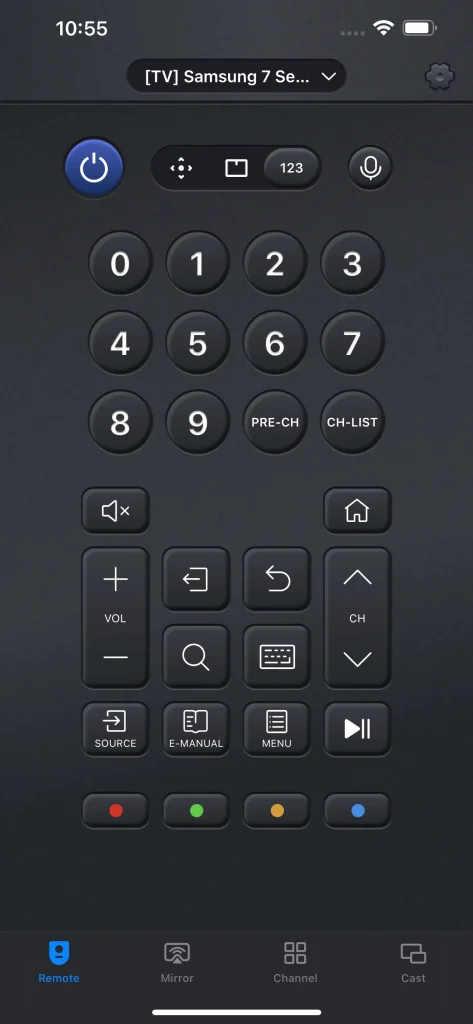
Preset Channel
You can preset your favorite channel into the preset channel key and access it with one click.
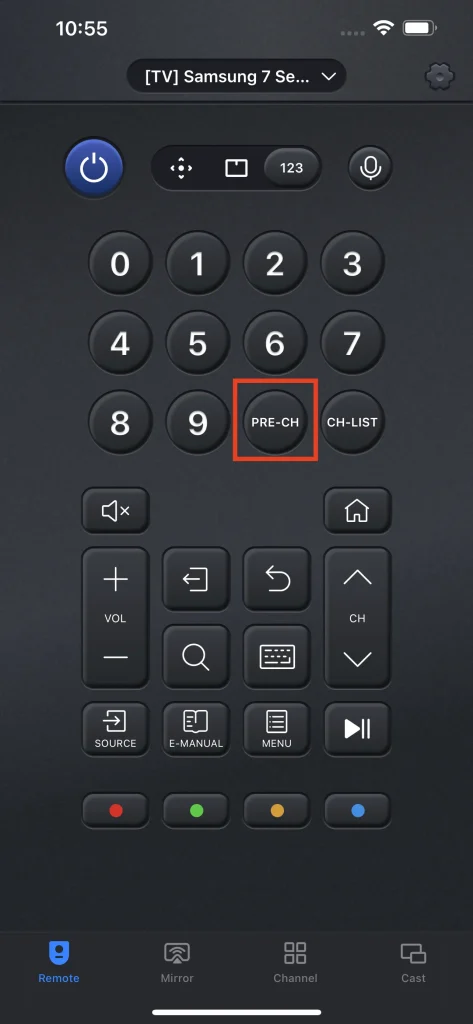
Channel List
The channel list button is for you to open a channel list to choose from. It is a convenient feature of picking a specific channel.
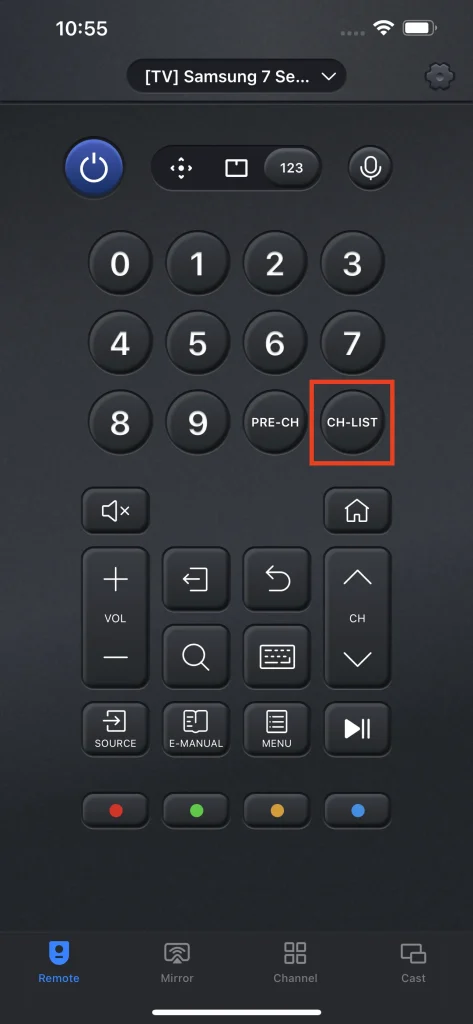
Voice Control
Voice control feature allows you to control the TV through Siri on your iPhone. This feature supports several commands which Siri can send to your TV, including:
- Power off
- Volume up
- Volume down
- Mute
- Play
- Pause
It is incredibly convenient because you don't even have to actually tap the remote buttons, by one call to your Siri and you can control your TV.
Step 1. Click the Voice Control button.
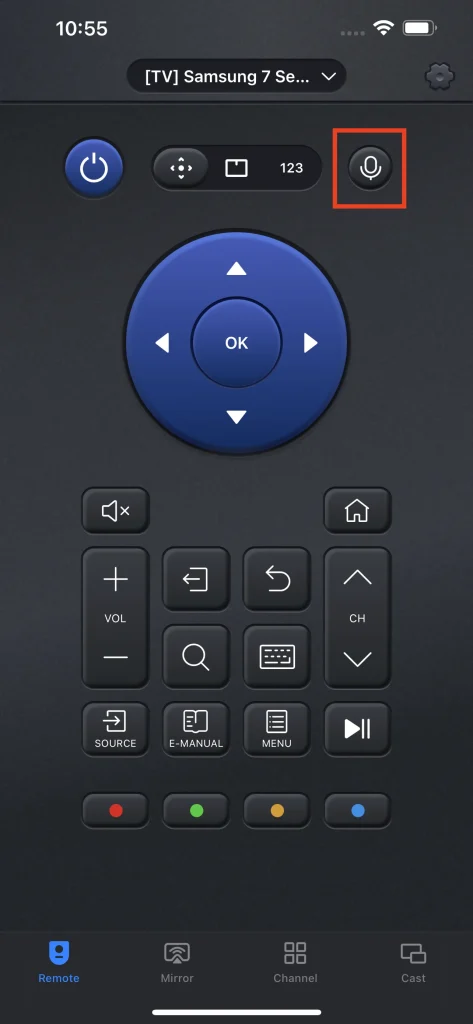
Step 2. Choose the function you want to be controlled by voice.
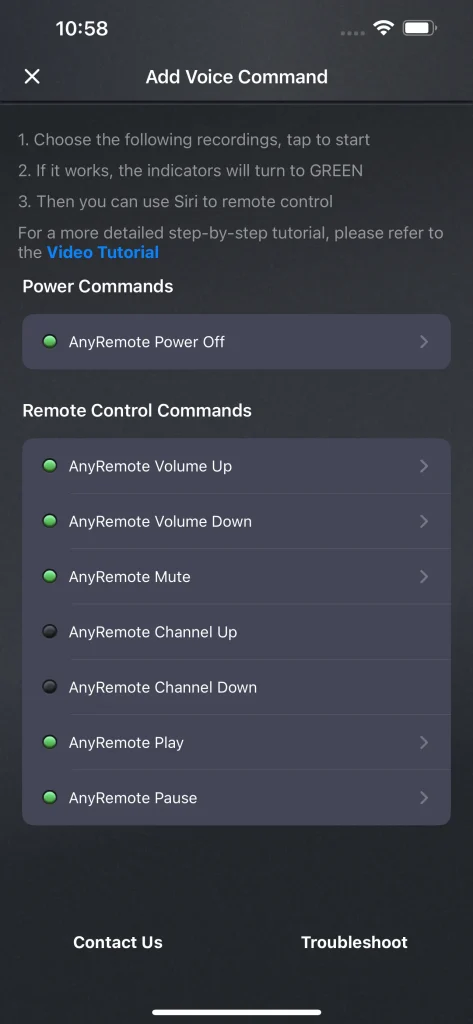
Step 3. Record a phrase for Siri as an order to achieve the function.
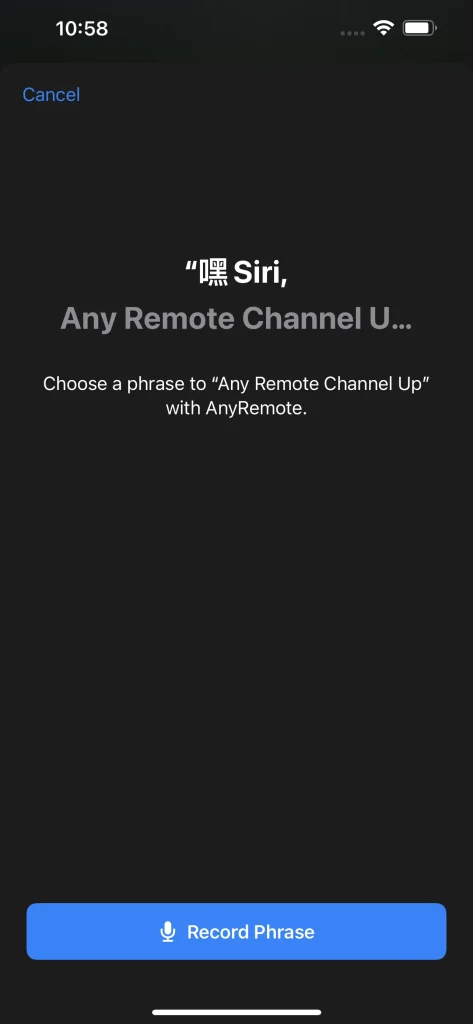
Volume Adjustment
Volume adjustment is another essential function to remote your TV, and there are three buttons for it, including a mute button, two volume switch buttons. The mute button allows you to set the volume of your TV directly to zero, while two volume switch buttons add or subtract the volume number of the TV.
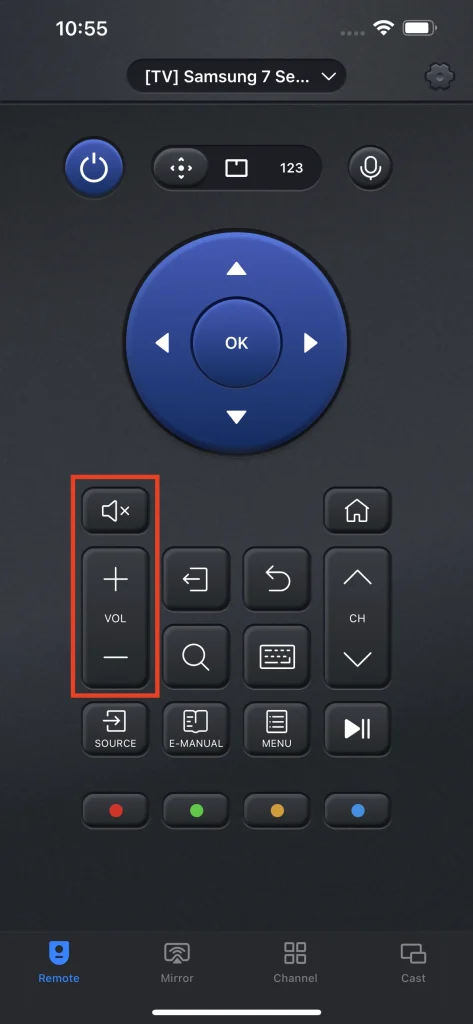
Home
The home button is able to guide you to the home screen of the TV.
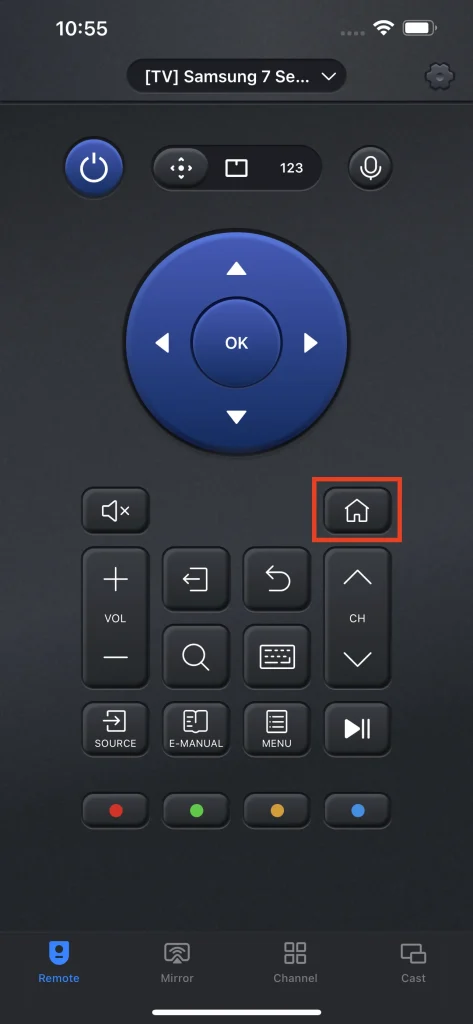
Channel Switch
The channel switch allows you to add or subtract the number of channels directly, and it is one of the most classic ways to set the channel.
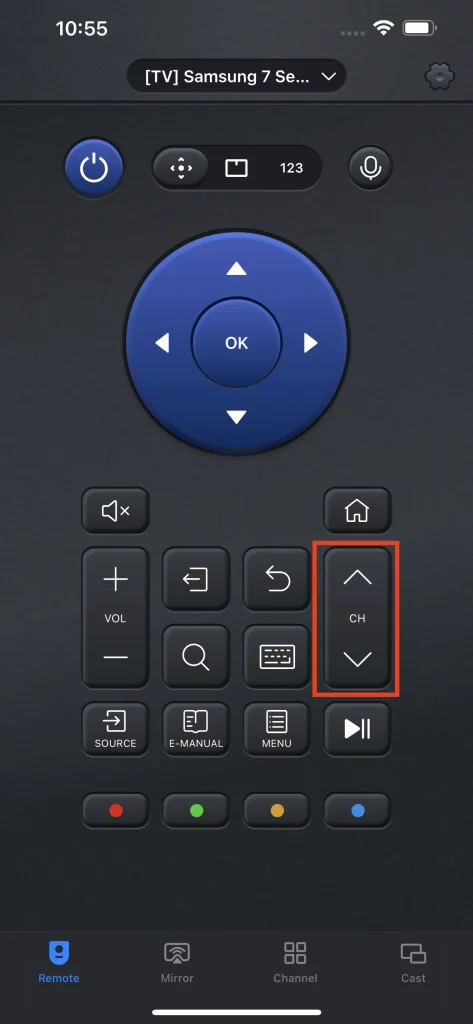
Exit
The Exit button will quit the program you are watching and go back to the content selection page.
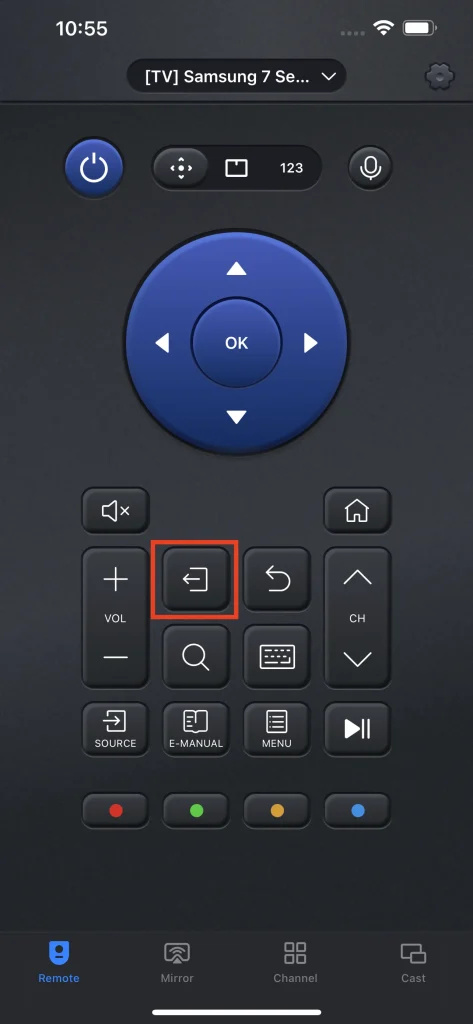
Back
The Back button will guide you to the page you previously stayed at.
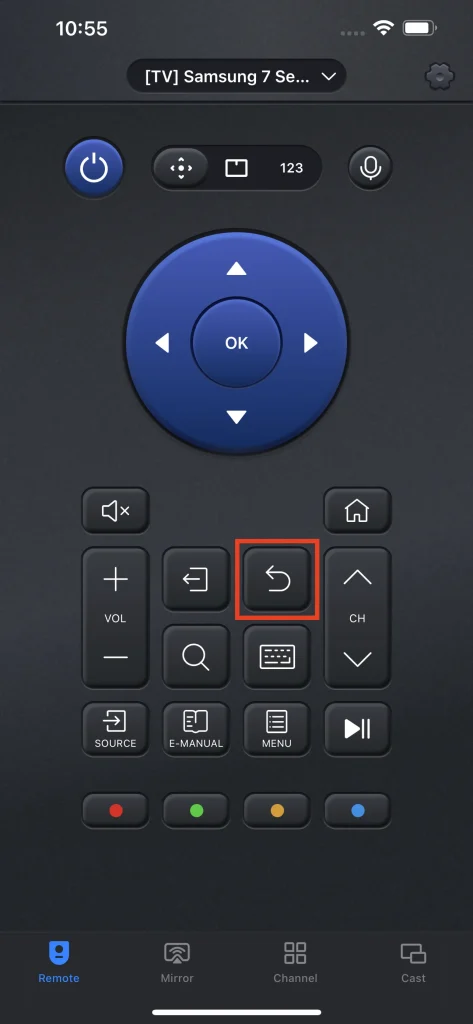
Search
The Search button is a shortcut that directly leads you to the content searching interface of the TV, and it also provides you with a keyboard to enter keywords.
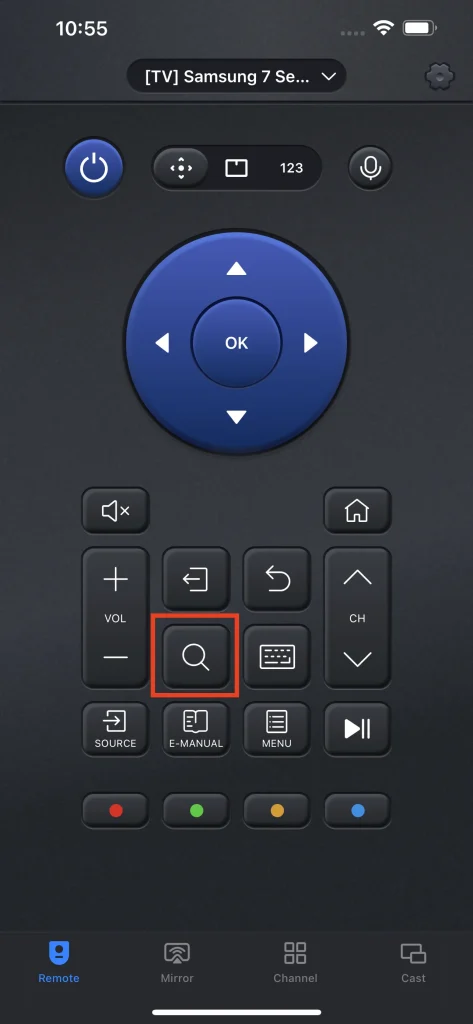
Keyboard
The keyboard feature is a handy tool for supporting your keyword entry with a standard qwerty keyboard on the phone, and this allows you to say goodbye to the ramshackle letter map style keyword entry.
Step 1. Click the Keyboard button.
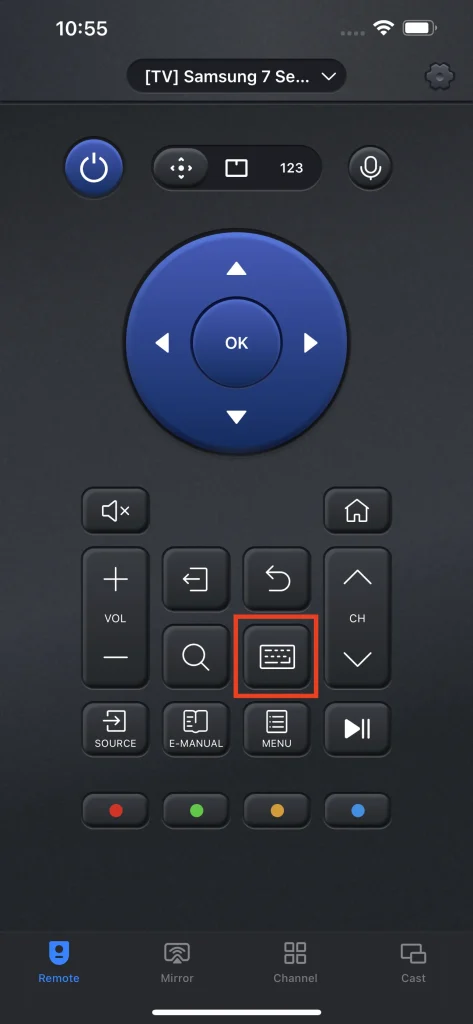
Step 2. Key in the keywords you demand.
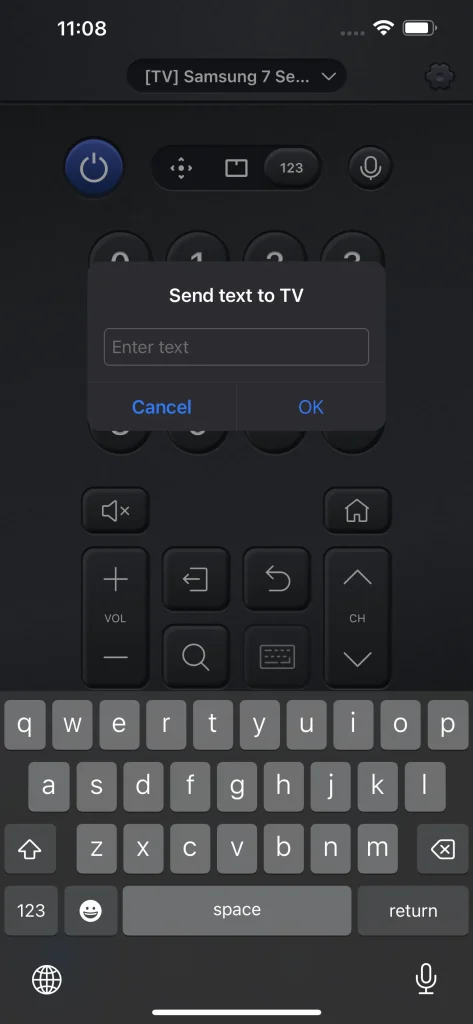
Step 3. Click the OK button to finish the entry.
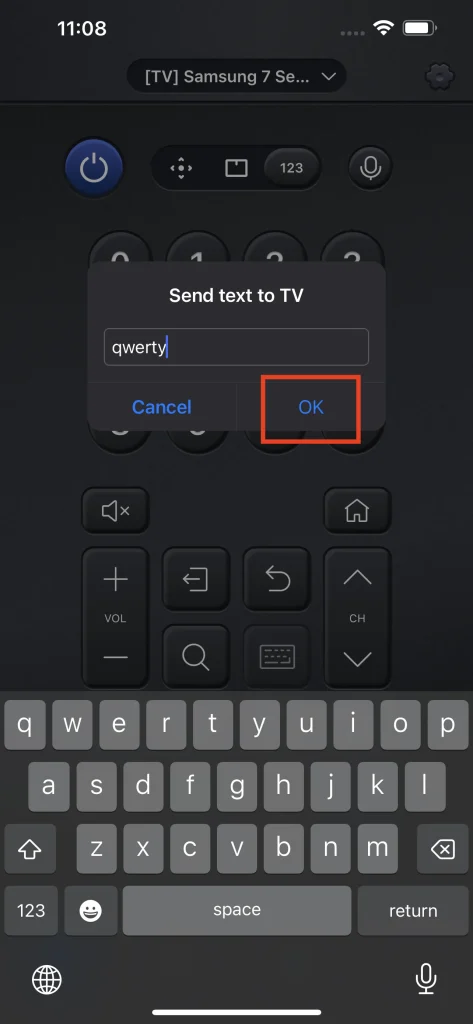
Select Signal Source
The signal source button guides you to the signal input source interface on TV, and you can choose the signal source you demand there. This shortcut becomes handy when you have multiple streaming devices connected to the TV, because this feature allows you to access them quickly to swap between sources.
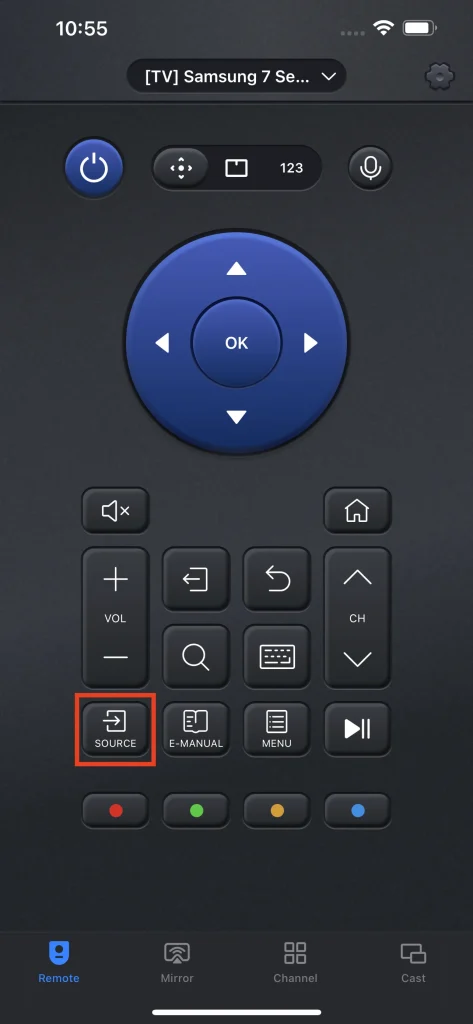
Check the E-Manual
The E-Manual button guides you to the E-Manual to the TV in one click, provides you with a completed manual of how to use the TV properly. With this feature, you don't need a physical copy of your TV manual, and you won't be worried about losing it.
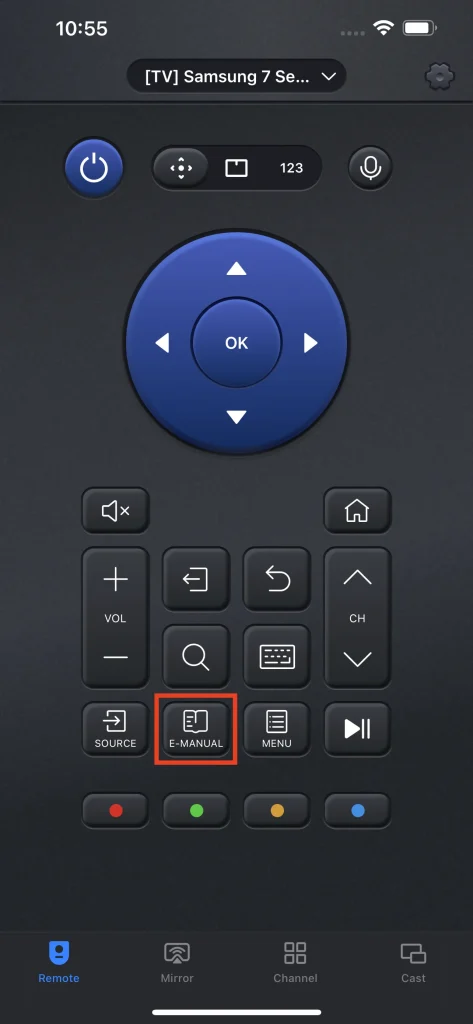
Preferential Menu
The Menu button takes you to the menu of preferential settings, gives you quick access to adjust your TV to the optimum.
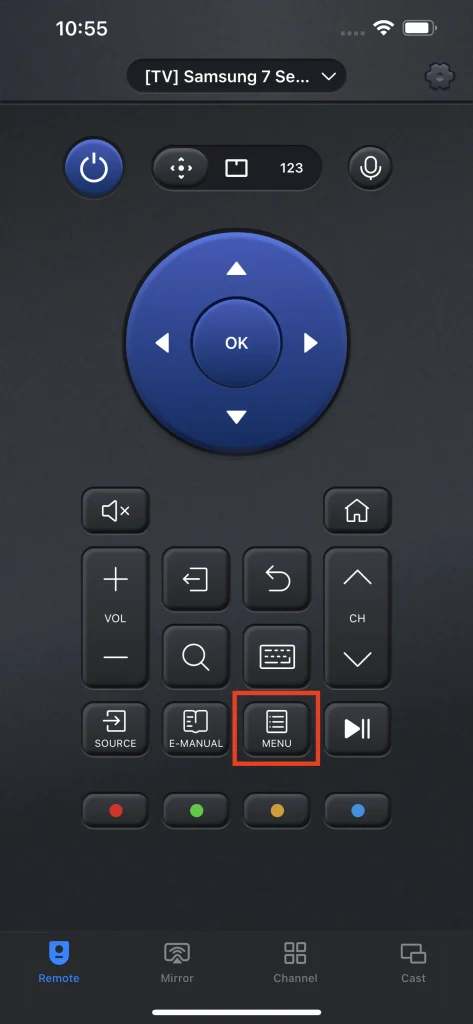
Pause
The pause button can temporarily stop the content you are currently playing, and another tap will resume it to the state of playing.
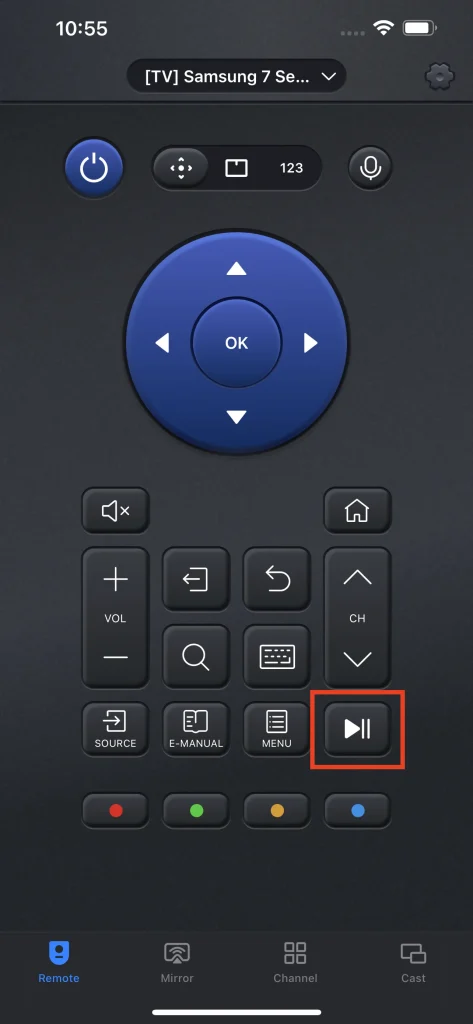
Functional Color Buttons
The color buttons are designed for some specific TV apps, they are rarely used though.
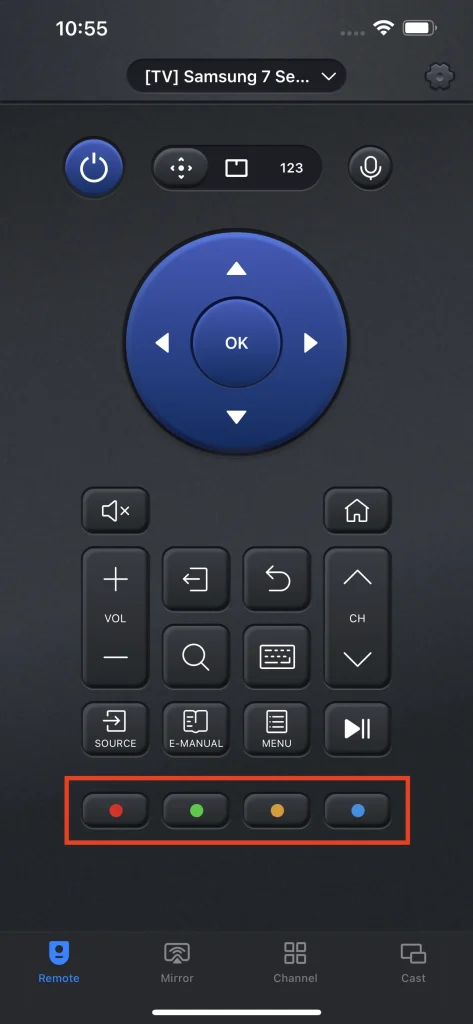
Mirror the Screen
Screen mirroring is one of the main features of UniversalRemote. With this feature, you are able to display the content from the smart phone on the TV. This feature comes handy for presentation, or playing mobile games on a bigger screen.
Step 1. Choose the quality of mirroring.
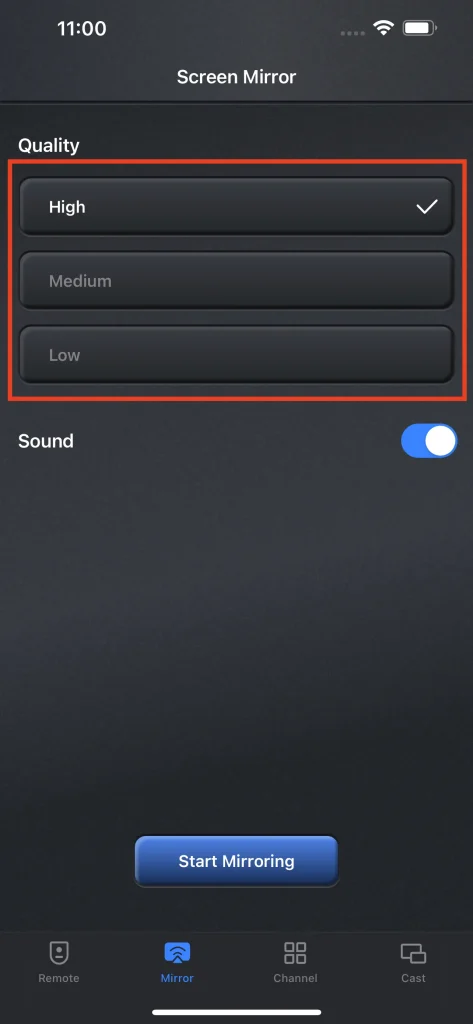
Step 2. Use the Sound switch to decide whether or not to play sound on TV.
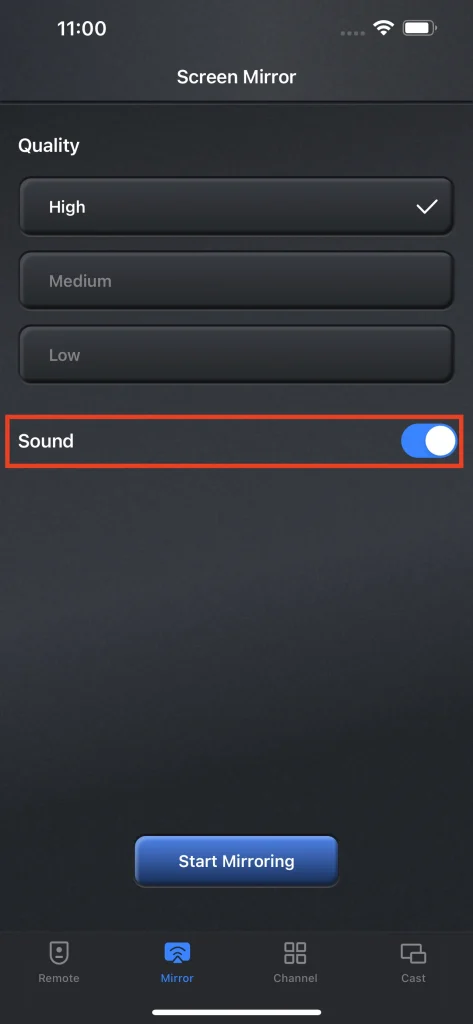
Step 3. Click the Start Mirroring.
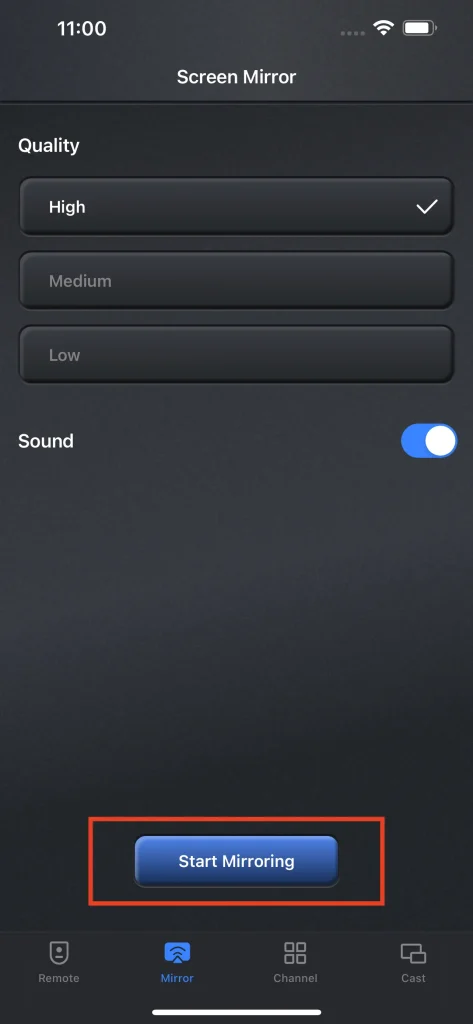
Step 4. Click the Start Broadcast, and there will be a countdown, wait until the countdown ends and mirroring will start.
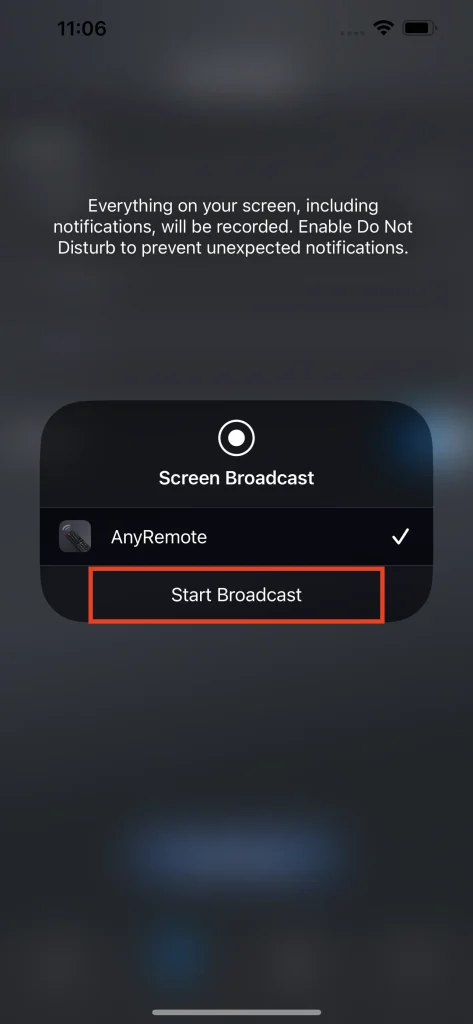
Step 5. To stop mirroring, click the Stop Broadcast button.
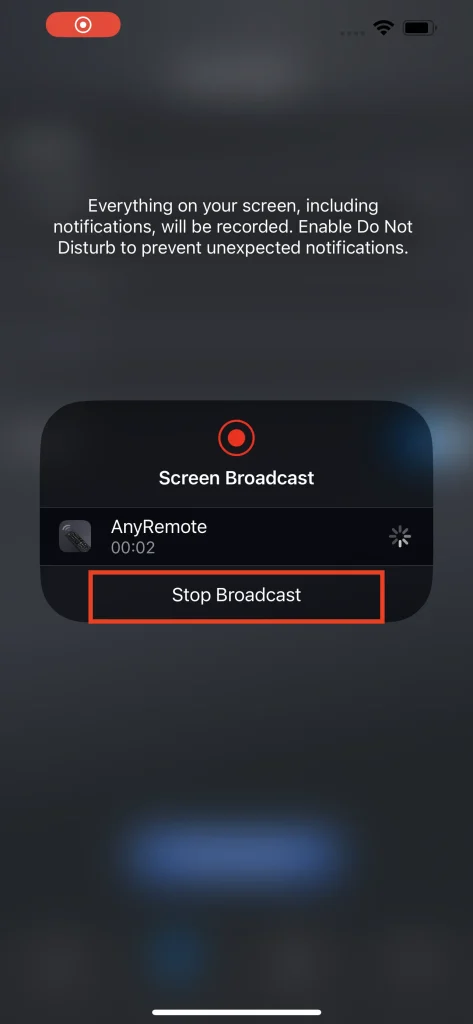
Note
The resolution of screen mirroring will always be limited by the resolution of the smart phone, therefore, the cast feature will be a better solution for the supported format of stream.
Browse Channels
In the Channel tab, there is a list of all available channels. Here, you can easily access all channels you can get, and choose the right one for you directly on your phone. With the support of search function and mark function, this makes channel browsing easier and faster.
Search for Channels
Step 1. Tap the search bar and you will be lead to an input interface.
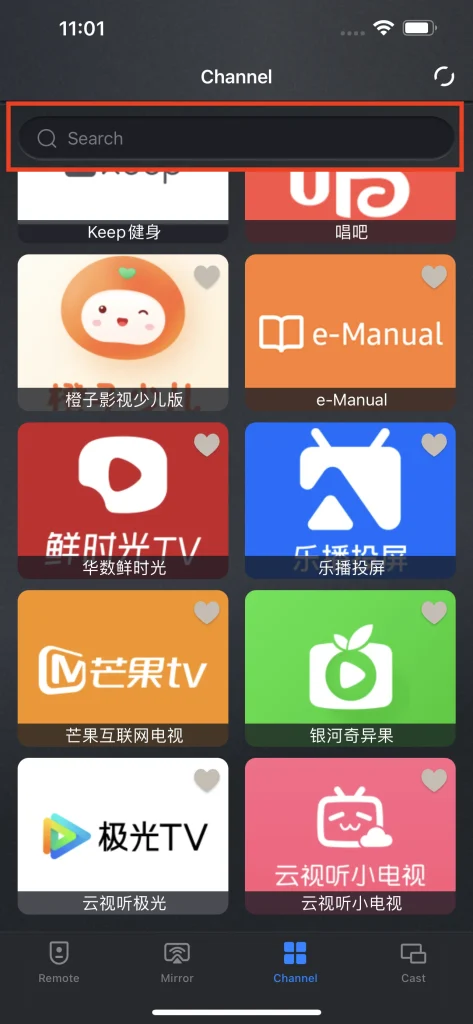
Step 2. Key in the keywords and unrelated content will be filtered out for you.
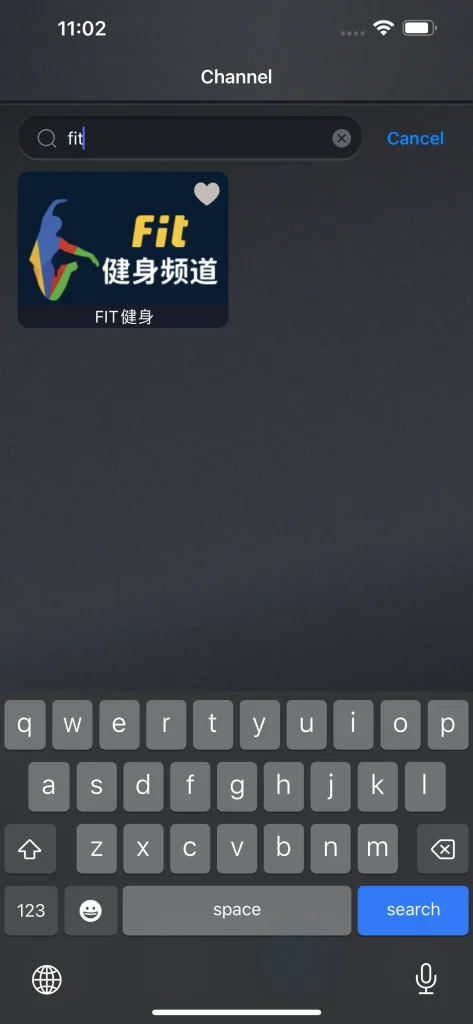
Add to Favorite
Click the cornered heart icon to mark the current channel as favorite. Once a channel has been added to favorite, it will appear at the front of the list in the name of quick access.
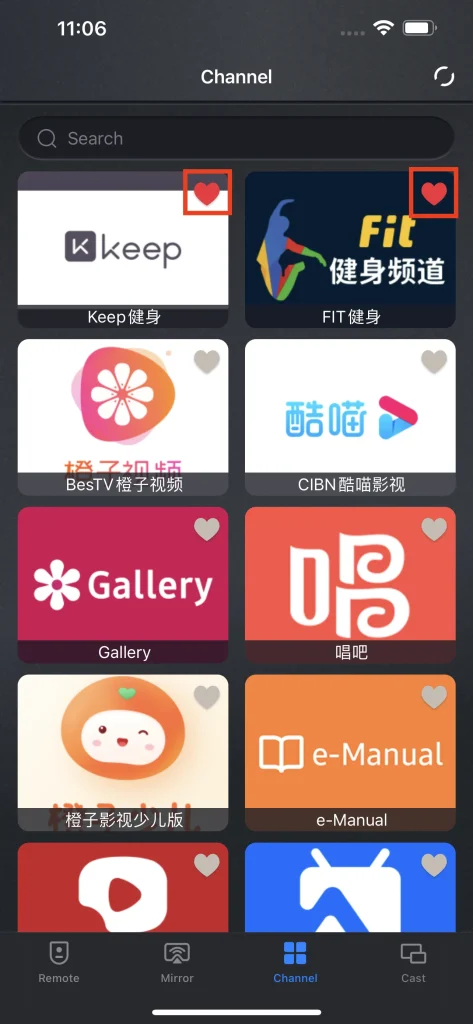
Cast Photos&Videos
Casting is the feature you need for display content in its original quality. There are four types of casting method. You can cast photos and video from your local album, or you can cast videos from the world-wide web.
Cast Photos
The photo casting feature loads files directly from your local album and casts them on the TV, and it is the best one for you to share your journey with your family and friends.
Step 1. Click the Cast Photos button in the Cast tab.
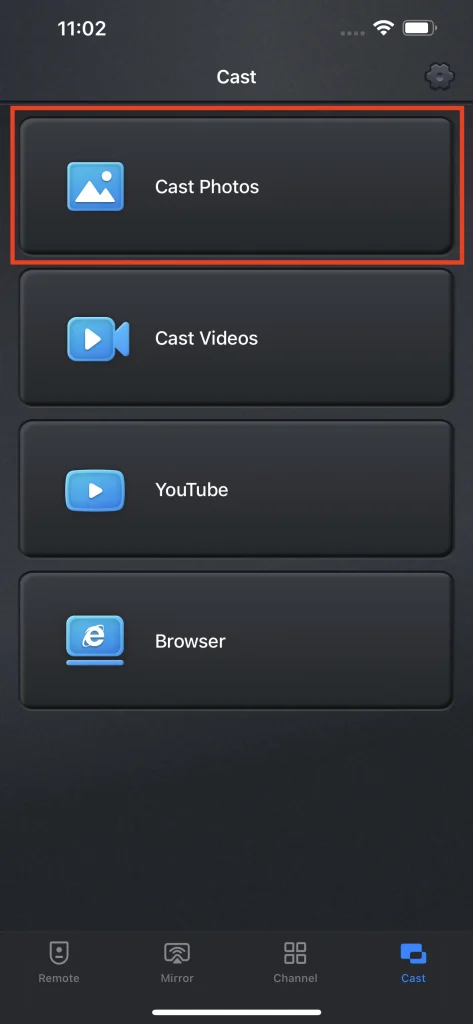
Step 2. Choose the photo you want to cast in your local album.
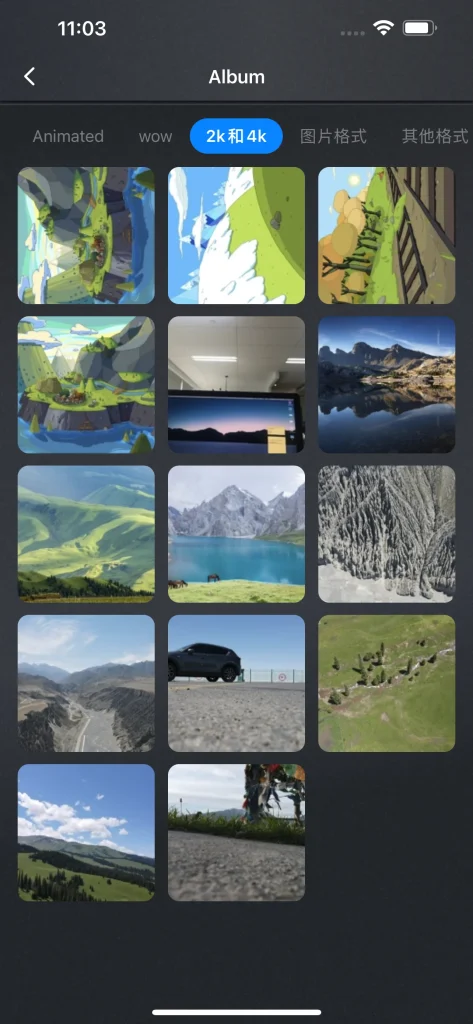
Cast Videos
Similar to the photo casting feature, the video casting feature also reads files from your local album, but in the format of videos. This feature gives you an option to play your local video with its original quality and without latency.
Step 1. Click the Cast Videos button in the Cast tab.
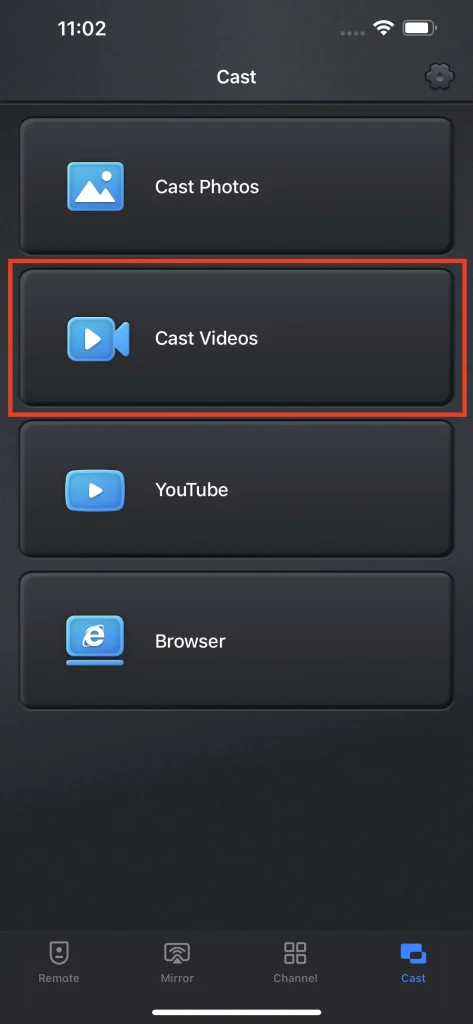
Step 2. Choose the video you want to cast in your local album.
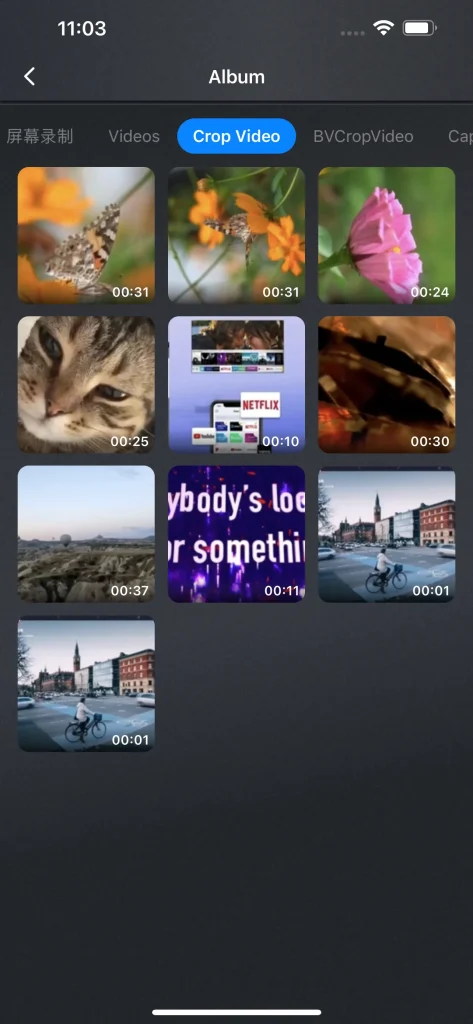
Note
The video casting feature supports most mainstream video formats. However, if the format of the video you are trying to cast, there will be a warning window pop up to inform you that your video couldn't be cast.
Cast Youtube Videos
The casting feature does not only let you cast your own file, but cast most files on the world-wide web. The Youtube casting leads you directly to Youtube, the world's largest video website, and you can cast everything playable there.
Step 1. Click the Youtube button in the Cast tab and get to the video you want to cast.
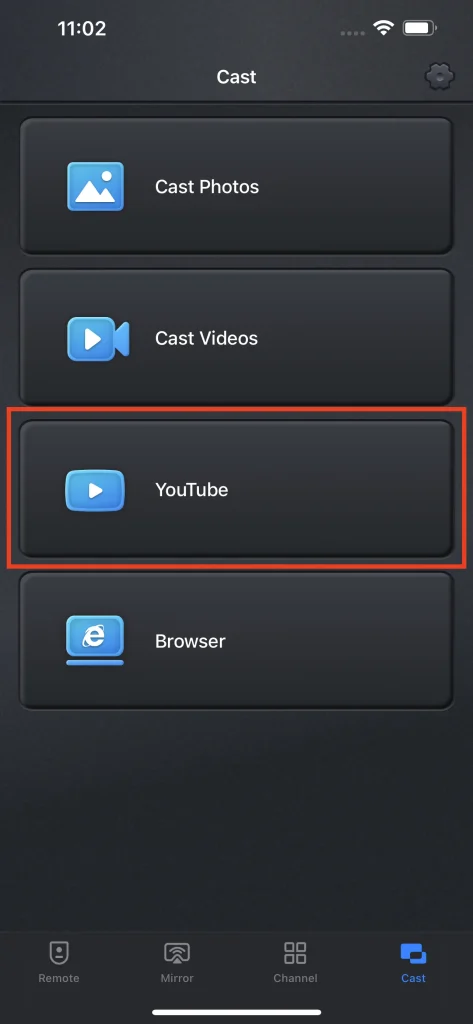
Step 2. Click the Tap to cast video button.
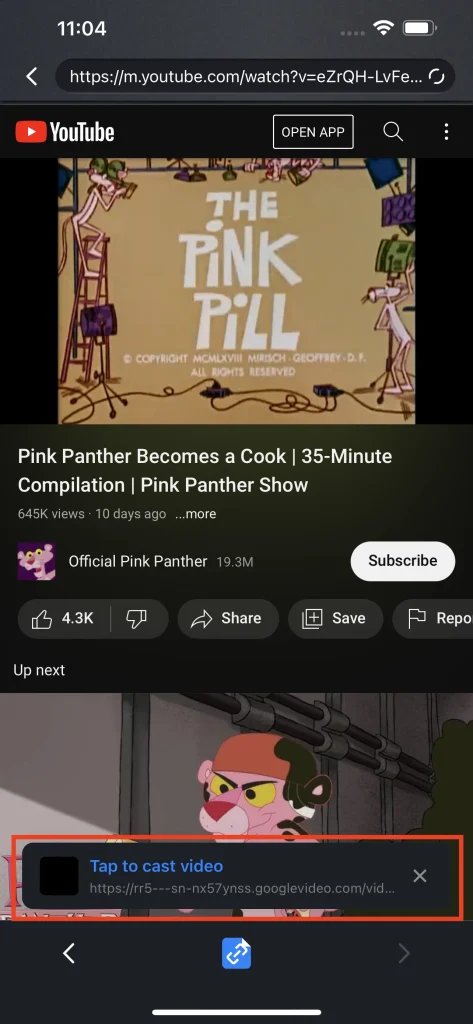
Note
If you accidentally close the Tap to cast video tab, you can still cast the video by clicking the cast button between backward and forward button. There will be a link tab pop up and you can cast this video by clicking the link in the tab.
Cast Web Videos
Not only Youtube videos you can cast, but every website with playable content. The web video casting feature allows you to enter the website you want in the first place, and you can cast videos you want from whatever website.
Step 1. Click the Browser button and use the browser to get to the video you want to cast.
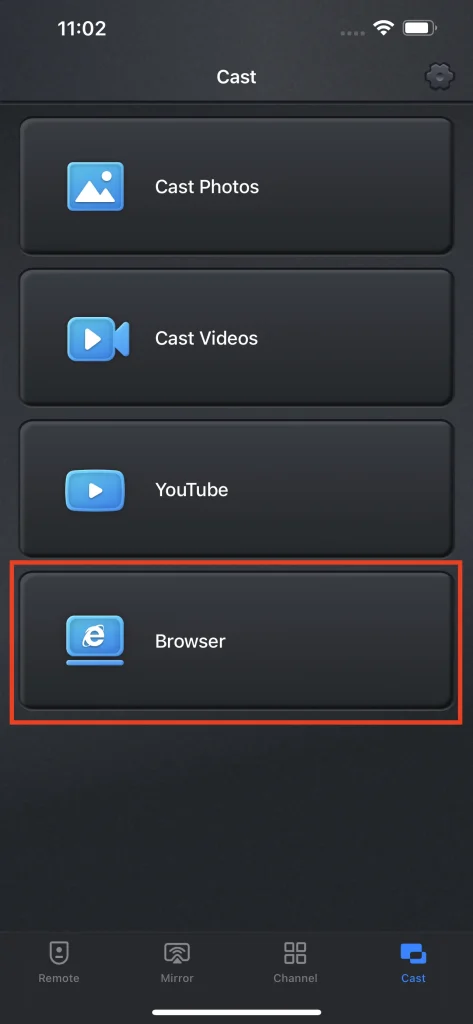
Step 2. Click the Tap to cast video button and the video will cast automatically.
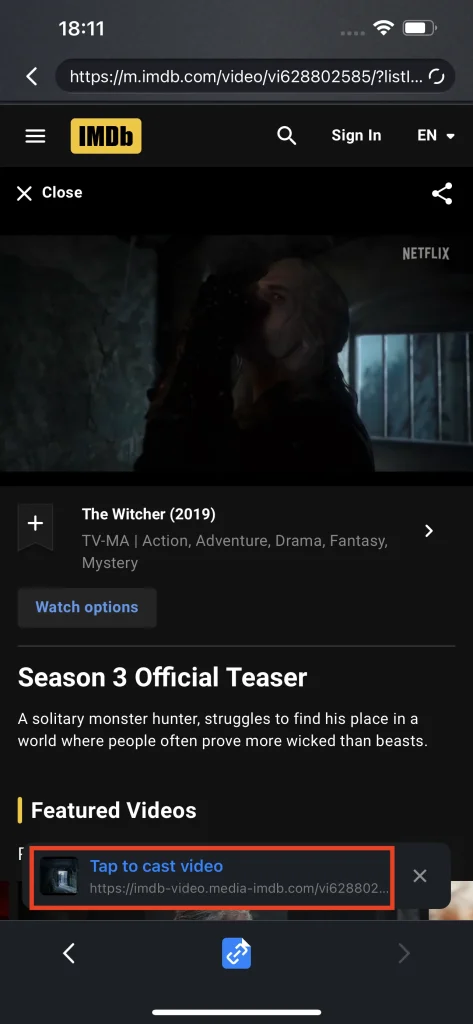
Frequently Asked Questions
How to Unsubscribe
To unsubscribe UniversalRemote, you need to go to the settings of your iPhone, and then click on the Apple ID, then click the subscription button.,And there will be a list of subscribed apps. Find UniversalRemote and click the unsubscribe button. If there is no unsubscribe button, it means you haven't subscribed, so there is no unsubscription needed.
How to Refund
UniversalRemote provides you a 3-day free trial, which means if you unsubscribe within 3 days there will be no cost. However, if you have unsubscribed but you are still charged for whatever reason, you can contact us by either submitting a ticket or through E-mail.
How to Restore Purchase
If you have already subscribed and the subscription has not expired, you can restore your purchase by clicking the Restore button on the subscription page. Then, the subscription of UniversalRemote will automatically take effect, remove all ads and unlock all features.
How to Contact Us
To contact us, first click the little gearwheel button at the up-right corner of the Remote tab or Cast tab, and then click the Contact us button. You will be lead to the browser and open up a form. Fill out the form and submit it as a ticket, and we will get your ideas immediately.








