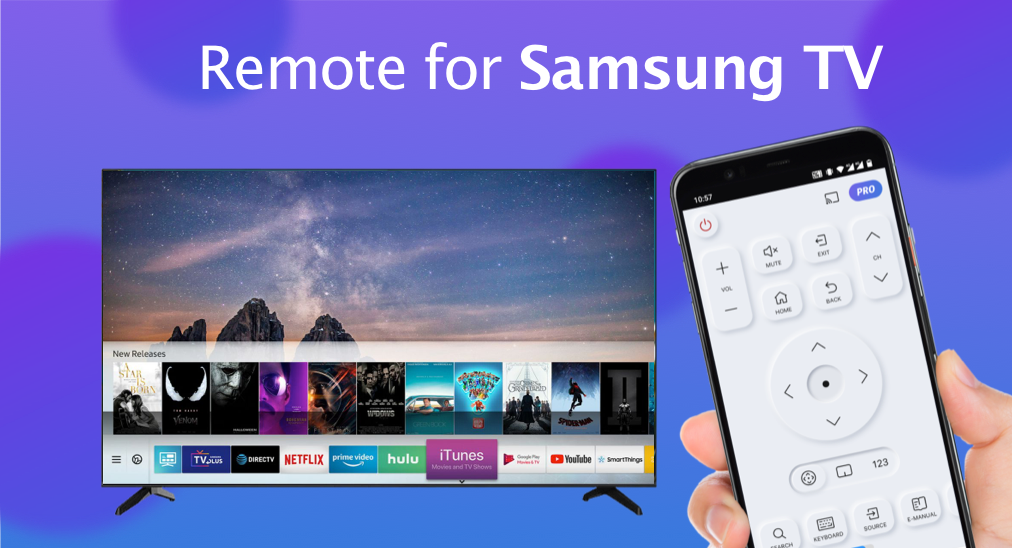
SamRemote is a remote control application software that is designed for controlling the Samsung TV series using a smartphone or tablet over Wi-fi network. This app allows you to access and control the TV, such as changing channels, adjusting the volume, navigating the TV menu, and accessing streaming services. It is a handy tool if you couldn’t reach or access your physical remote.
SamRemote is available for iOS devices and can be downloaded from the AppStore. Once downloaded, the app needs to be paired with the TV via Wi-Fi to establish a connection. You can then use it as a remote controller and use its additional features such as mirroring and casting.
Table of Contents
Download Remote for Samsung TV
How to Connect to Samsung TV
In order to remote the Samsung TV properly, both the smart phone and Samsung TV should be connected to the same Wi-fi network.
Step 1. Located at the up-right corner of the controller tab, the connection button offers you a list of all available TVs. Click on the button, the device list tab will pop up.
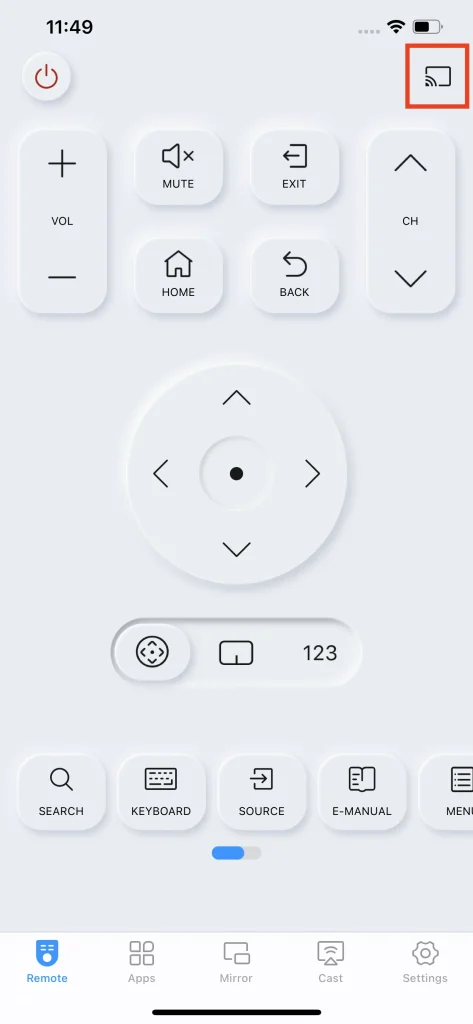
Step 2. After the device list tab pops up, click on the specific device. If you do not find your device, check if your smartphone and Samsung TV are under the same wifi network. Once you have linked both devices to the same Wi-fi network, use the refresh button at the up-right corner to reload the list.
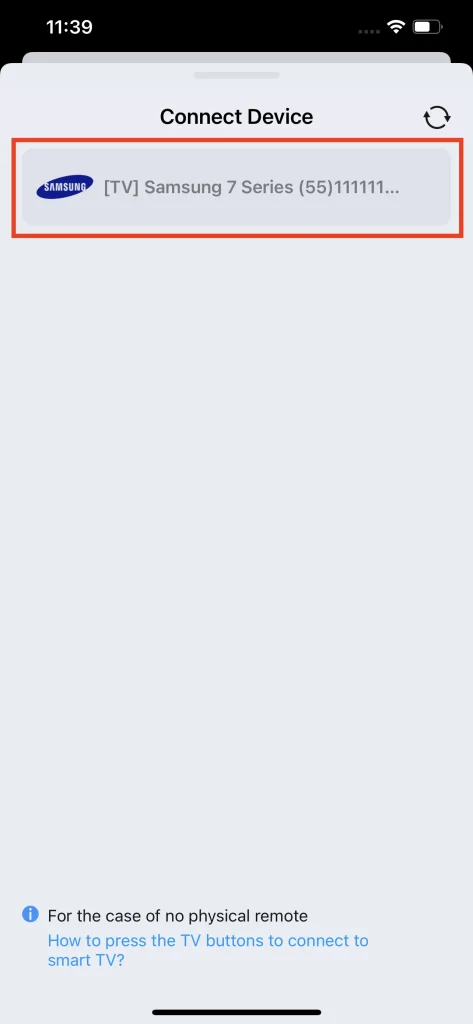
Step 3. Once the pairing signal is received by the TV, it will ask you whether or not to connect, you need to tap the agree button. If you don’t have a remote, you can find physical buttons on the back or side of the TV.
Note
For the older version of Samsung TV, it allows you to connect this app to the Samsung TV remote app using the PIN code method. In this case, you might need to input the pairing number on the TV screen in order to pair the smart phone with the TV.
Step 4. Once connected, you can start using this app as a Samsung TV remote control. If you haven’t connected to a TV, any feature you use will automatically provide you with a connection interface. You just need to choose the device and the connection will be established.
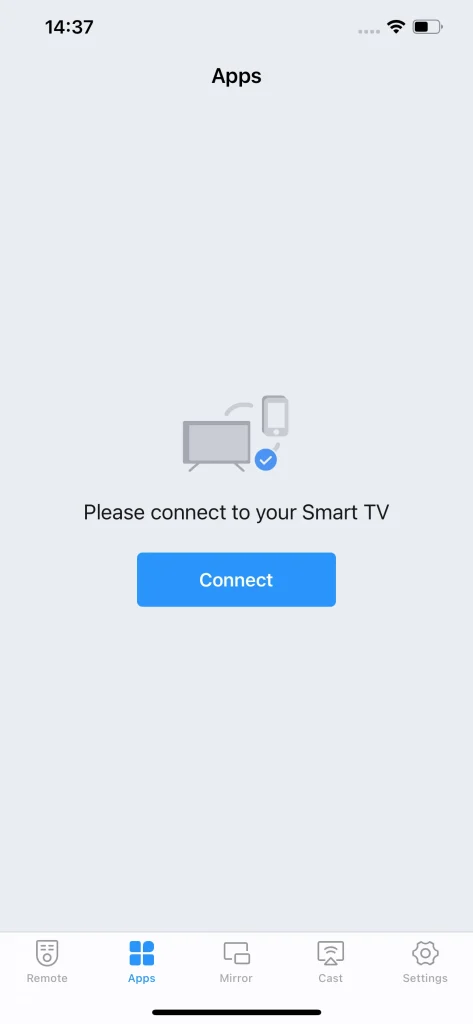
Remote Control
The controller feature is the primary feature for those who haven’t access to their TV. This feature is in the Remote tab, and includes a power button, volume adjustment buttons, channel switch buttons, arrow keys, navigational keys, touch pad feature, number pad feature, keyboard feature and other shortcut buttons.
Power On/Off TV
The power button is able to turn the TV on and off when connected. This feature is particularly useful for those who have lost their physical TV remote or want to control their TV from a distance, without having to get up and manually press the power button on the TV itself.
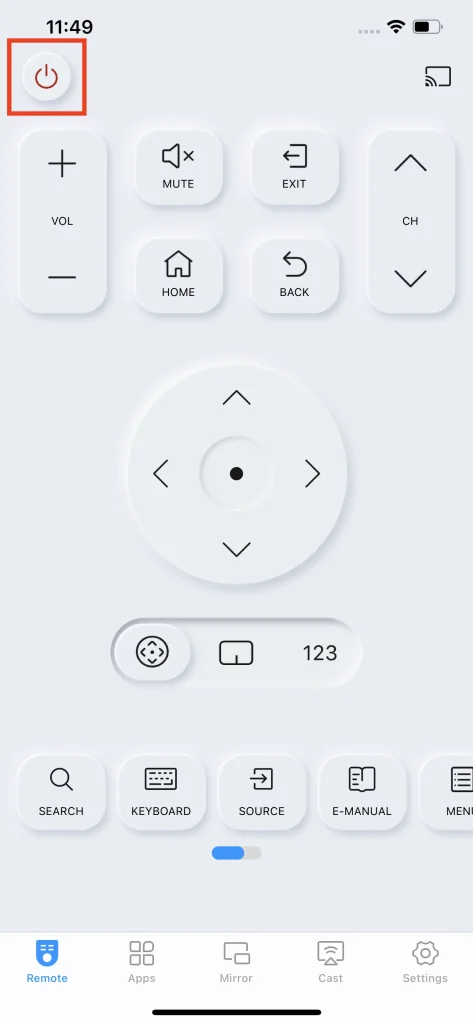
Volume Adjustment
There are two buttons to adjust volume, one to level up the volume while the other levels it down. It is one of the most important features because you can adjust the volume of the TV in distance. Also, there is a Mute button that is able to directly turn the volume off.
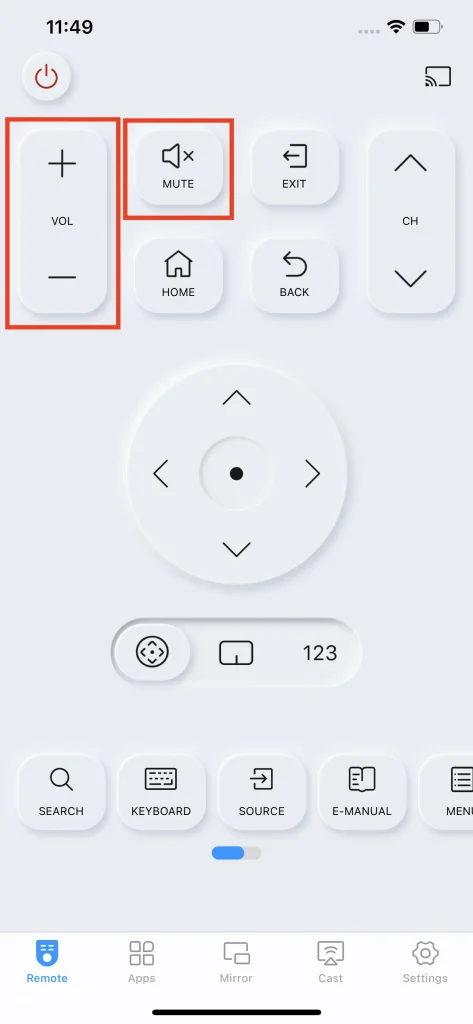
Channel Switch
The channel switch buttons consist of two buttons: one to increase the channel number and one to decrease it.
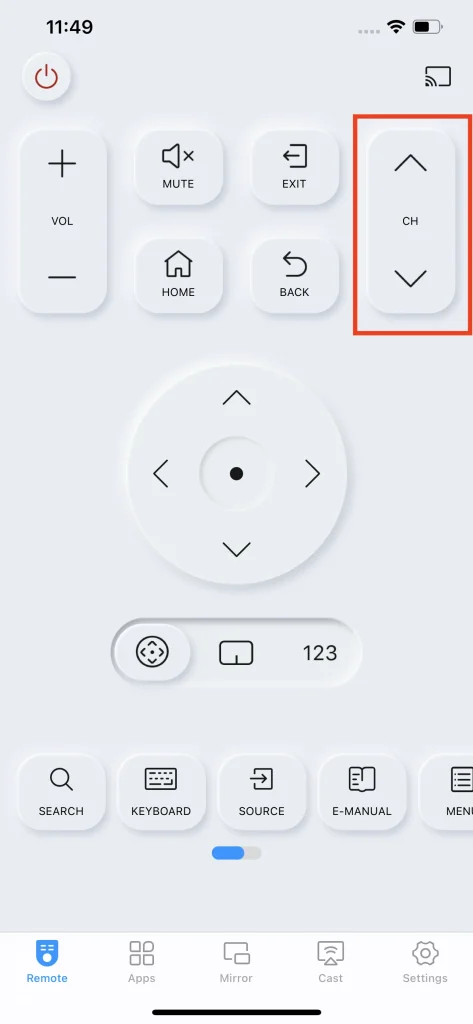
Exit
The exit button allows you to exit the current menu or application that you are using on your TV. When you press the exit button, you will be taken back to the home screen.
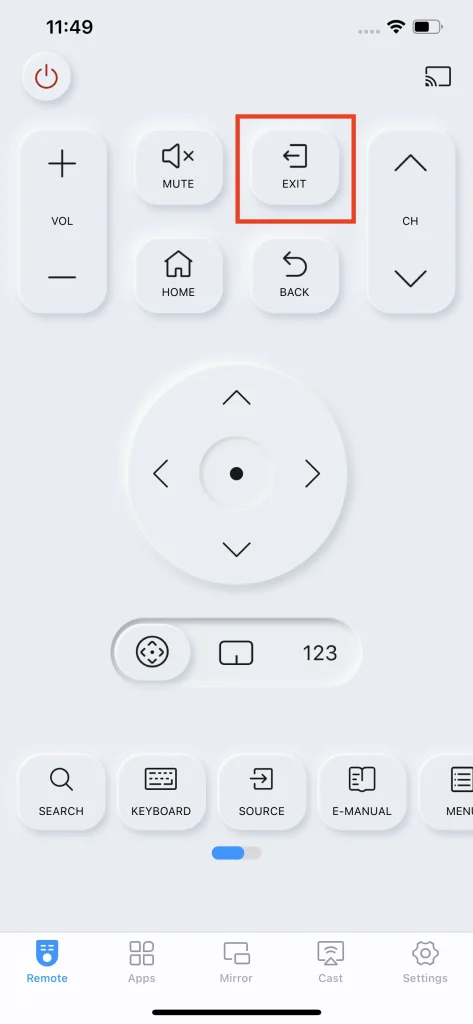
Home
Similar to the Exit button, but the Home button doesn’t quit the program you’re watching, instead, by partially popping up a channel tab from the home screen for you to choose something else to watch.
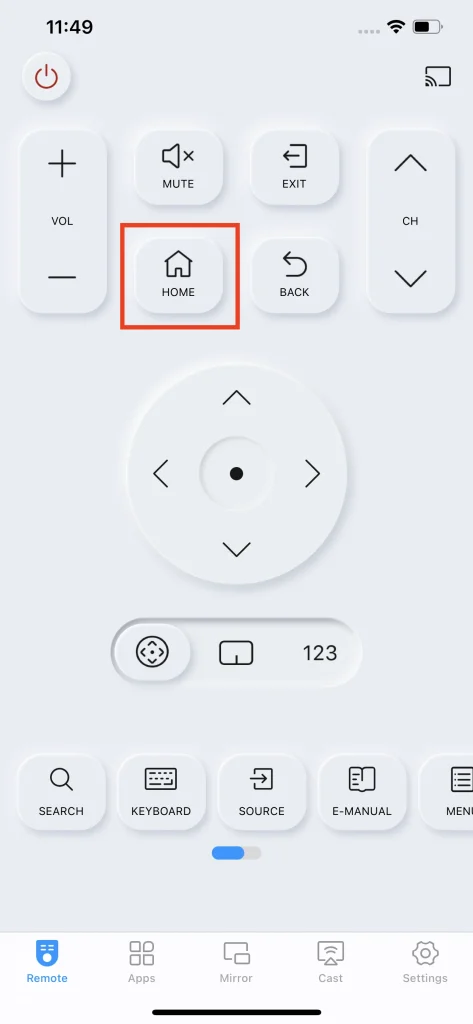
Back
The backward button is a logical button that brings you to the last page you stayed at.
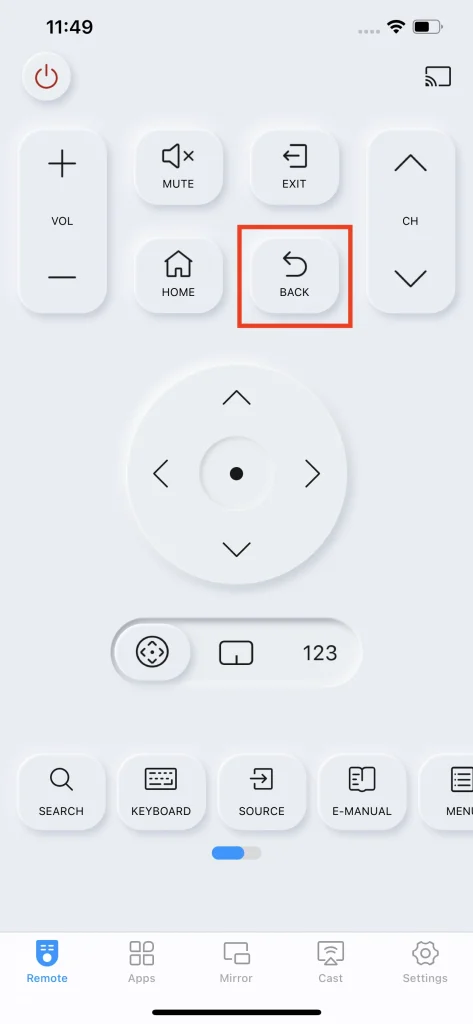
Arrow Keys
The arrow keys are the basic interactional keys to move the cursors and enter sections.
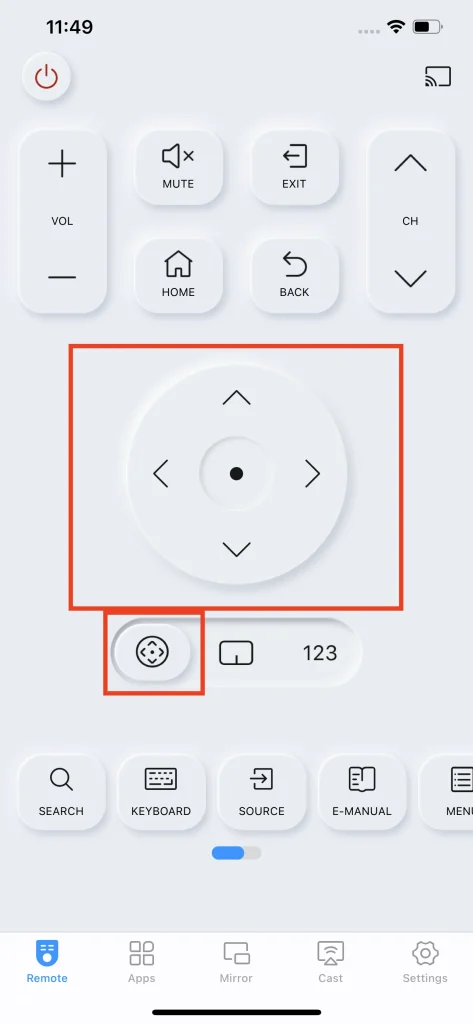
Touch Pad
The touch pad feature transforms the arrow keys to a simulated touch pad. This feature allows you to change tap actions into swipe action when browsing your favorite program. This can be especially useful because Samsung TV has complex menus and many features, as a touchpad allows for smoother and more efficient navigation.
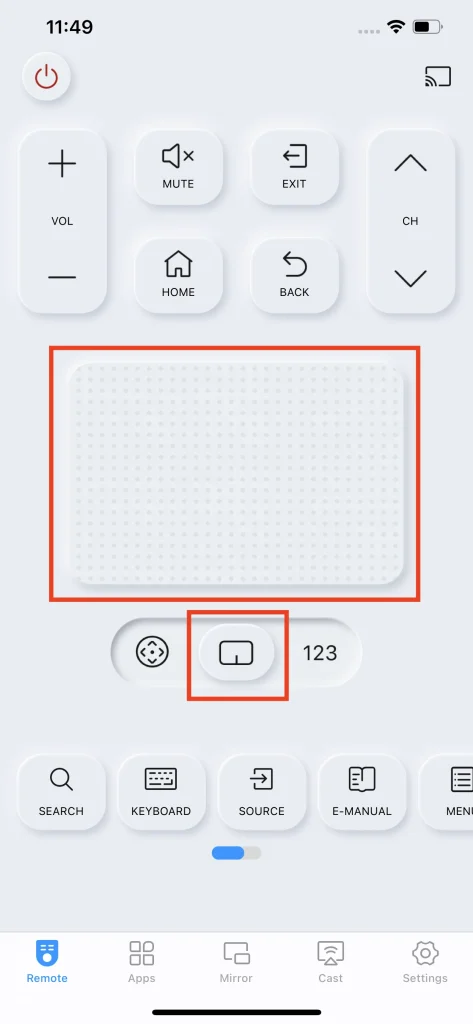
Number Pad
The number pad feature transforms the arrow keys to a number pad. This feature allows you to switch channels by directly inputing a number. The number pad is a simple and convenient feature that provides a quick and efficient way for users to enter specific numbers and access different features on their TV.
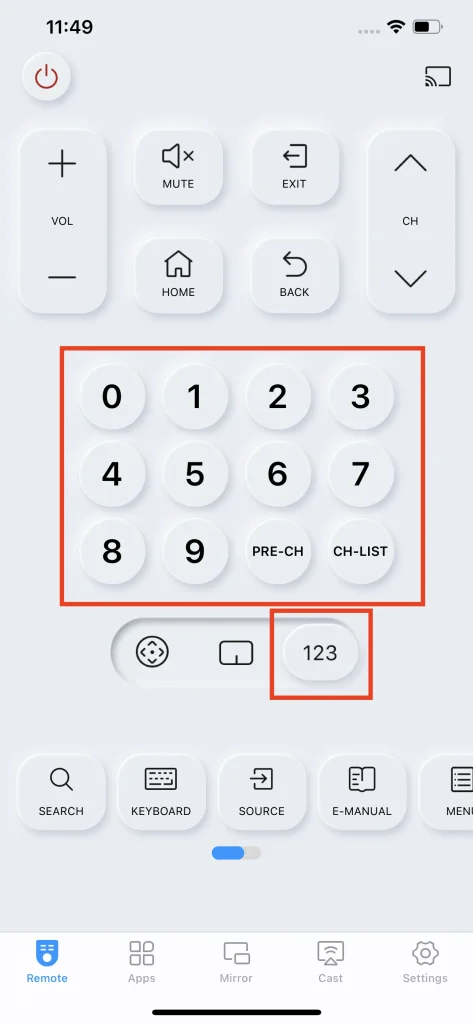
Preset Channel Shortcut
Within the number pad, there is also a channel preset button. It can store a channel to the preset and access it quickly.
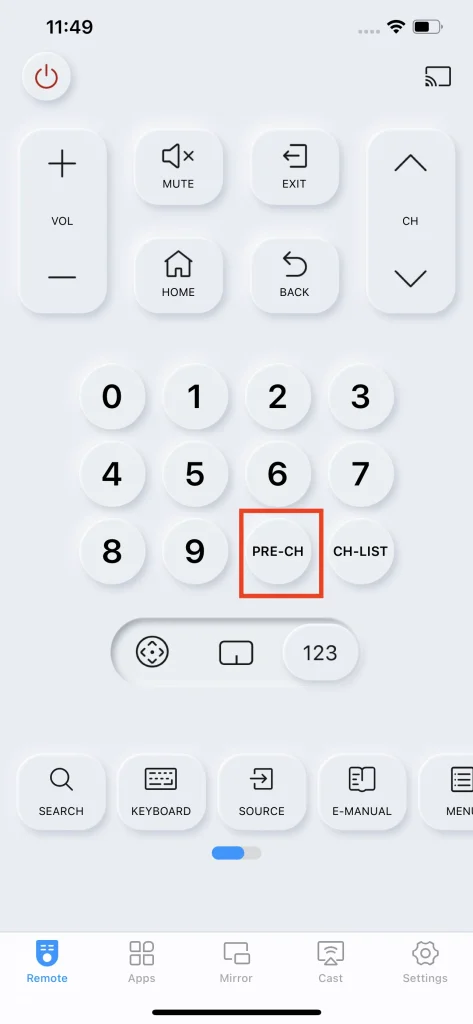
Channel List Shortcut
Another functional button within the number pad is the channel list button, and it directly opens a list of channels on TV for you to choose from.
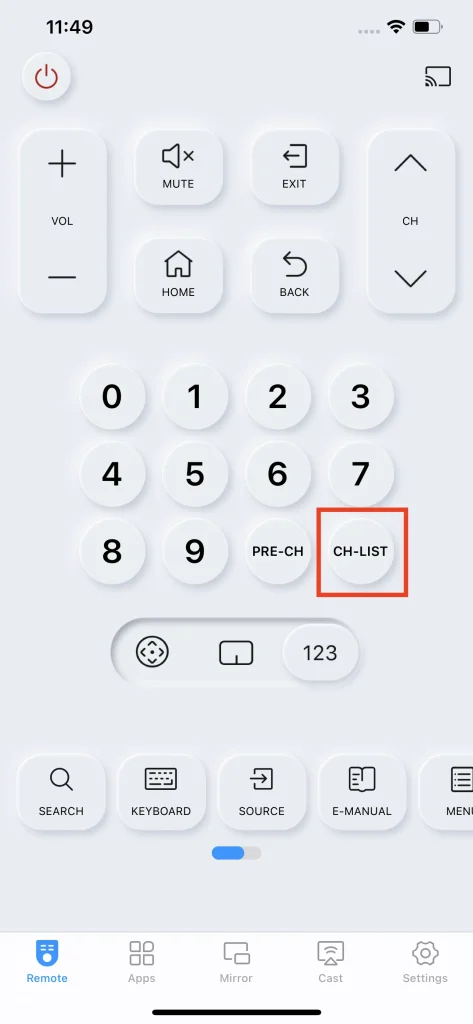
Search Button
The Search button is a shortcut that you can quickly search for the content you want. This feature is particularly useful for Samsung TV because it has access to a variety of streaming services and content.
Step 1. Click the Search button on your smart phone.
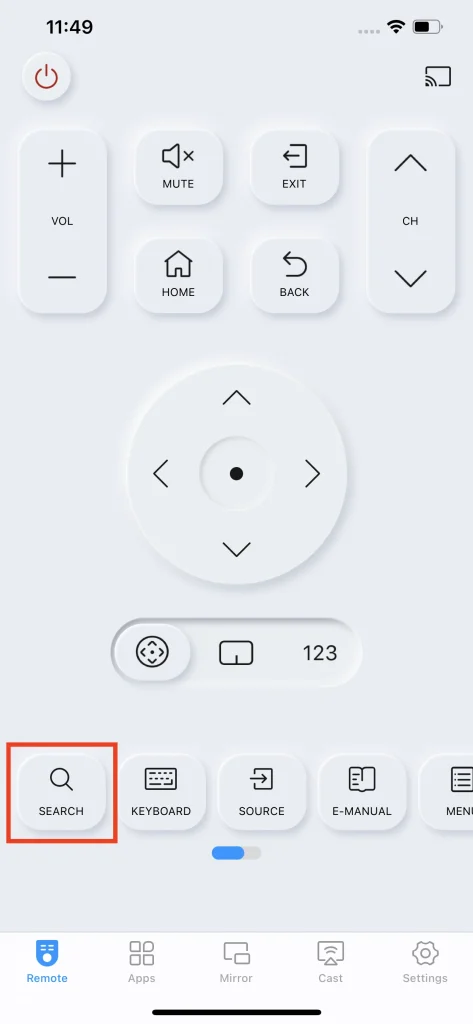
Step 2. Key in the string you wish to search.
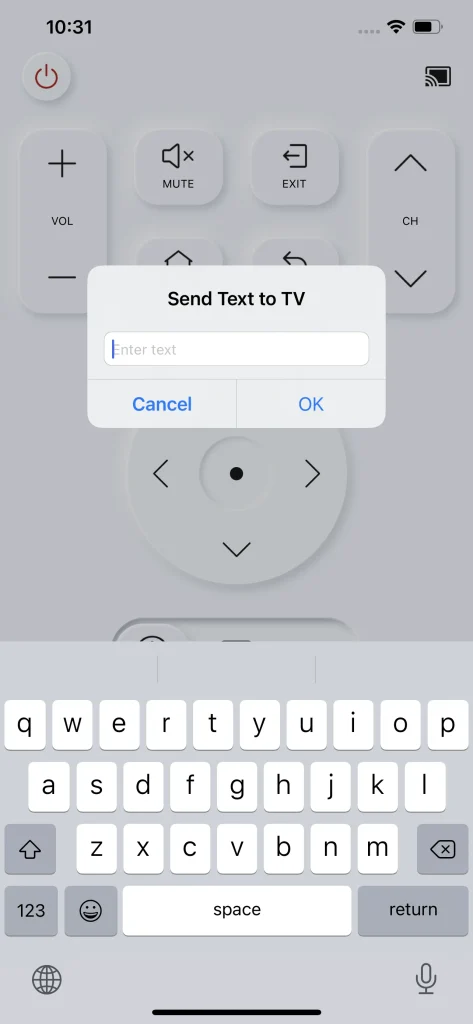
Step 3. Click the OK button on your phone.
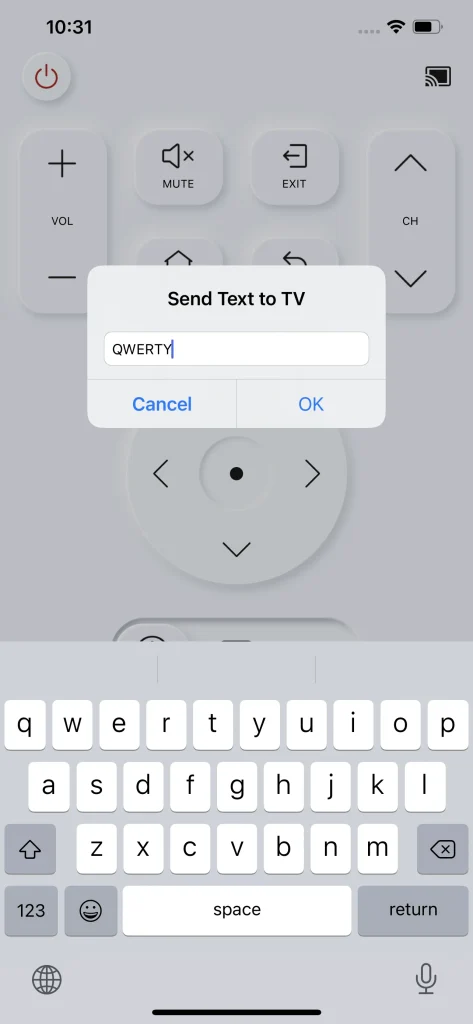
Keyboard Input
The keyboard input feature allows you to input text or commands using your mobile device’s keyboard rather than the TV remote’s arrow keys or on-screen keyboard. This feature of having a keyboard on your remote app can make the program browsing and content searching experience much more convenient.
Step 1. Click the keyboard button.
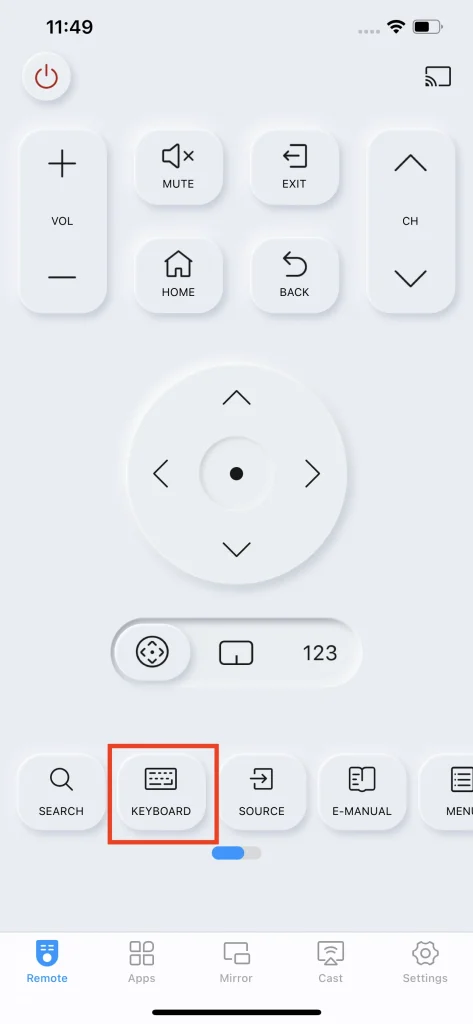
Step 2. Input the string you want.
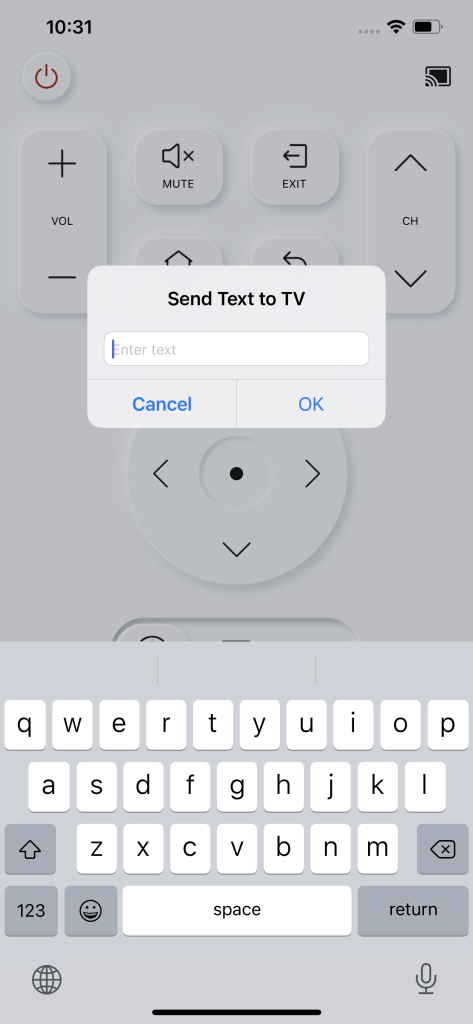
Step 3. Click OK to send the string to your TV.
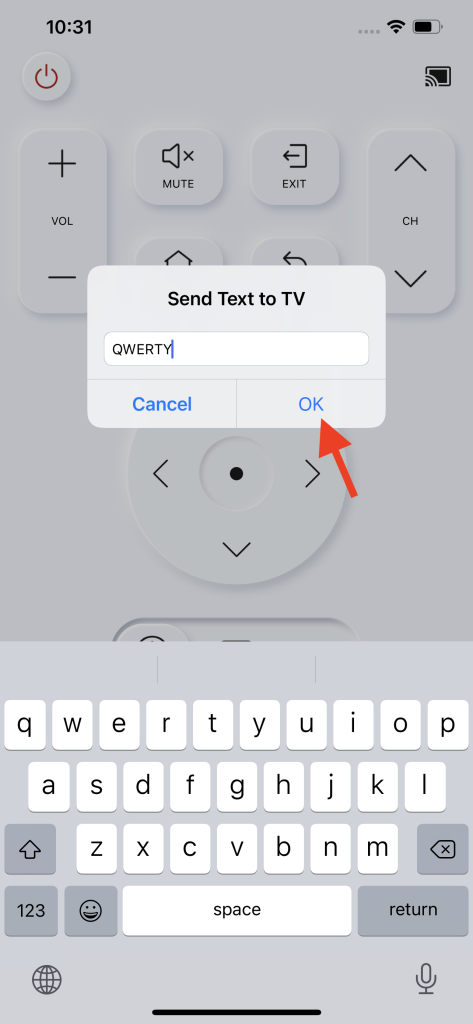
Source button
The source button allows you to switch between different input sources on your TV. These input sources could be AV ports, TV apps, or other components connected to your TV.
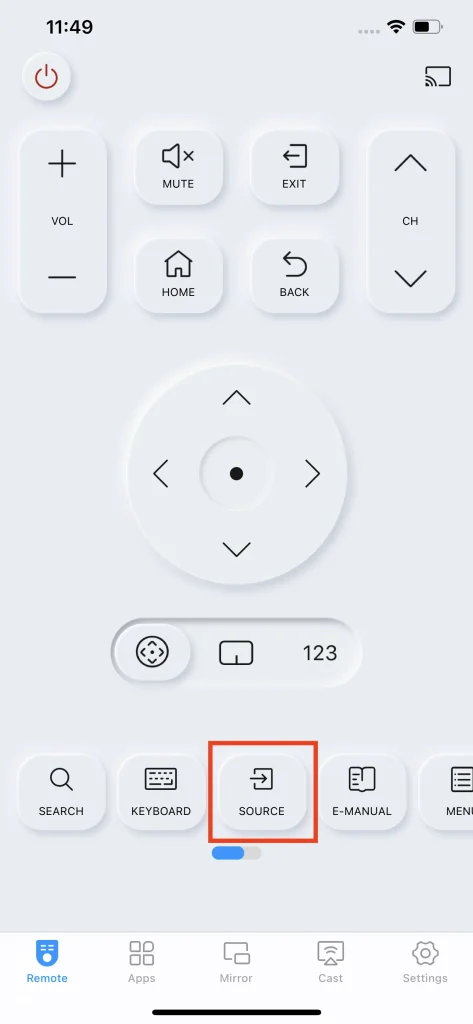
When you press the source button, you will see a list of available input sources on your TV. You can then select the input source you want to use, and the TV will switch to that input.
The source button is a convenient feature that allows you to quickly switch between different devices connected to your TV without having to use multiple remote controls or manually switch cables.
E-manual
The E-manual button allows you to access the electronic manual or user guide of your TV. The electronic manual contains detailed information about the features and functions of your TV and provides instructions on how to use them.
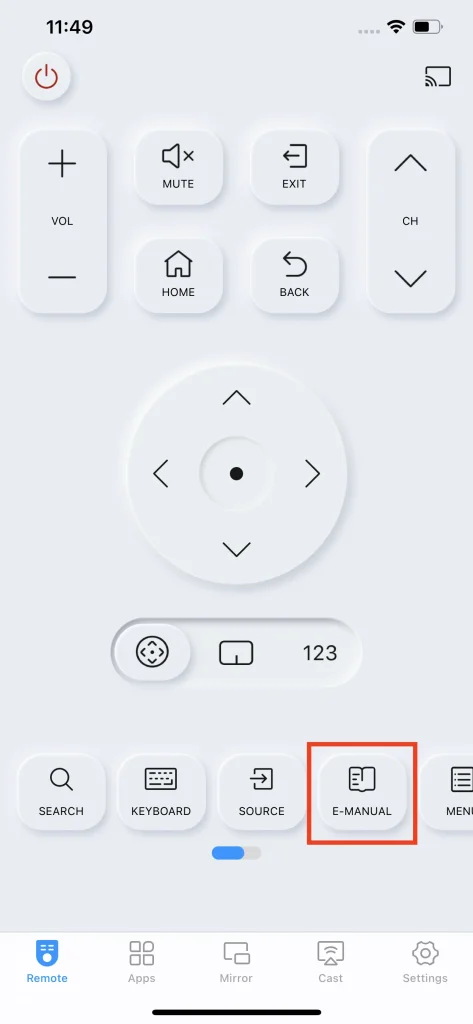
When you press the E-manual button, you will be taken to the electronic manual on your TV screen. You can then browse through the different sections of the manual to find the information you need. The electronic manual is usually organized by topic, making it easy to find what you are looking for.
The E-manual button is a convenient feature that allows you to access the manual quickly and easily without having to search for a physical copy of the manual.
Menu Button
The menu button takes you to the preferential settings interface. You can set picture, sound, broadcasting, general options to your preference. Also, you can get support and read terms & privacy within this interface.
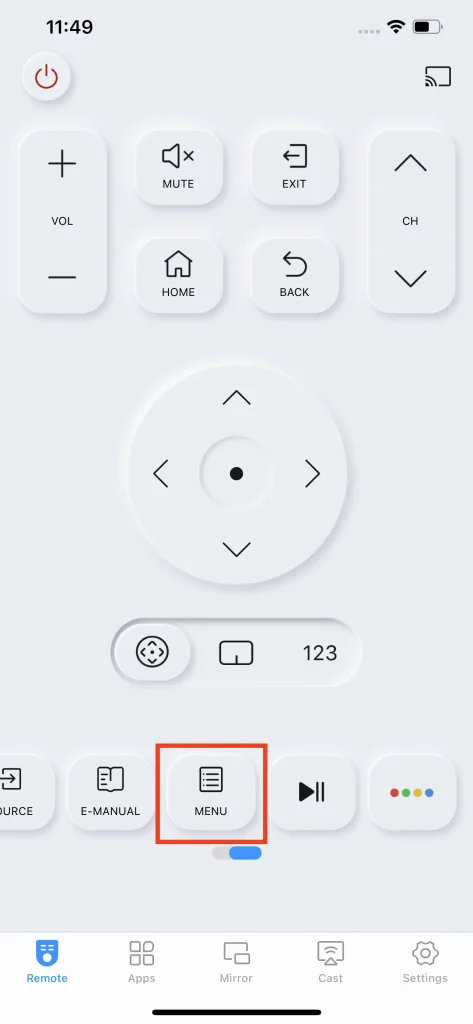
Pause Button
The play and pause button can pause the video or unpause it depending on the current state of the video.
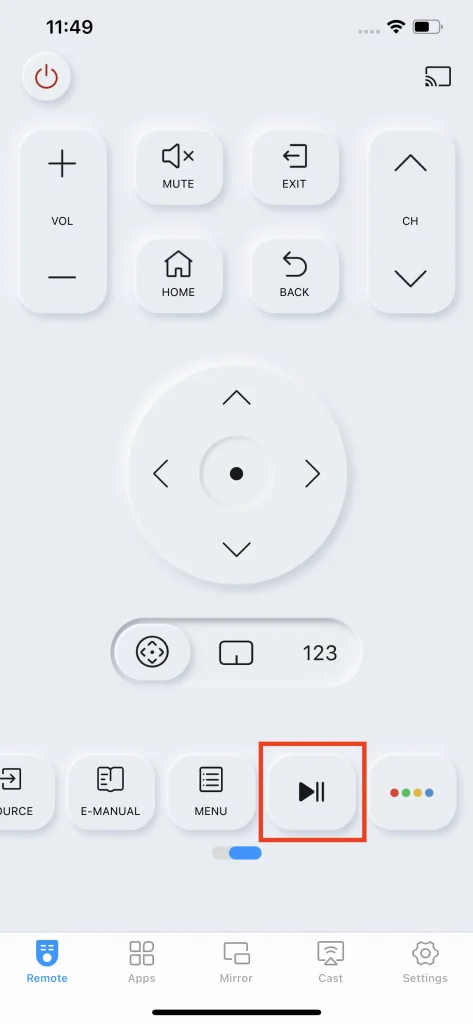
Special Purpose Color Buttons
There are four special purpose buttons in different colors and integrated into one button. They are functional in specific TV apps but rarely used.
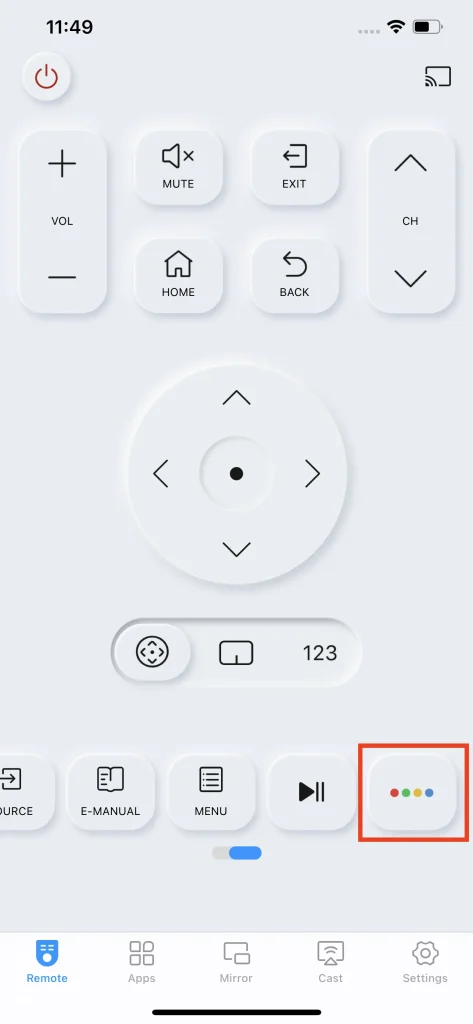
Launch Favorite Channels
The Apps tab features the ability to browse all available TV apps directly from your phone and choose the one you want to play on TV. This can be extremely powerful for you to reach the content you want as quickly as possible for the input method of smart phone is way more efficient than the interaction method on TV.
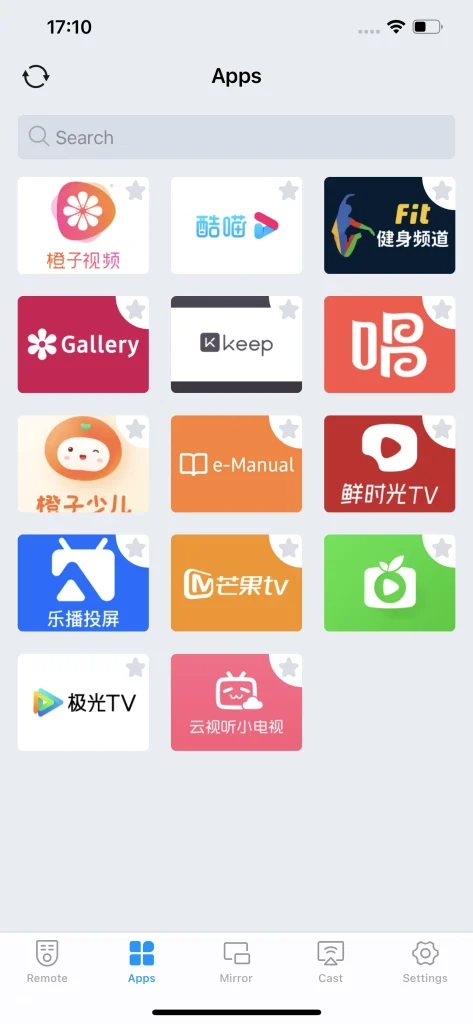
Step 1. Make sure that your smart phone is connected to the TV.
Step 2. Tap the Apps tab and a list of TV apps will appear. This list will refresh itself automatically when switching to the Apps tab.
Step 3. Click on a specific icon in the list and you are ready to use the apps on TV.
Search for Apps
There is a search bar in the Apps tab. You can input a keyword to search for the app you want if you have too many apps available on your TV.
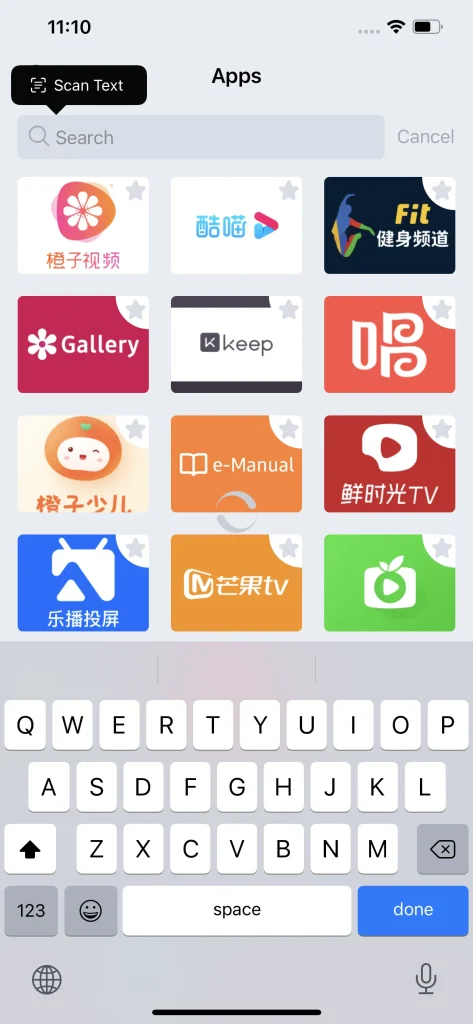
Add to Favorite
Clicking the little cornered star on each icon allows you to add the specific app to your favorite. Once you add an app to your favorite, it will appear at the front of the list for you to choose it quickly.
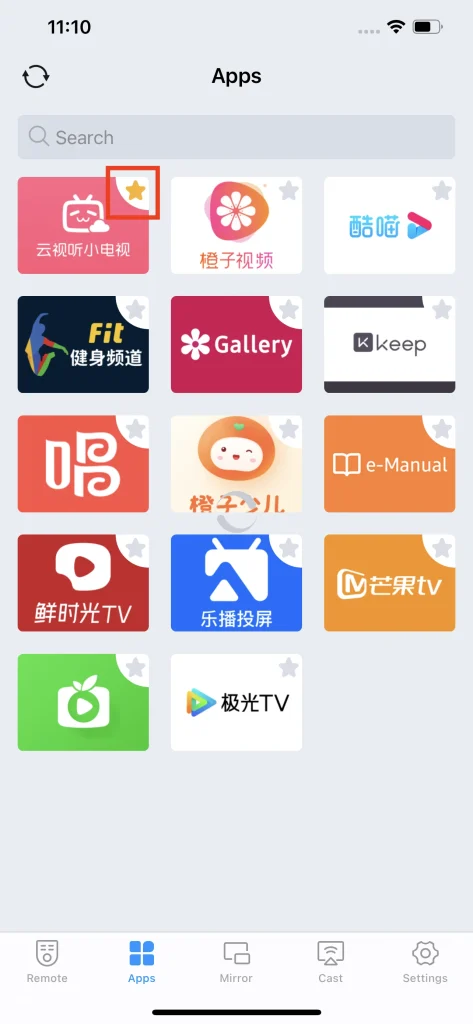
Screen Mirroring
The mirror tab features the ability to mirror the screen of the smart phone to the Samsung TV. The screen mirroring feature is useful for various purposes, including sharing photos and videos with a larger audience, playing mobile games on a bigger screen, and streaming movies or TV shows from your mobile device to your TV.
How to Mirror
Step 1. Go to the Mirror tab and choose the quality of mirroring. There are three levels of quality for you to choose depending on the quality you demand and the bandwidth of your local network.
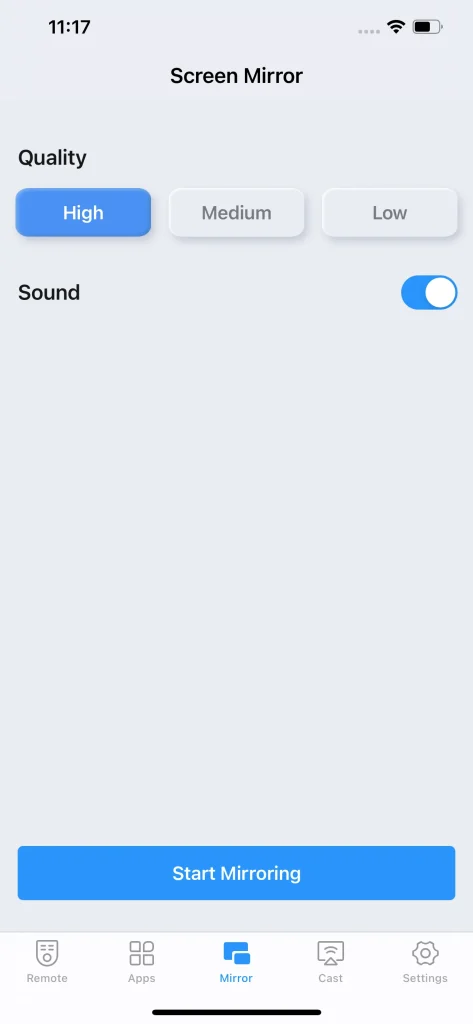
Step 2. After choosing one of three levels of quality, tap the sound switch to decide if the voice of your phone should be played on TV when mirroring. Switch on means voice will be played, switch off means voice will not played.
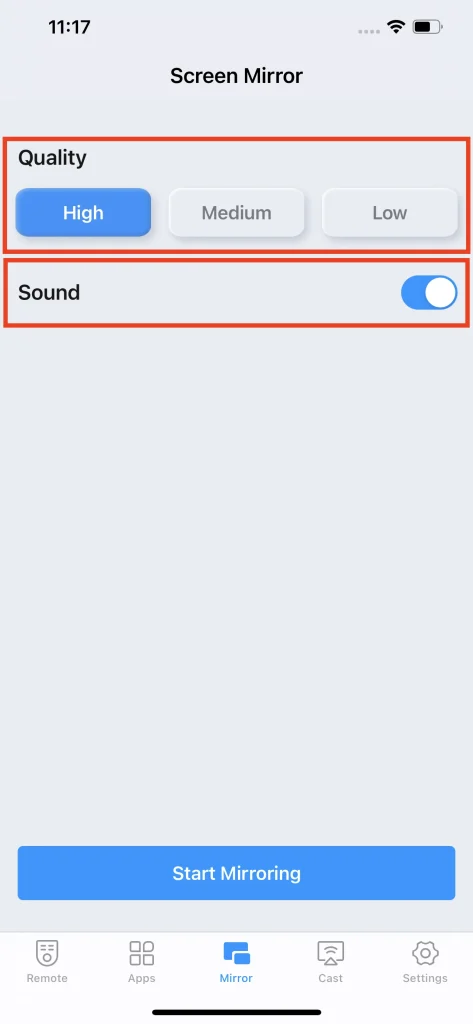
Step 3. Hit the Start Mirroring button and there will be a device selection confirmation window. Mark the device you want to mirror your screen on and click the Start Broadcast button.
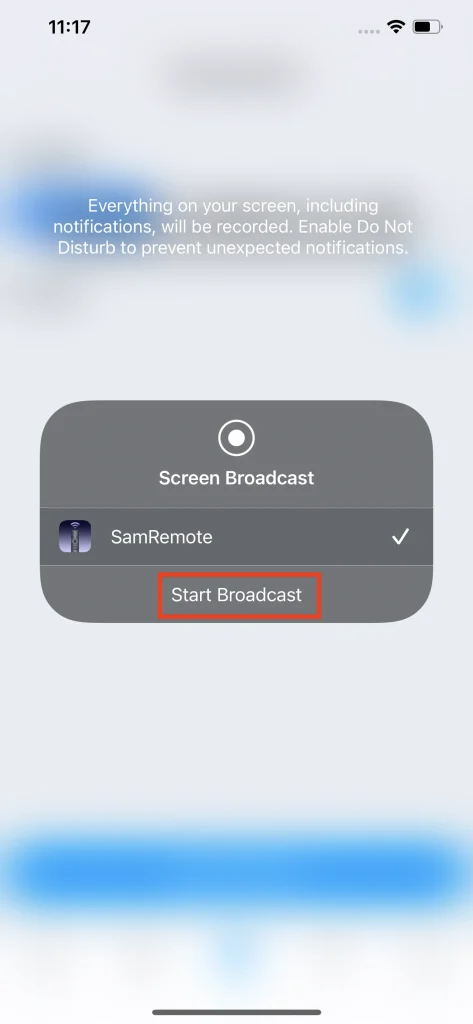
Step 4. Wait until the countdown finishes and you are ready to share your phone screen on the TV. To stop mirroring, hit the Stop Broadcast button and the mirroring will end.
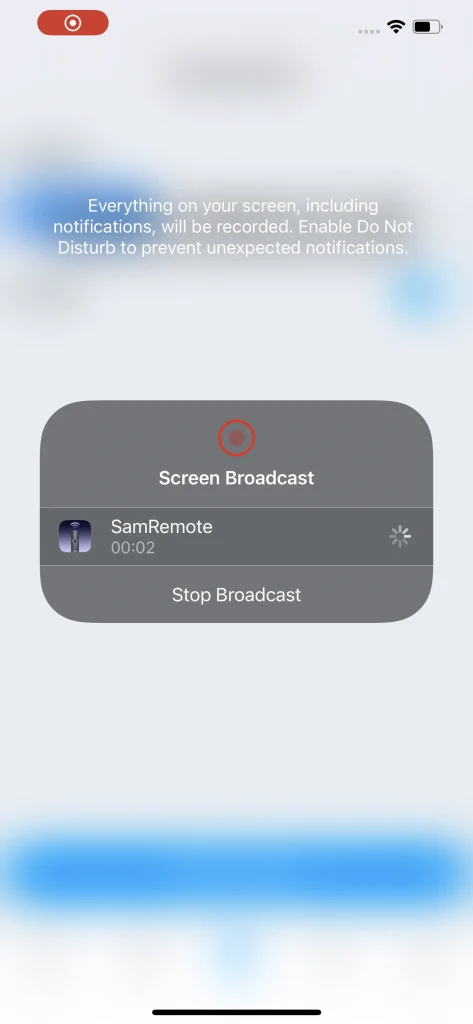
Note
The resolution of screen mirroring will always be limited by the resolution of the smart phone, therefore, the cast feature will be a better solution for the supported format of stream.
Cast Photos & Videos
The casting feature brings you the capability to display your favorite content from your phone to the TV without the need for additional cables or hardware. Additionally, contents from your phone are in its original resolution, so it really boosts your joy to maximum.
Cast Web Video
You can cast a video directly from the world-wide web with its original quality and no need to download. This allows you to watch most any content you like on your Samsung TV.
Step 1. Make sure your smart phone is connected to the TV.
Step 2. Click the Browser button in the Cast tab.
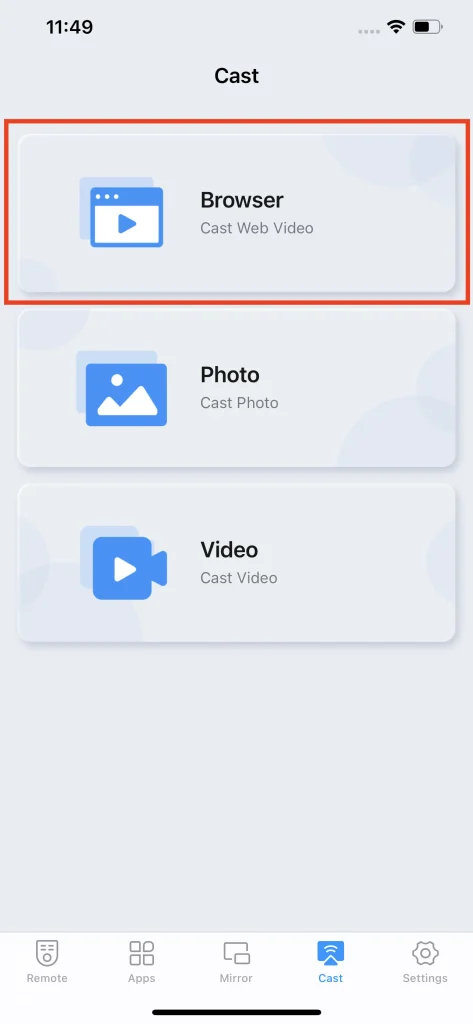
Step 3. Browse the internet pages and find the page you want with a playable video.
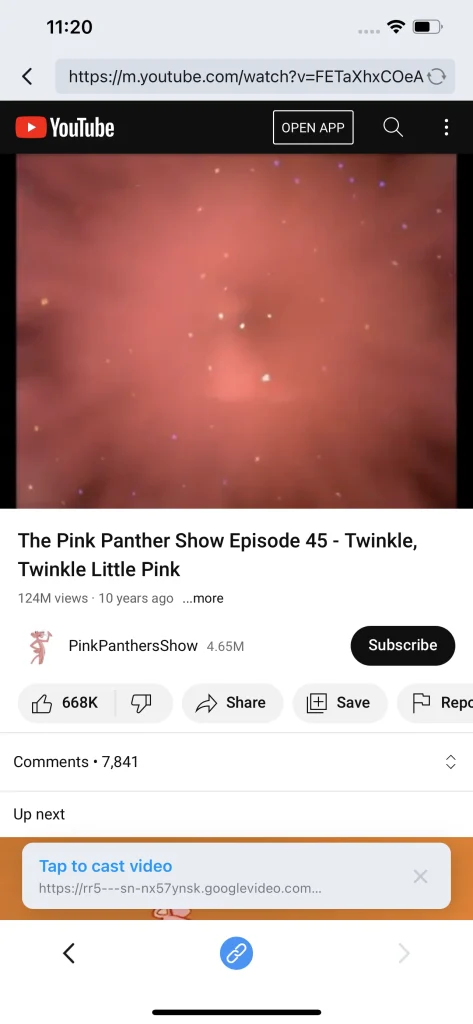
Step 4. Click the cast bar to cast the video. If the bar isn’t shown, click the cast button between the forward and backward button, there will be a link tab shown, click the link in the link tab and the video will be cast on the TV.
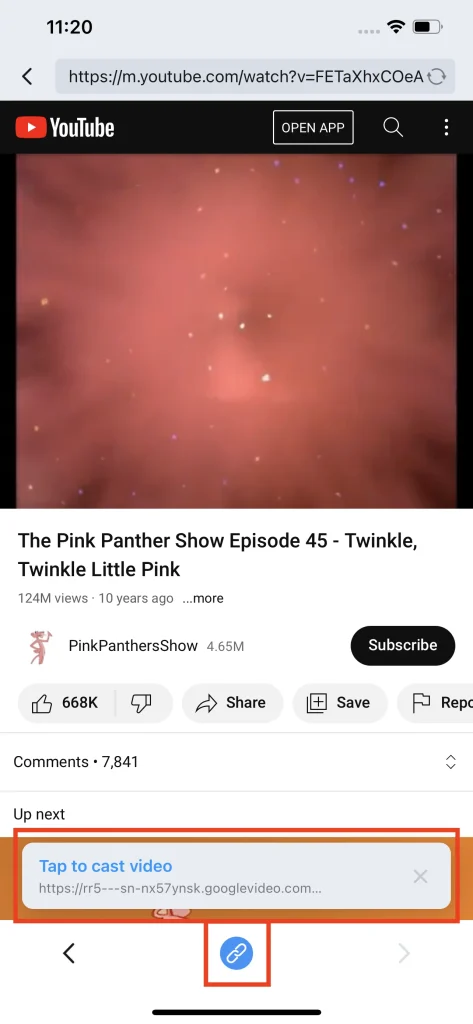
Cast Local Video
Cast local video is one of the casting features that is designed for local video casting. It directly reads files from local album and casts them at once.
Step 1. Make sure your smart phone is connected to the TV.
Step 2. Click the Video button in the Cast tab.
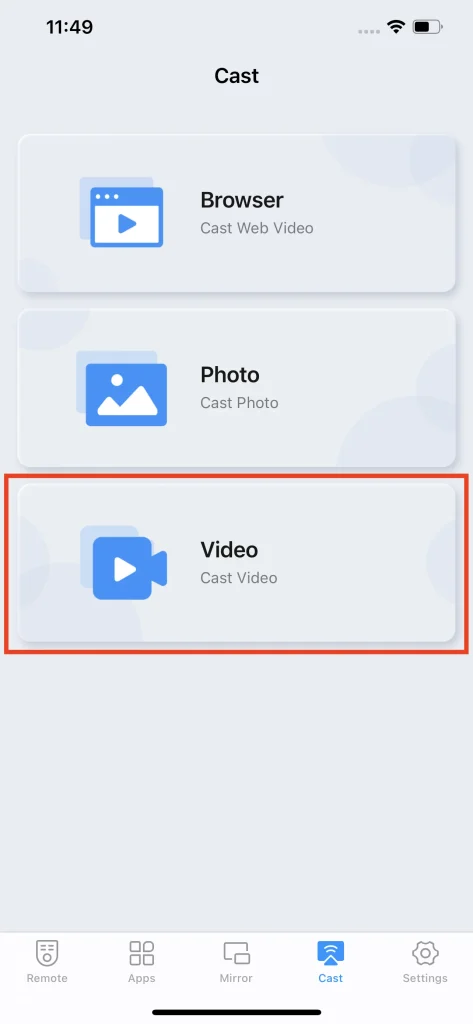
Step 3. Choose the video you want to cast in the local album. Then the local video will be cast.
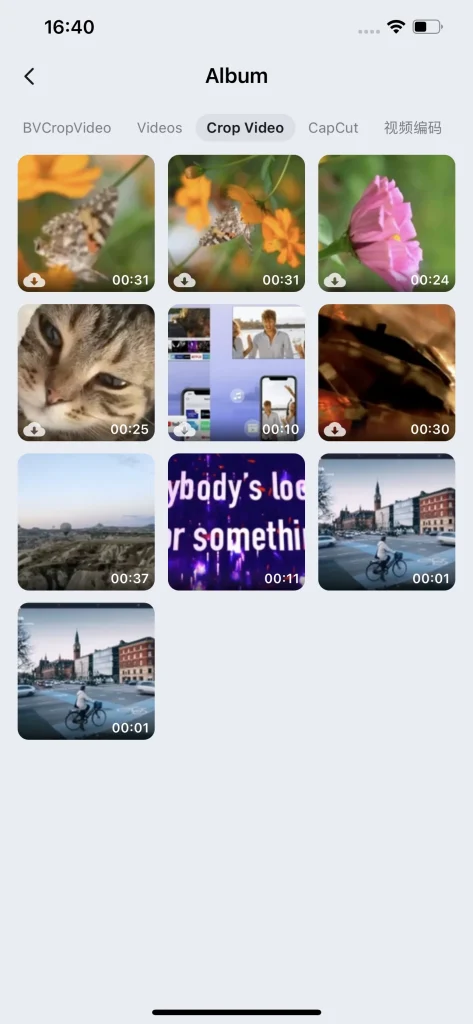
Note
If your video in the local album does not match the format of casting, there will be a window pop up on your phone to warn you.
Cast Local Photo
Cast photo is a handy feature for you to show photos on your phone on the TV. It is a simple and convenient way to share and display their photos on a larger screen, making it easier to enjoy and appreciate their memories.
Step 1. Make sure your smart phone is connected to the TV.
Step 2. Click the Photo button in the Cast tab.
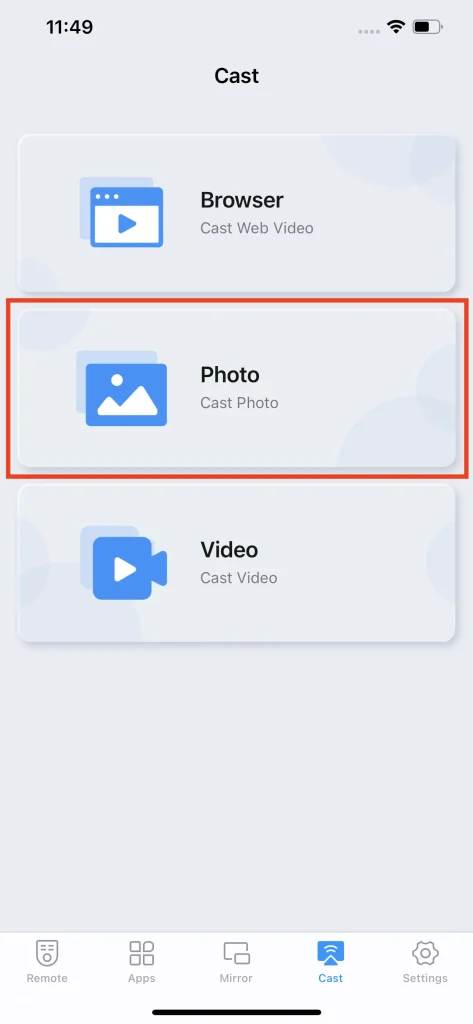
Step 3. Choose the photo you want to cast in the local album. Then the local photo will be cast.
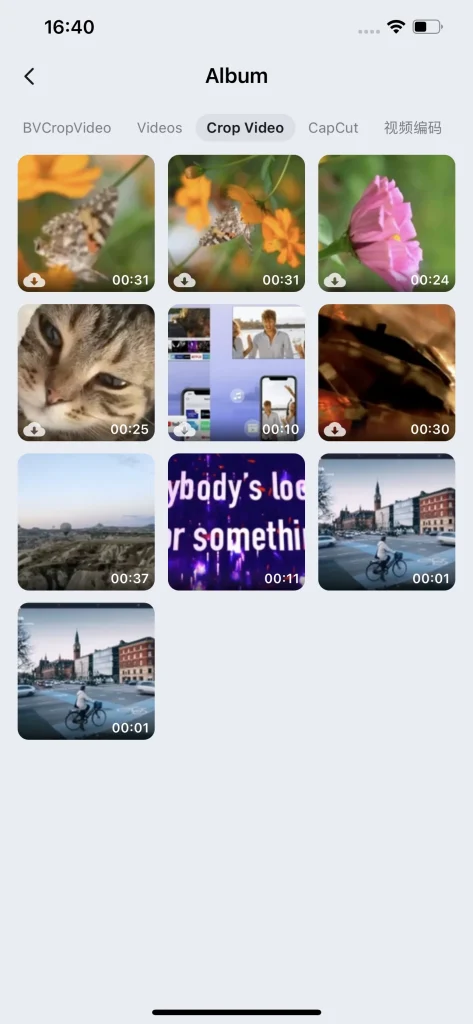
Frequently Asked Questions
How to Unsubscribe
To unsubscribe from this application, go to the settings of your phone, click the Apple ID or Google Account, and then click the subscription button. There will be a list of subscriptions, find SamRemote and click on it, then you can unsubscribe.
How to Refund
There won’t be any cost if you unsubscribe within days of free trial. However, if you are still charged after unsubscription within days of free trial, you can submit a ticket or send us an e-mail to go through a refund procedure.
How to Restore Purchase
If you are currently a premium member of this application and you want to restore the premium statement, you can click the PRO button at the up-right corner, then a purchasing page will popup. Within that page, there is a Restore button at the up-right corner, click it and the application will be restored to premium statement.
How to Contact Us
If there is any issue with this application, one efficient way is to contact us. Go to the settings tab and click on the Contact Us button, then it will jump to the browser automatically, and there will be a form for you to submit.
Can Samsung TV be used without remote
Samsung TV provides basic interaction function with physical arrow buttons in the back of the TV. Therefore, any basic interaction can be complete without a physical remote.








