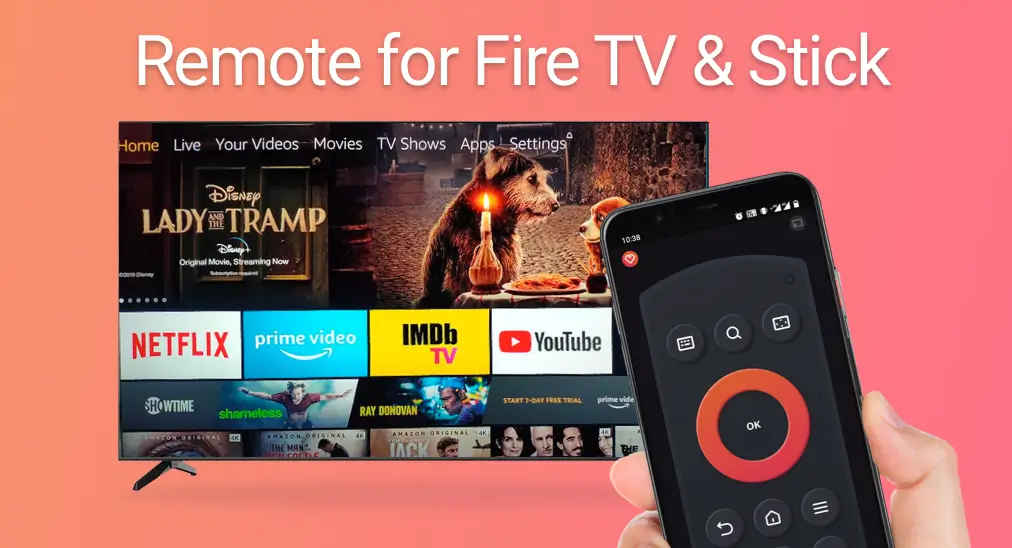
Fire Remote is a remote controller application software for Amazon Fire TV with several add-on features.
The primary features are Controller, Apps, Mirror and Cast. All of them are contained in tabs, which are located at the bottom of the screen. Fire Remote allows you to remote your Fire TV remotely even without a physical remote controller.
Table of Contents
Download Remote for Fire TV & Fire Stick
How to Connect to TV
To use Fire Remote properly, a connection between the smart phone and the TV must be established. Fire TV requires no interaction with TV while pairing devices, so you can build up the connection even without a physical controller.
Step 1. Make sure that your smart phone is connected to the Wi-fi network that your TV is currently connected to. Click the device connection button at the up-right corner of the Remote tab.
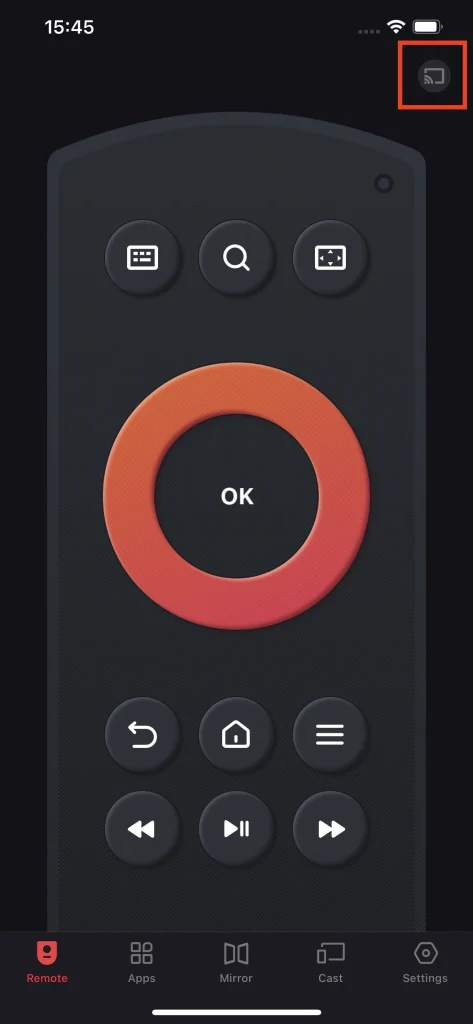
Step 2. Choose the TV on the list to pair with your smart phone.
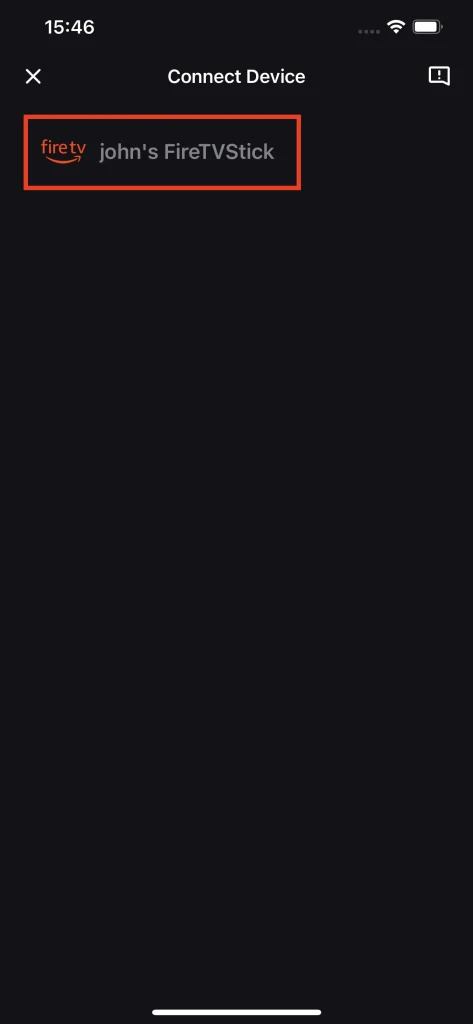
Step 3. You can turn the Auto Connect switch on and off to decide whether or not you want the Fire Remote to automatically connect to your TV every time you use it. Then, click the Connect button.
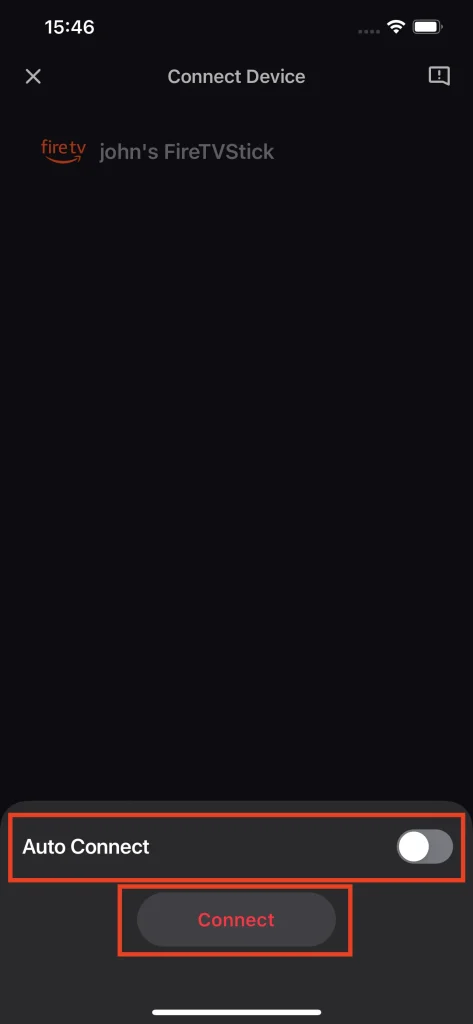
Step 4. There will be a PIN number showing on your TV, key in the PIN number on your phone and then tap the OK button.
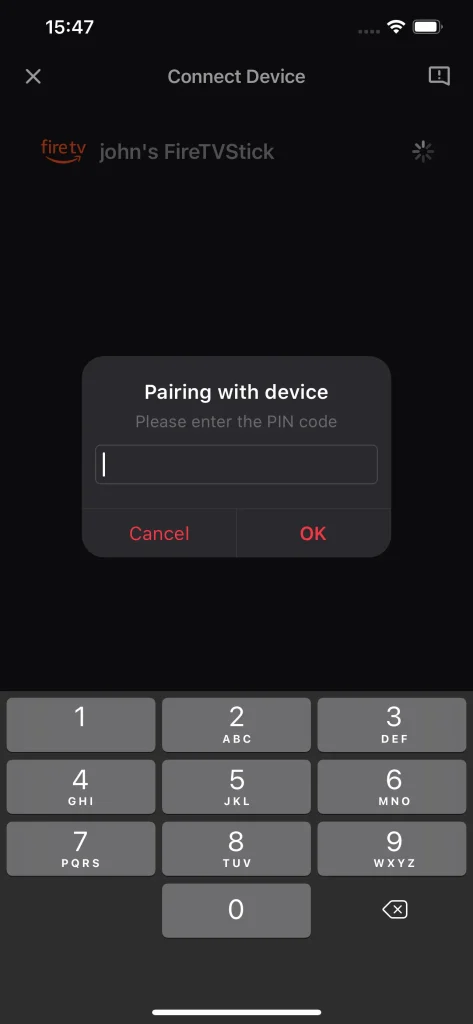
Note
If the name of the TV does not appear on the device list, double check if the smart phone and the TV are connected to the same Wi-fi network. Establishing a connection between devices is necessary to use Fire Remote, and using any feature without a connection will lead to a connection interface.
ADB Requirement
Some version of device needs ADB(Android Debug Bridge) turned on. Please follow these steps:
Step 1. Go to Settings.
Step 2. Select Device or My Fire TV.
Step 3. Select Developer Options.
Step 4. Turn on ADB Debugging.
TV Remote
Within the Remote tab, there are arrow keys and navigational keys to control the TV like a physical controller. Also, there are some handy shortcut buttons that accelerate your interaction with TV and reach the content you want in seconds.
Keyboard
Keyboard
The keyboard function allows you to use keyboard on your phone as an input method. Instead of tapping arrow keys to move cursor to click letters, the keyboard function makes your keyword entry easier.
Step 1. Click the Keyboard button.
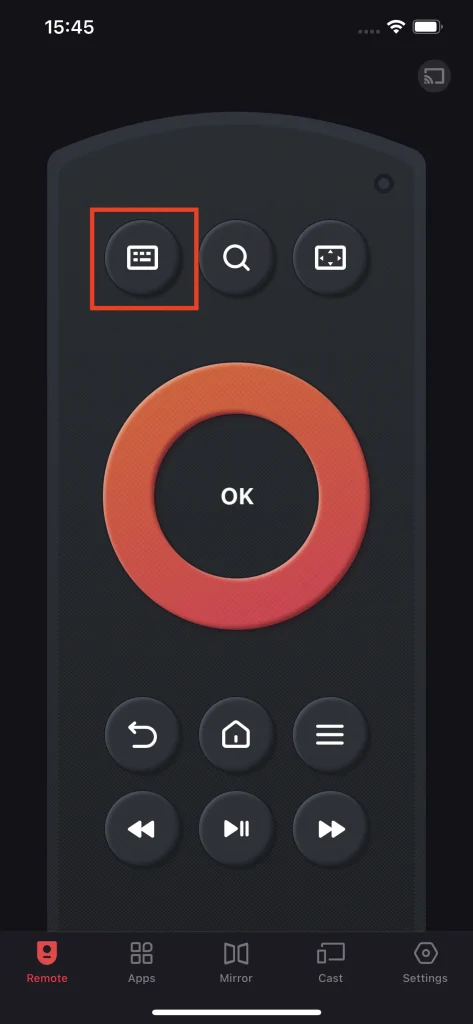
Step 2. Type the keyword using the keyboard on your phone, and the keywords will automatically appear on the TV.
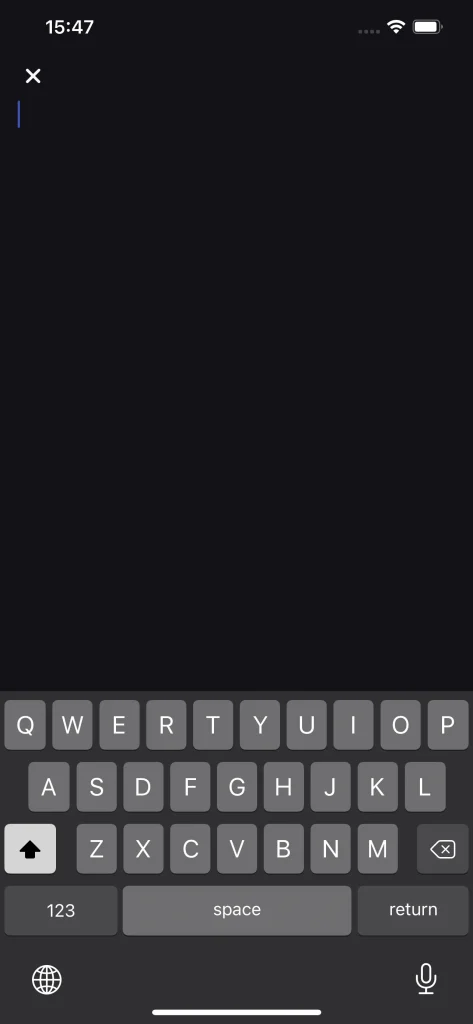
Search
The search function is a shortcut that brings you to the searching interface of the TV. When you want to search for specific content, tap the search button and you will be at the searching interface.
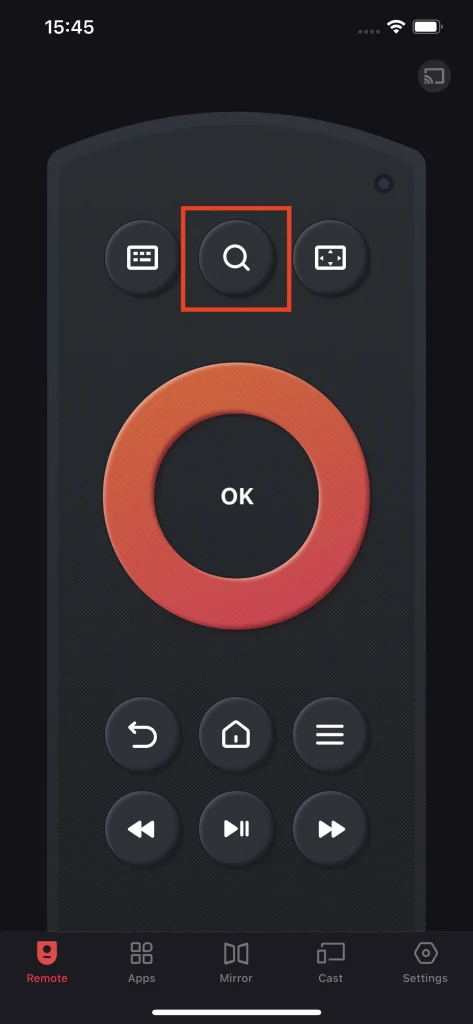
Touchpad
The touchpad button transforms your arrow keys into a touchpad. With a touchpad, the interaction with TV changes from tap into swipe, brings higher efficiency and accelerated browsing experience.
Step 1. Click the Touchpad button.
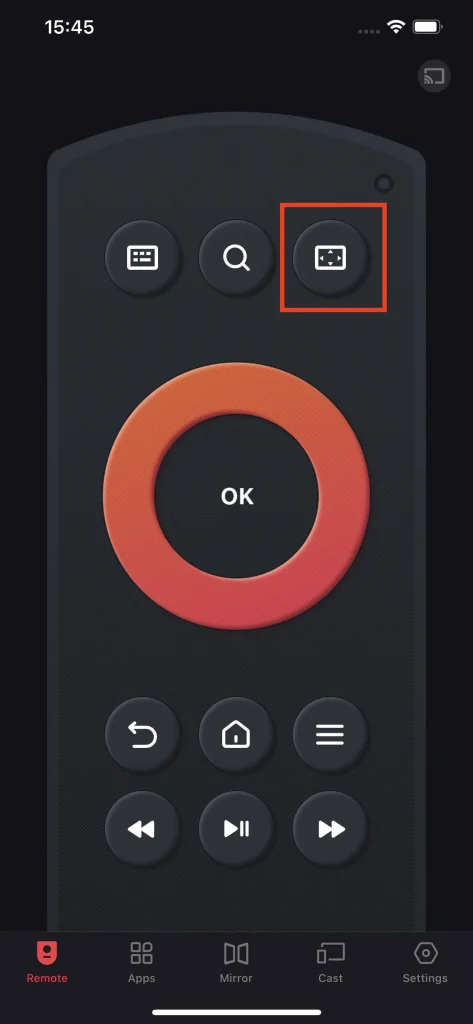
Step 2. The arrow keys will transform into a touchpad.
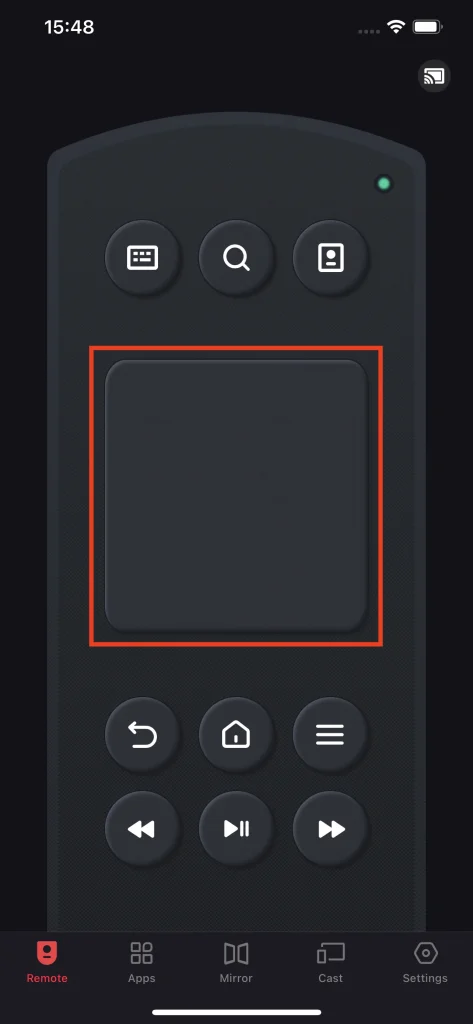
Step 3. Click the same button again to turn back to arrow-key mode.
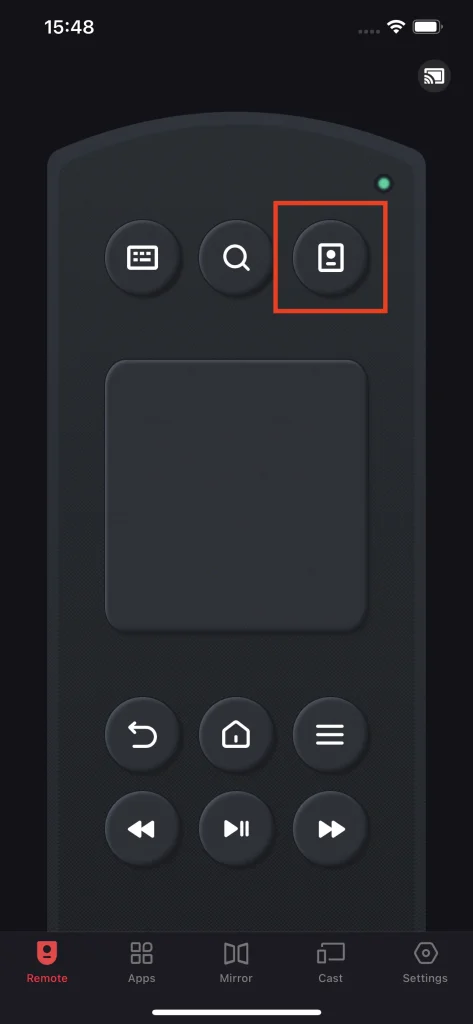
Arrow Keys
The arrow keys are combined with five buttons, they achieve basic interaction with TV.
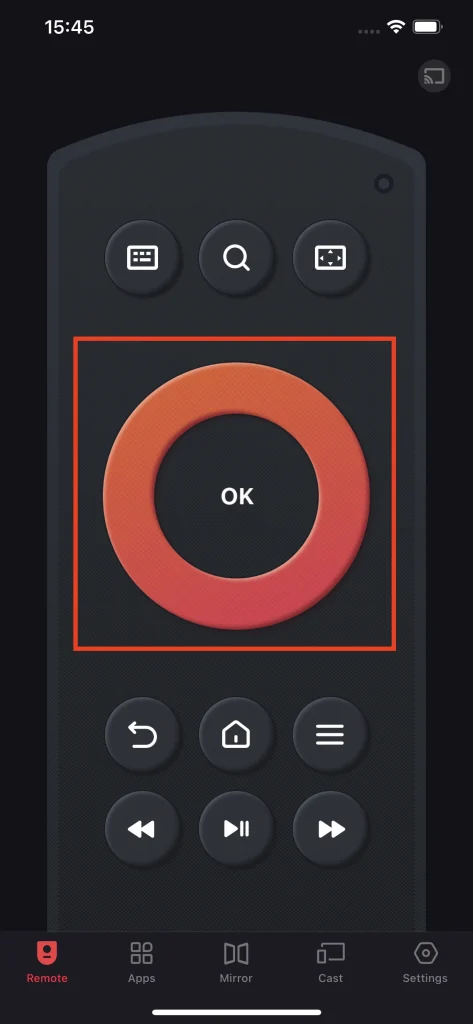
Back
The back button allows you to get back to the page you previously stayed at.
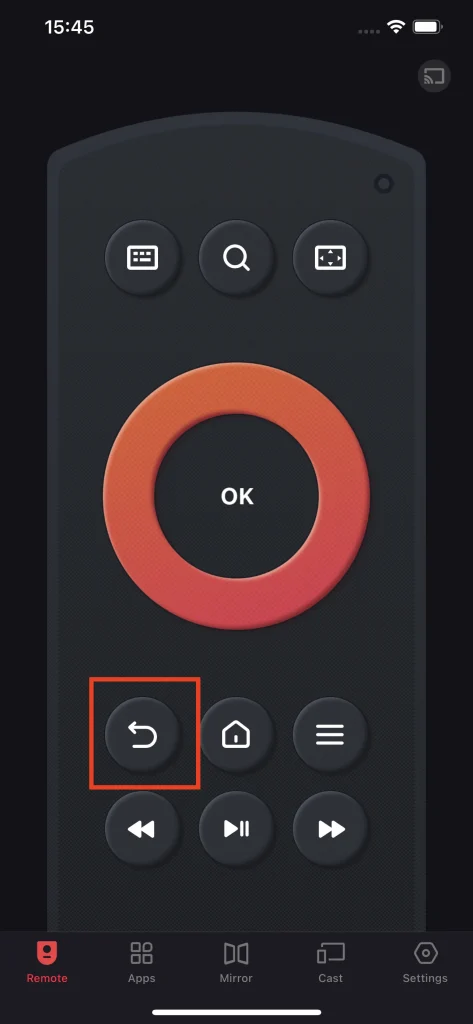
Home
The Home button will guide you all the way to the home screen on TV.
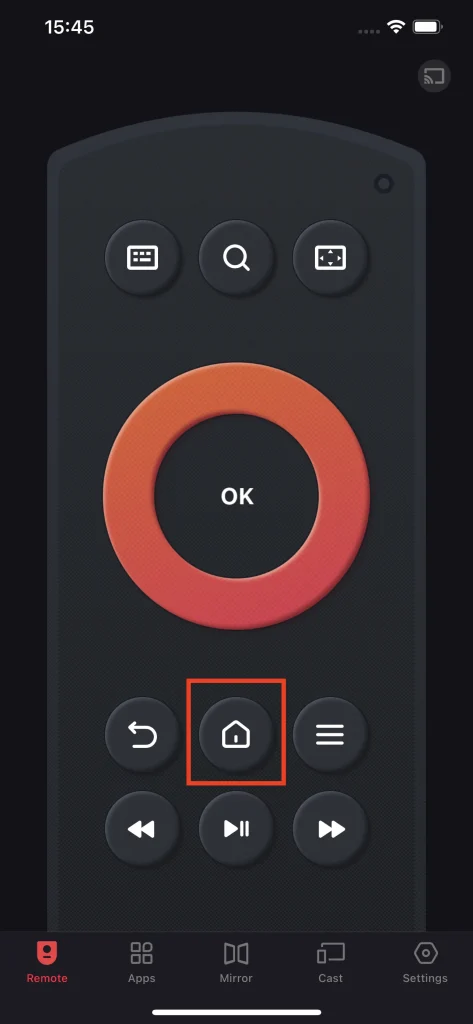
Menu
The Menu button will lead you to the preferential settings of the TV.
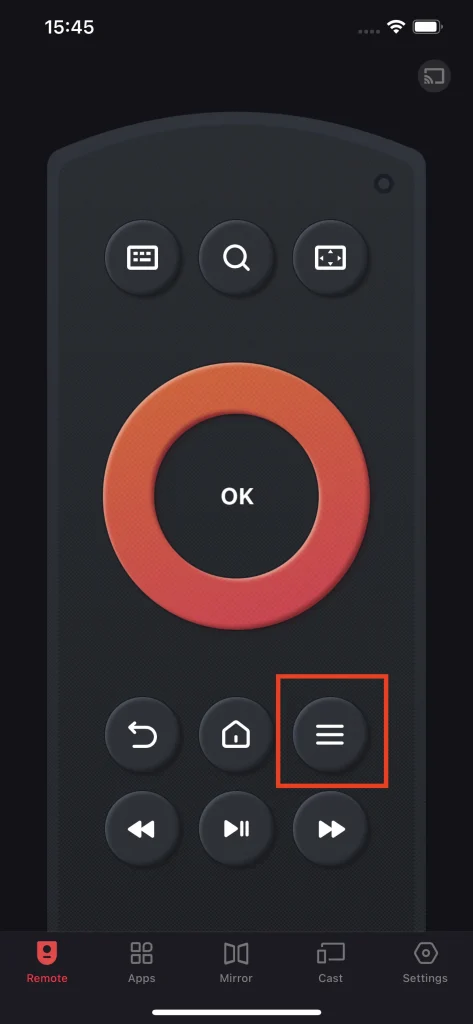
Playback Keys
The playback keys are a group of buttons that provide you with fast forward and backward functions, and also pause and play functions. You can use it to skip to the content you prefer, and pause at your favorite scene.
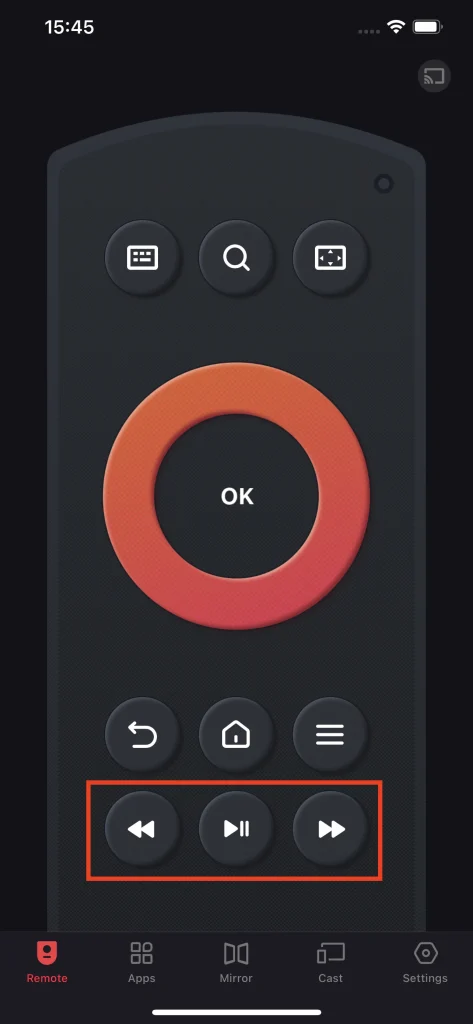
Launch Favorite Channels
Within the Apps tab, there will be a list of available TV apps for you to reach your favorite channel in seconds. The Apps feature is a convenient feature that provides a search bar and favorite feature for you to browse all the TV apps you want on your phone.
Finding an App
Step 1. There is a search bar over the list of apps, tap it then you are ready to key in the keywords.
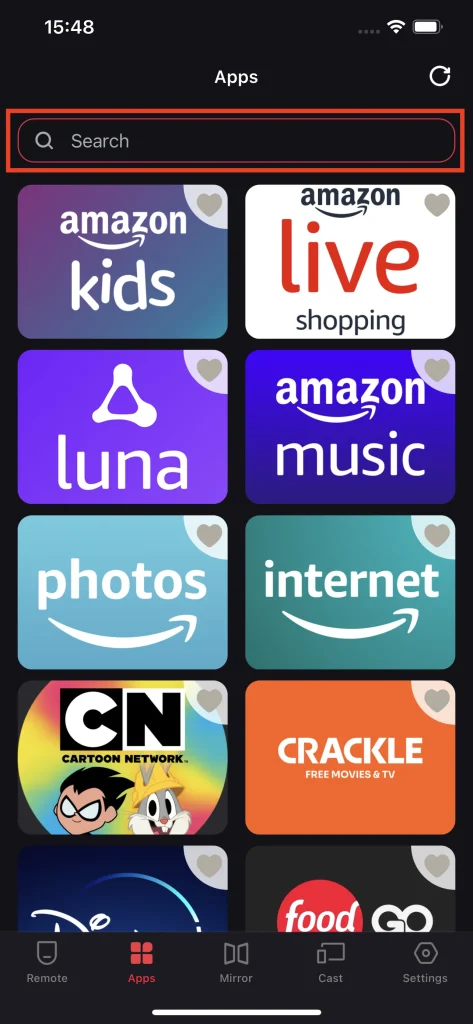
Step 2. Type the keywords into the search bar using the provided keyboard, then the unrelated apps will be filtered out for you.
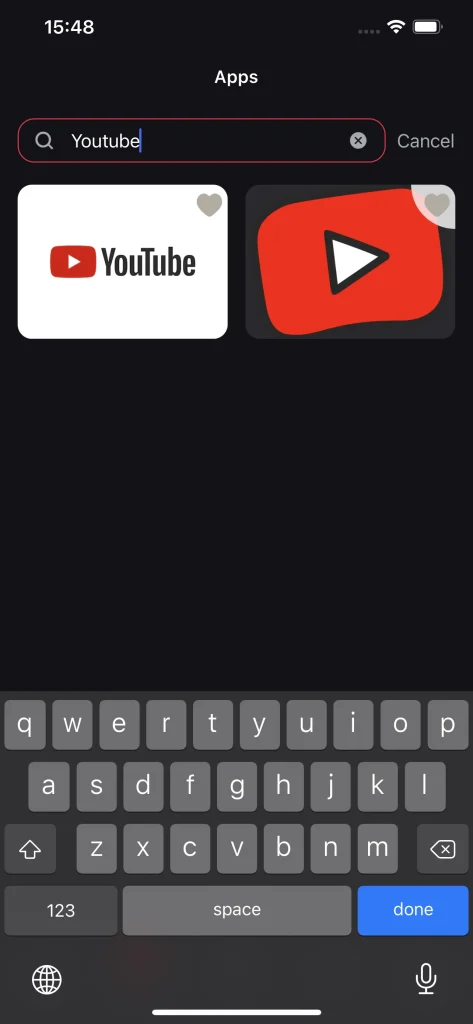
Add to Favorite
You can add a specific app to your favorite and access it in the first place. All you have to do is to click the little cornered heart icon and the app will automatically appears at the front of the list.
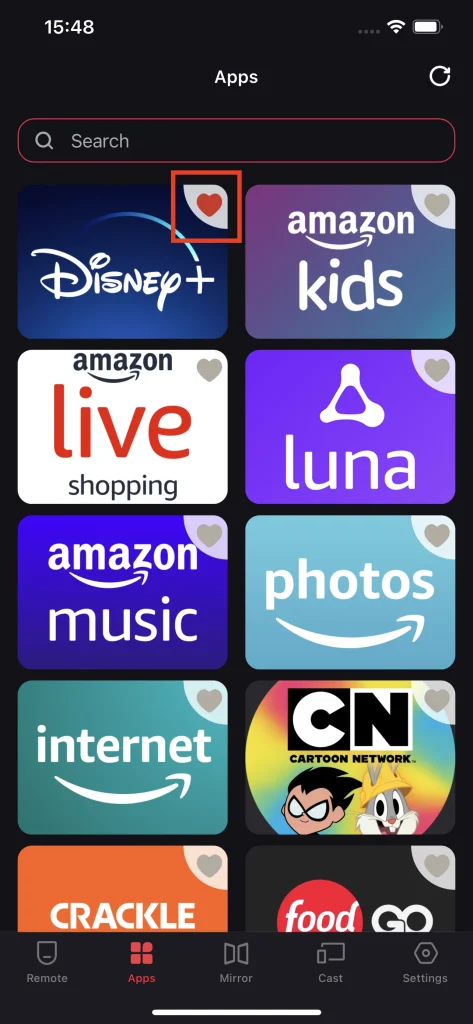
Mirror Screen
The screen mirroring feature allows you to clone the content on your smart phone screen and send it to the TV in real time. This feature is convenient for screen sharing, presentations and mobile game streaming.
Step 1. Make sure the smart phone is connected to the TV, and then go to the Mirror tab.
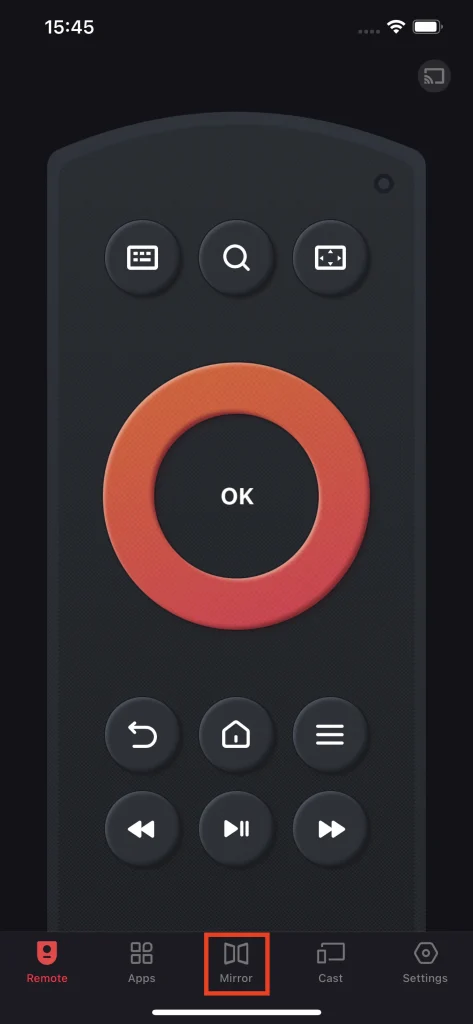
Step 2. Choose the quality of mirroring with the quality buttons.
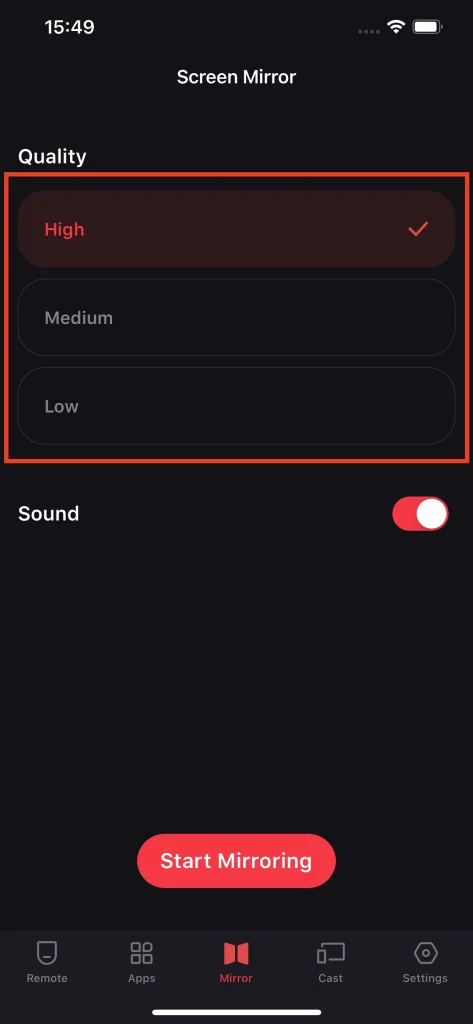
Step 3. Choose if you want to play sound on TV or not with the Sound switch.
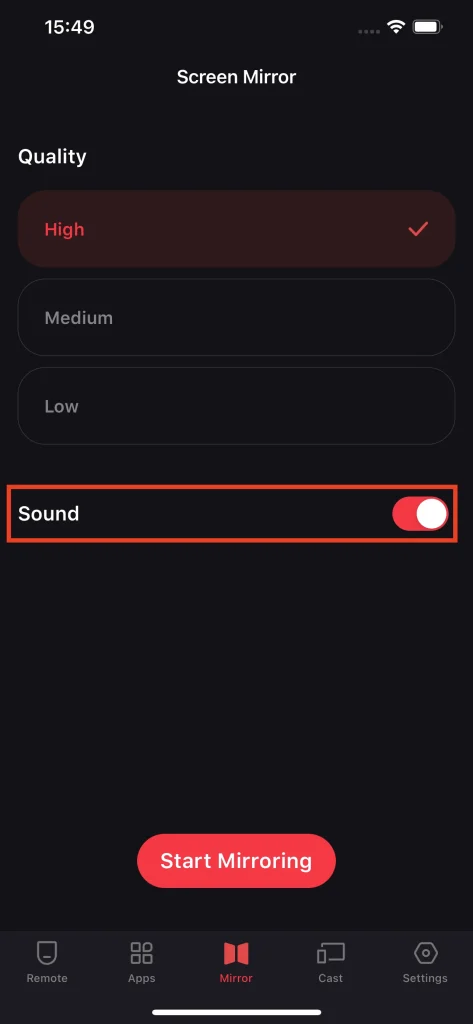
Step 4. Tap the Start Mirroring button.
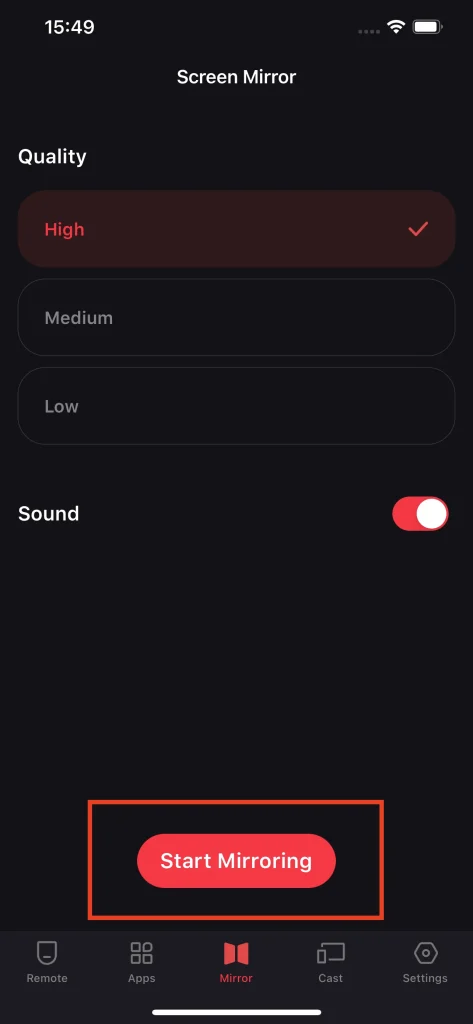
Step 5. Tap the Start Broadcast button, then there will be a countdown. Wait until the countdown finishes, and the mirroring will start.
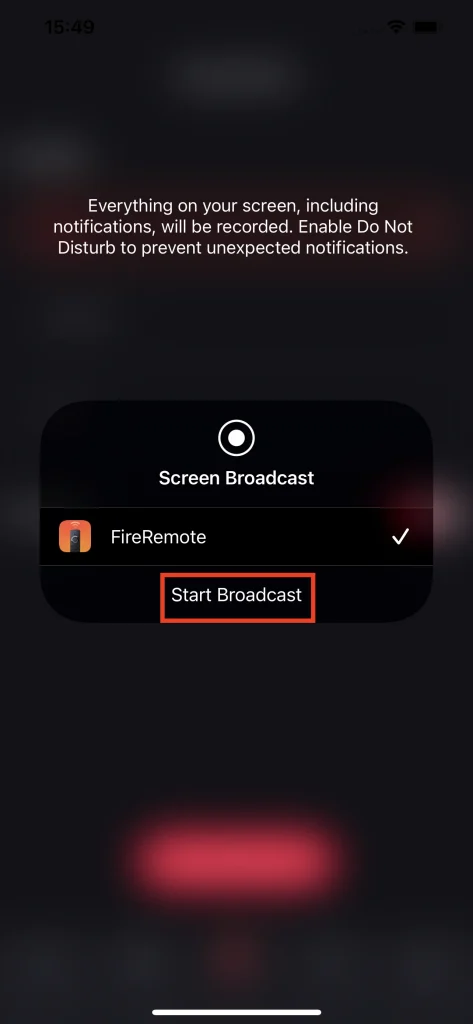
Step 6. Tap the Stop Broadcast button to quit mirroring.
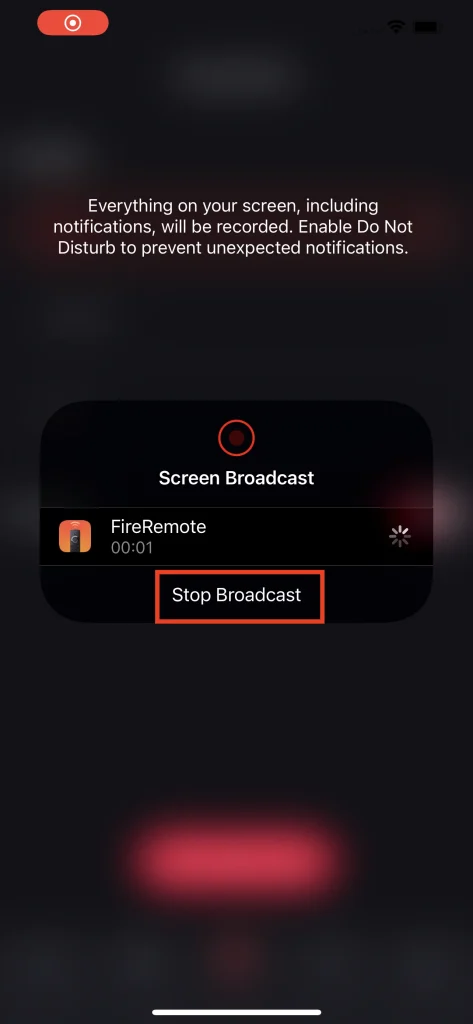
Note
Screen Mirroring can only display content with resolution of the smart phone or tablet. If you wish to watch content in its original resolution, try the video casting feature.
Cast Video & Photo
The casting feature allows you to display the content from your phone wirelessly to the TV, and the content will be in its original quality. This is the feature you want if you require better quality content rather than those in the resolution of your phone.
How to Cast Photo
Photo casting feature allows you to show your photo from local album on the TV. It is the feature you definitely needed for sharing photos of your journey with your family and friends.
Step 1. Click the Cast Photo button.
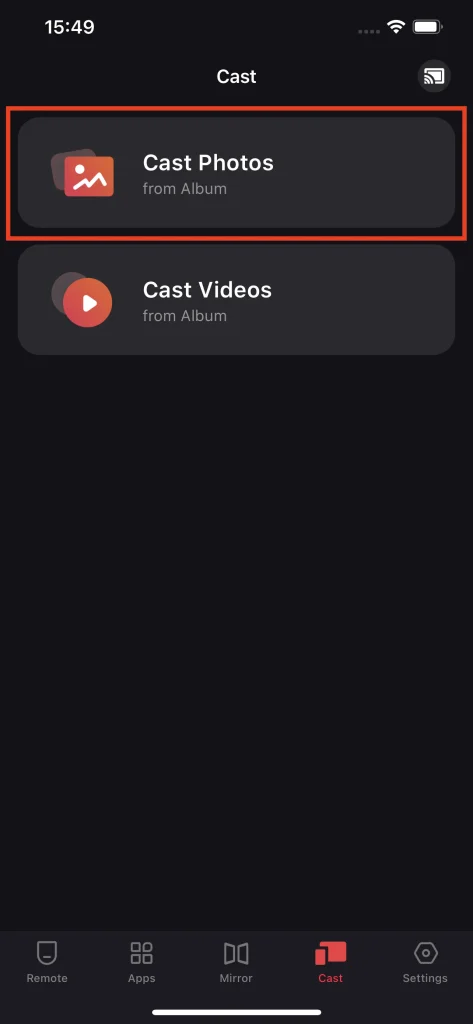
Step 2. Choose the photo you want to cast in your local album.

How to Cast Video
The video casting feature allows you to play videos from your local album on the TV. This feature gives you an option to watch your videos on a bigger screen.
Step 1. Click the Cast Video button.
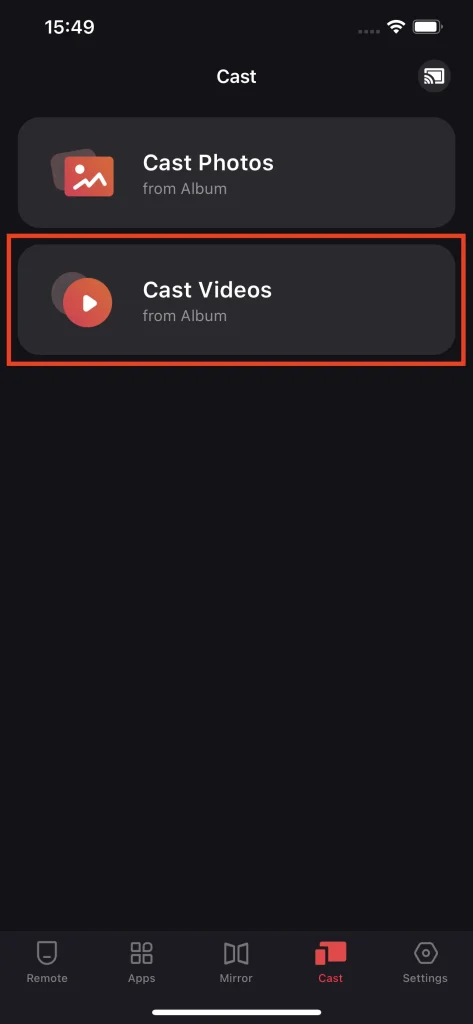
Step 2. Choose the video you want to cast in your local album.
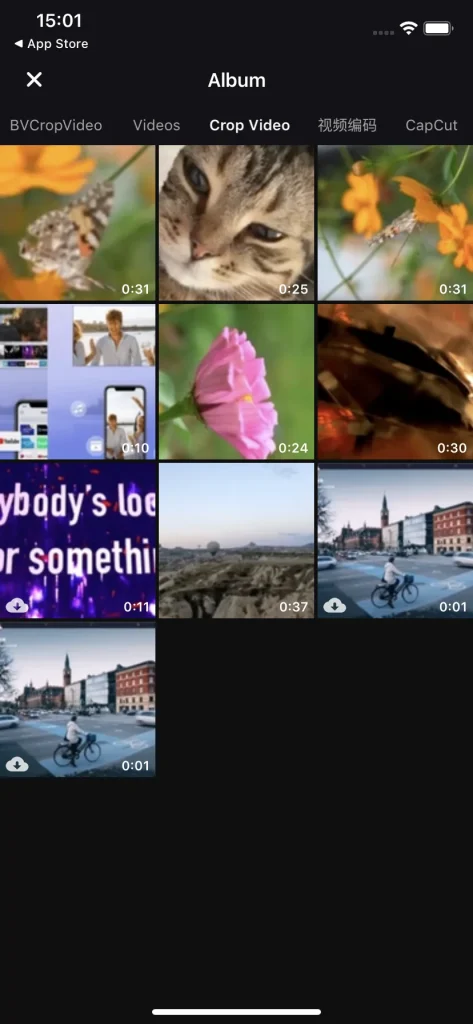
Note
The video casting feature is capable of displaying the most mainstream format of videos on TV. If the format of your video doesn't meet the requirement, there will be a warning window pop up.
Frequently Asked Questions
How to Unsubscribe
In the settings of your iPhone, click the Apple ID button, then click the subscription button, and there will be a list of subscribed apps. Find Fire Remote, click the unsubscribe button. If there isn't unsubscribe button, it means you haven't subscribed.
How to Refund
Fire Remote provides a 3-day free trial, which means if you unsubscribe within 3 days, there will be zero cost. However, if you are charged anyway, even if you unsubscribed on time, you can send us a ticket and our customer service will contact you ASAP.
How to Restore Purchase
If you have already purchased the premium membership and it has not expired yet, you can restore the premium at the premium purchase interface. Within the premium purchase interface, there is a restore button, tap it and your premium membership will automatically take its effect, remove all ads and unlock all features.
How to Contact us
To contact us, you can go to the settings tab, tap the Contact us button and you will be lead to the browser. There will be a form for you to fill out, and once you have finished the form, submit it as a ticket, and we will get your feedback.








