
LG Remote is a remote application software that is able to control WebOS of LG TVs. With the capability of remote control, you can easily turn the TV on and off, switch channels, adjust volume, change interaction mode and input methods in order to maximize convenience.
More than a remote controller, this application integrated four features that boost the user experience, including remote control, mirror screen, TV apps shortcut and media casting feature. Four features are in tabs and located at the bottom of the screen. Also, there is a settings tab, but it is application related and does not count as an independent feature.
Table of Contents
Download Remote for LG TV
How to Connect to TV
Before functioning all features, a connection between smart phone and TV has to be established, or no feature will be usable. Before connection, make sure both devices are connected to the same Wi-fi network.
Step 1. Tap the connection button at the up-right corner of the Remote tab.
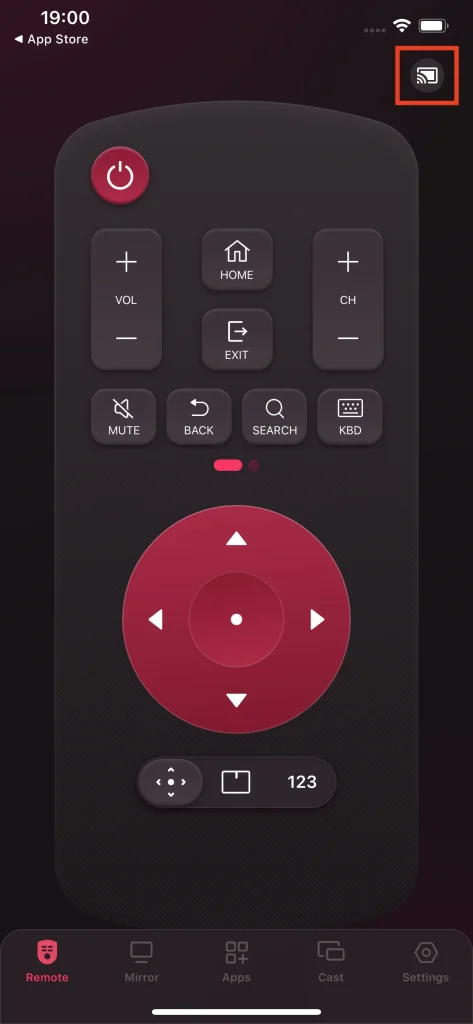
Step 2. Select the device you want to build a connection with.
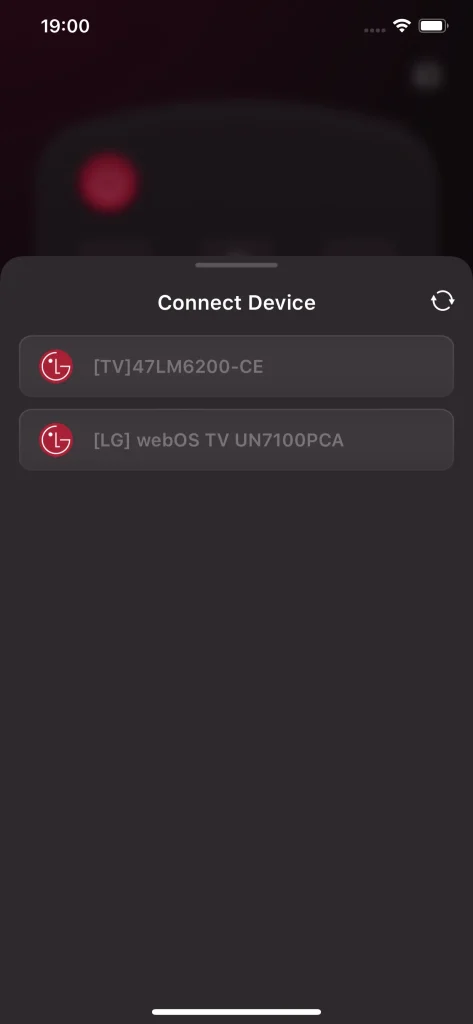
Step 3. Input the PIN number that shows on the TV and tap OK button, then the connection will be established soon.
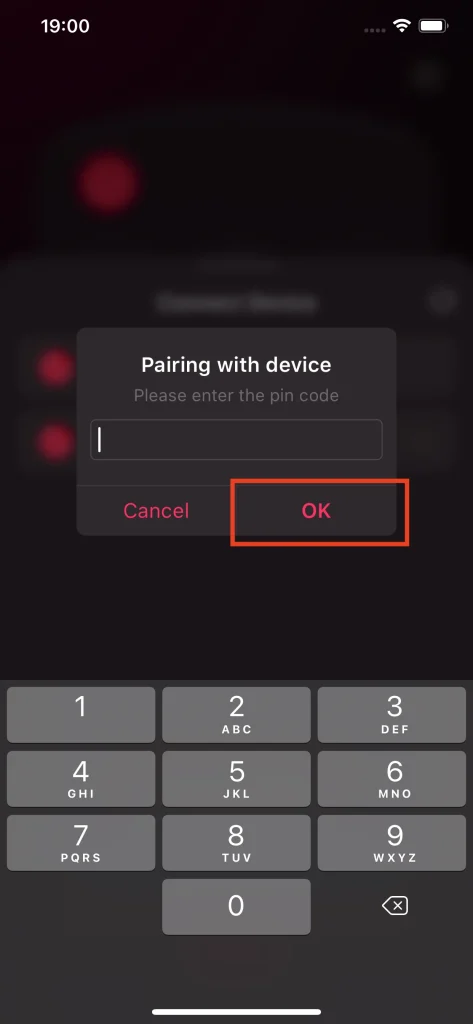
Note
Both the smart and the TV must connect to the same Wi-fi network, or the TV will not appear on the device list. Even though you can reach the feature without a connection, but to make all features fully functioning, you are still forced to jump to the connection page.
Remote Control
Remote is the primary feature of the LG Remote, and it is the fundamental way of controlling the TV and the core function of all functions. The remote feature combines all buttons that appear on a physical remote, allowing you to fully control your TV. Furthermore, there are functions that do not appear on a physical remote but bring you tons of convenience, which is the true showcase of the LG Remote.
Power On/Off
The Power button is one of the most important ones for a remote, because you can easily turn your TV on and off by one tap distantly and without leaving the couch.
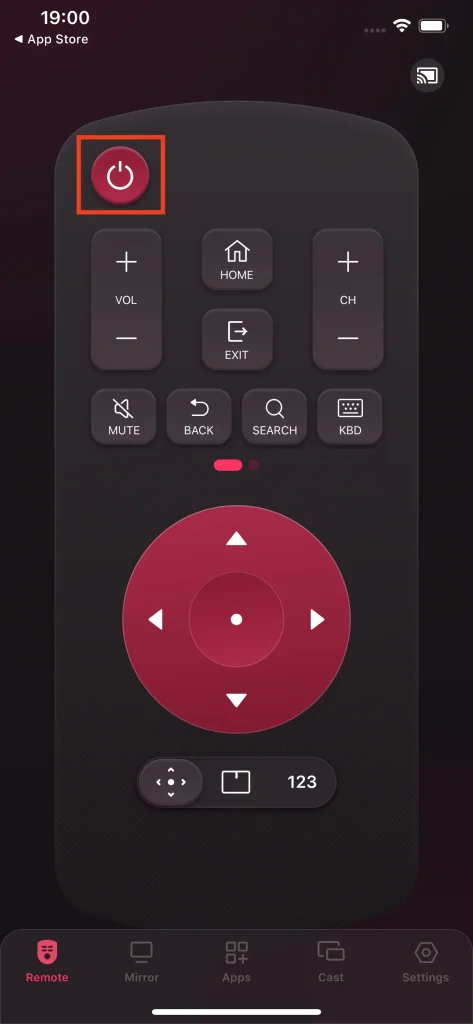
Volume Adjustment
The volume adjustment is another essential feature for a remote. This feature allows you to change your volume as you wish in seconds, by either tapping the Mute button and reducing the volume directly to zero, or tapping the Add or Subtract button to level your volume up or down.
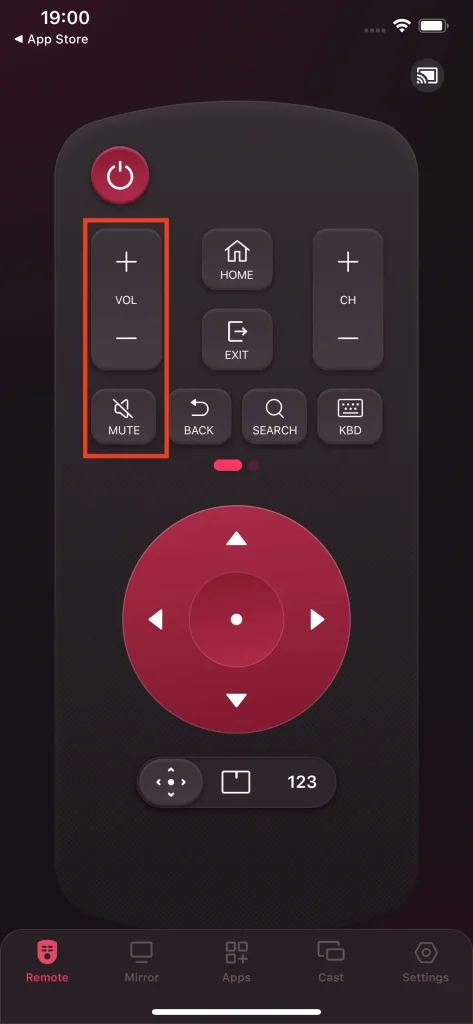
Home
The Home button will guide you to the lobby screen of your TV straight away.
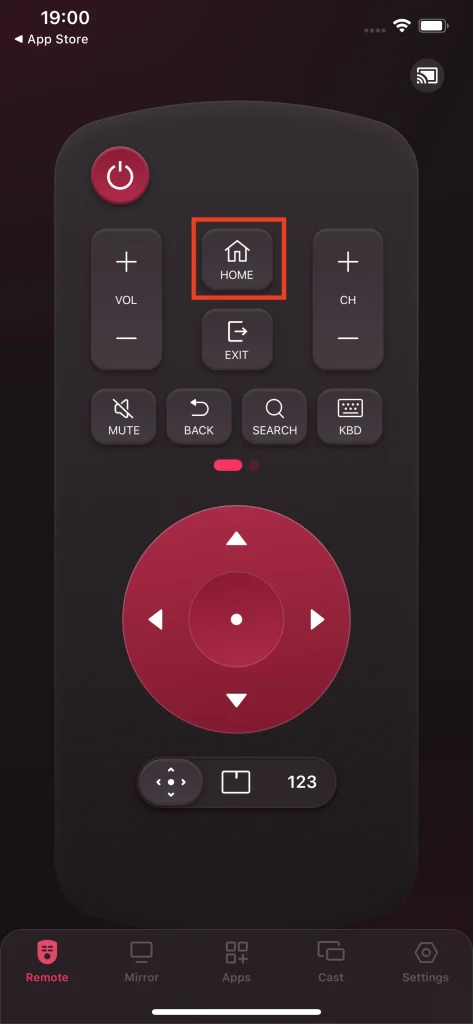
Exit
The Exit button will quit from the program you are currently watching and get back to the program selection page.
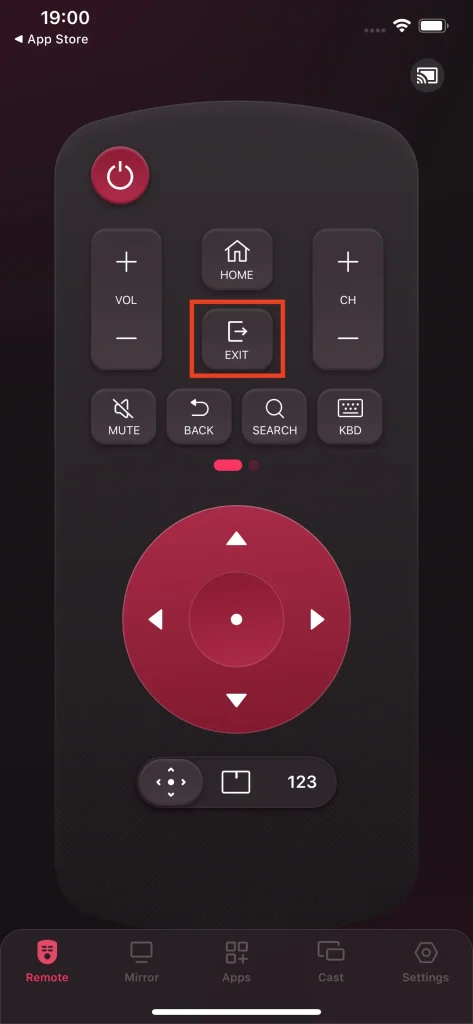
Channel Switch
The ChannelSwitch buttons are combined with the add and subtract button. The add button adds one to the channel number then guides you there directly and vice versa.
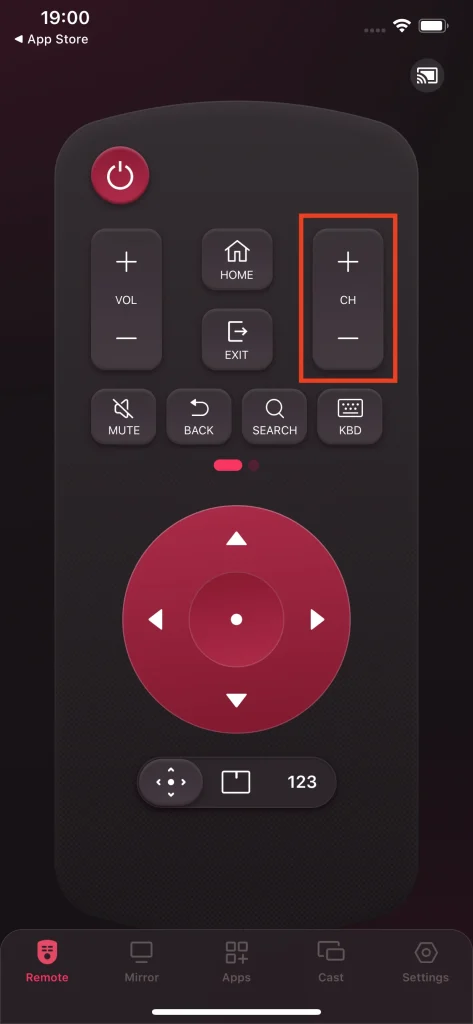
Back
The Back button takes you to the page where you were staying at previously.
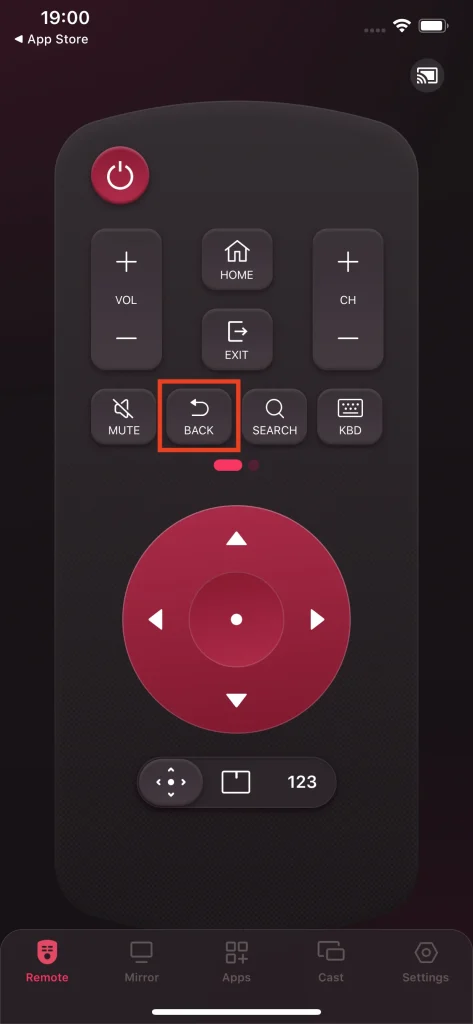
Search
The Search button is a shortcut to the content search page of the TV. With this button, you will be guided to the search page in one click, making the search action way quicker.
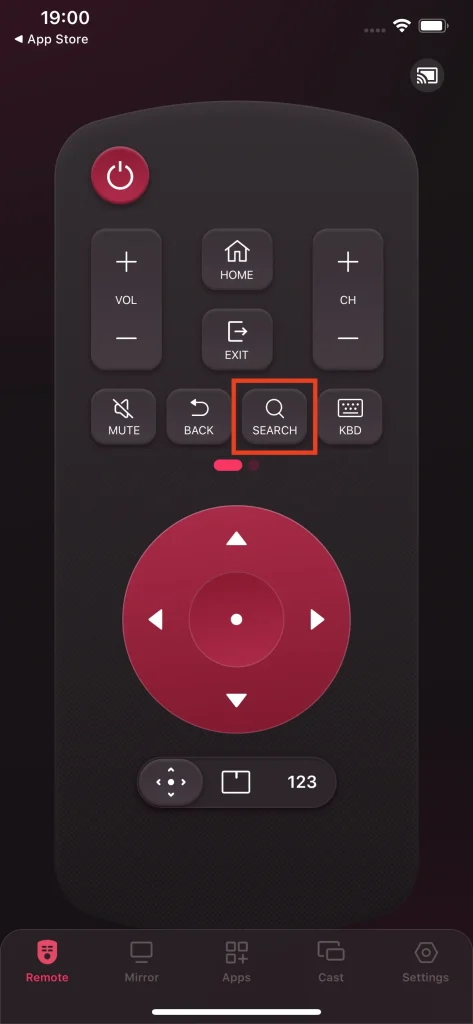
Keyboard
The keyboard button is a super convenient feature that provides you with a standard qwerty keyboard to help you at word entry. When you are trying to input some keywords in order to search for your favorite program, you don’t want to tap the letter one by one using a cursor, and that is why the keyboard feature is so handy, since it frees you from tapping the arrow keys to spell your keywords from a letter map.
Step 1. Click the Keyboard button, you will be guided to the keyboard entry page.
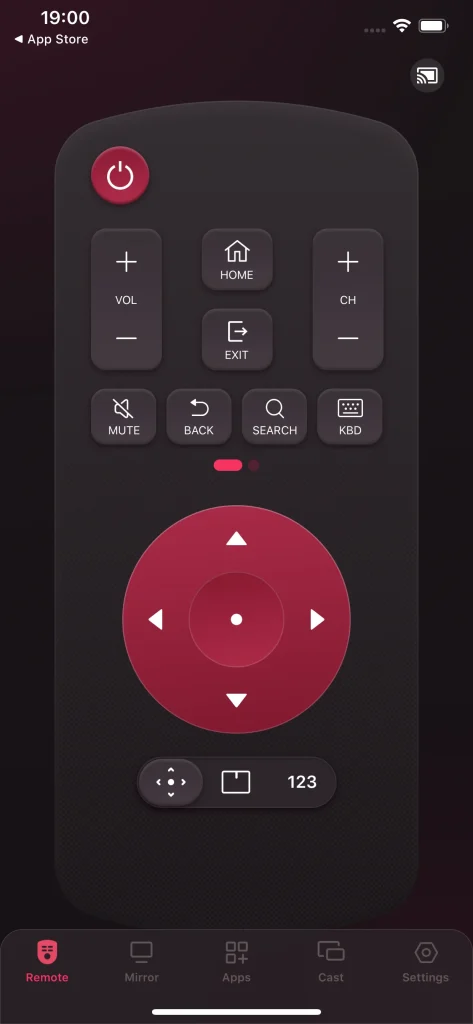
Step 2. Key in the string at the text area.
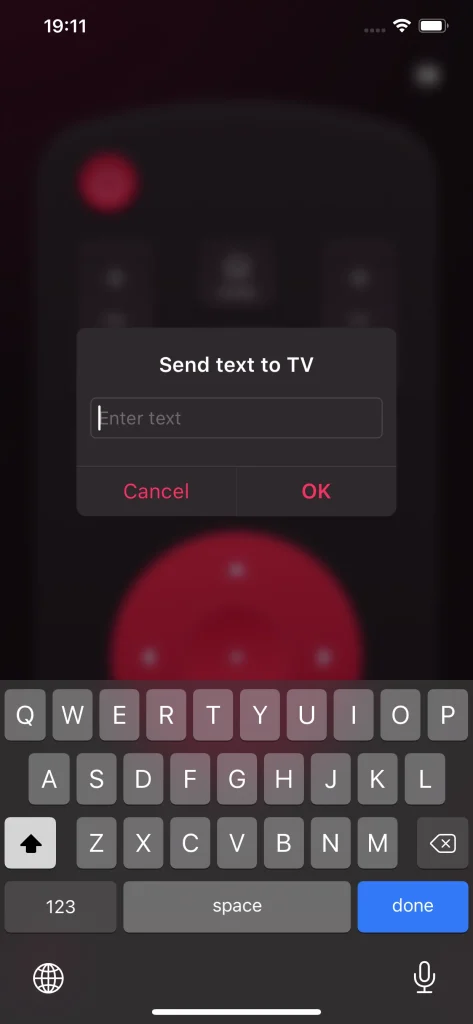
Step 3. Tap the OK button to send the string to your TV.
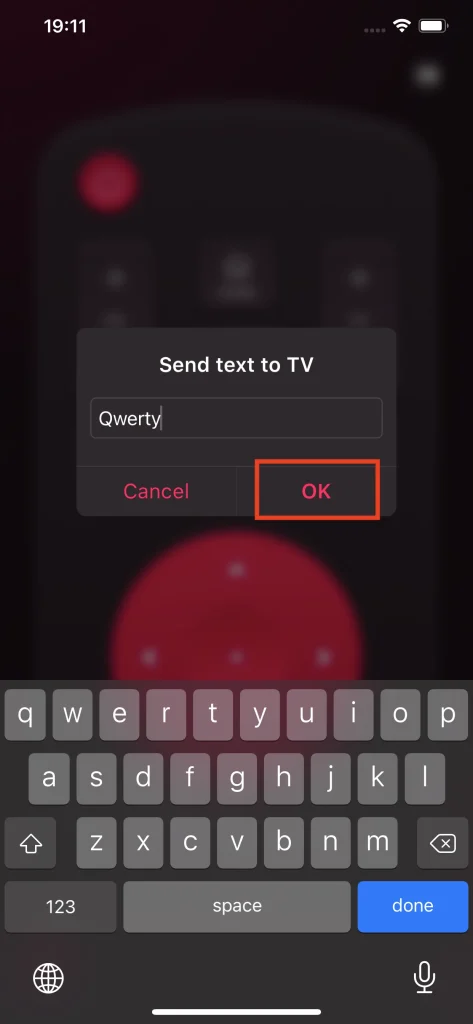
Change Input Source
The Input button is able to open up the input source page on TV, and you can choose different input sources for your TV, such as HDMI cable, streaming players or chromecast device.
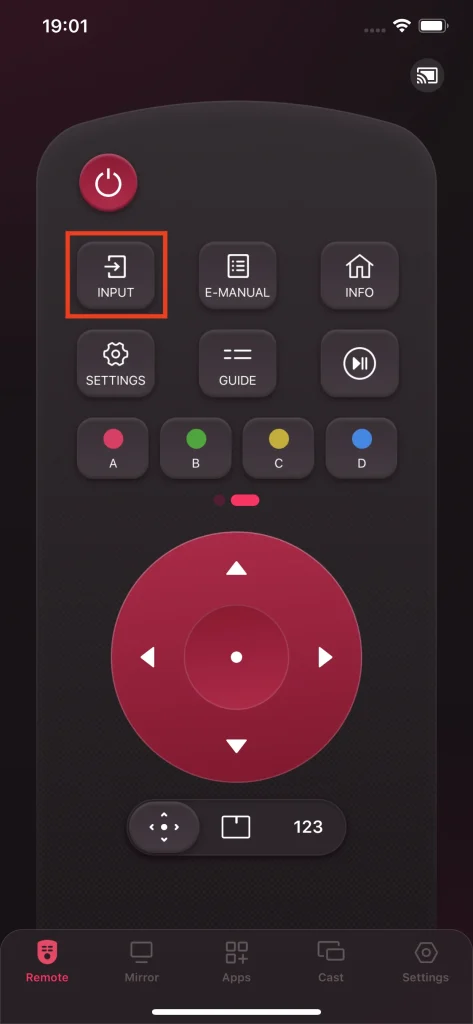
Check E-Manual
The E-Manual button guides you to the manual page of the TV. This feature makes it convenient for you when you can not reach or access your TV manual when you need it, and with this feature you don’t even need a paper copy of the manual.
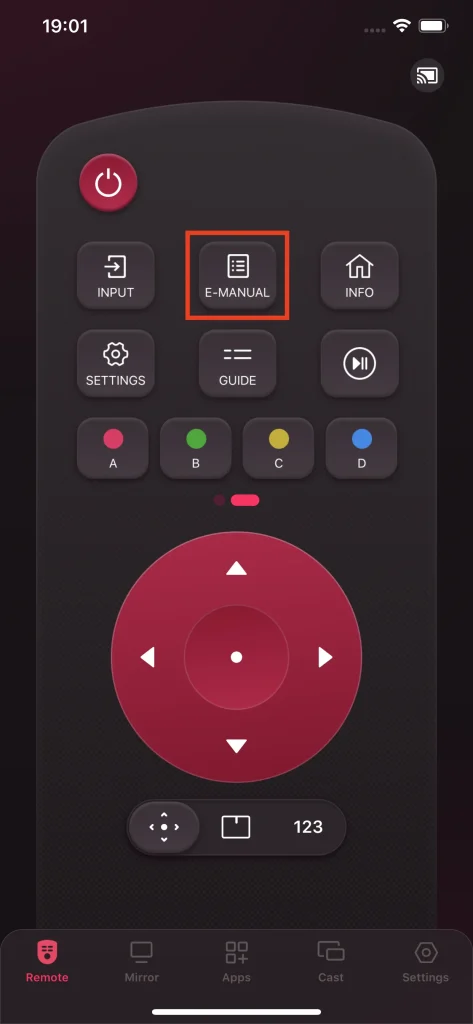
Check Channel Information
The Info button allows you to check the information of a channel. This becomes handy when you want to see what one channel is about in one tap.
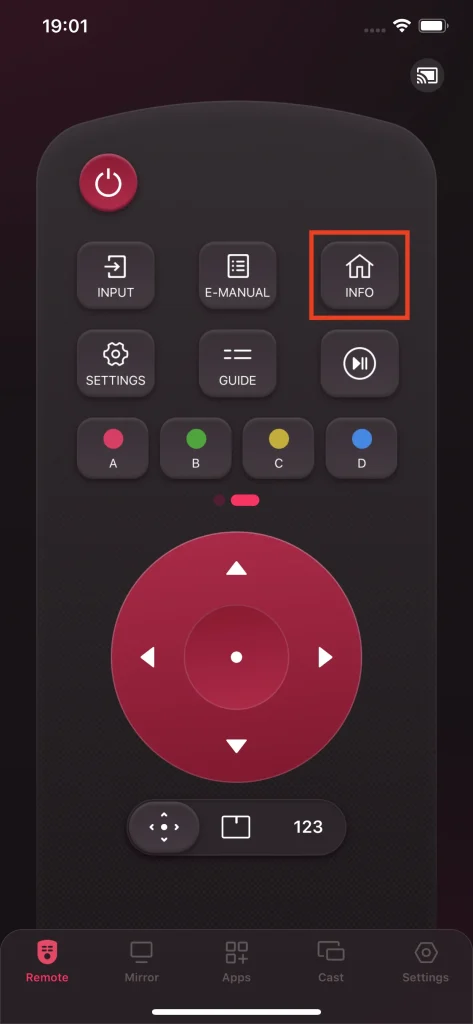
Preferential Settings
The Settings button guides you to the preferential settings page of the TV, allows you to quickly coordinate your TV into the one that suits you the best.
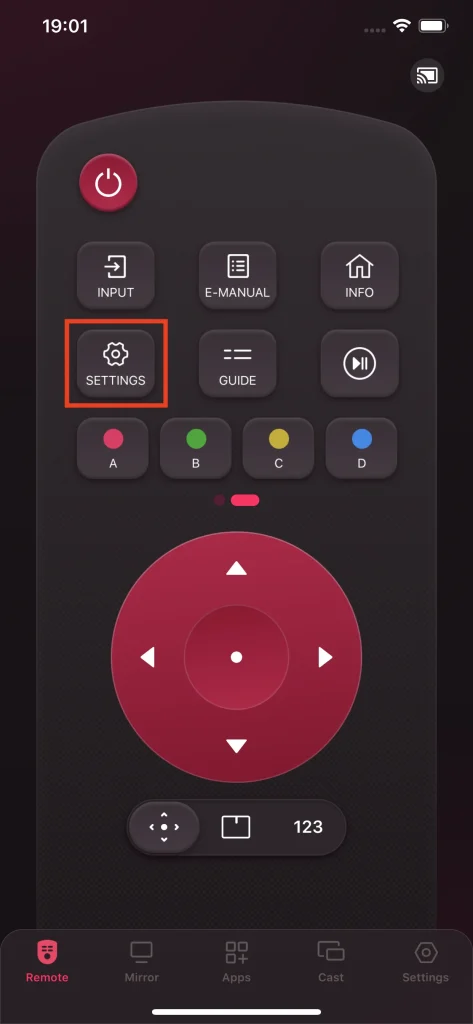
Guide to Programs
The Guide button provides you with a pop-up program timetable tab, letting you arrange your time in advance to not miss your favorite TV programs.
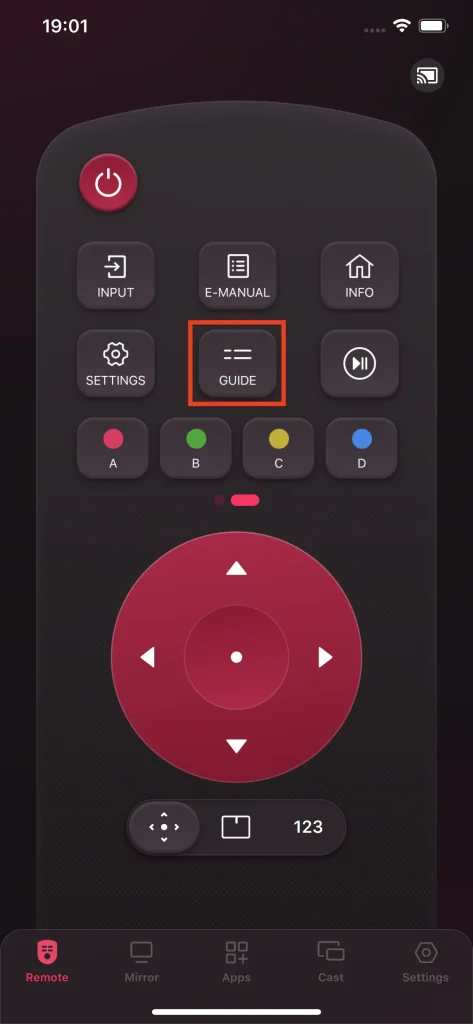
Pause
The Pause button temporarily stops the content you are currently watching, and resumes with another tap.
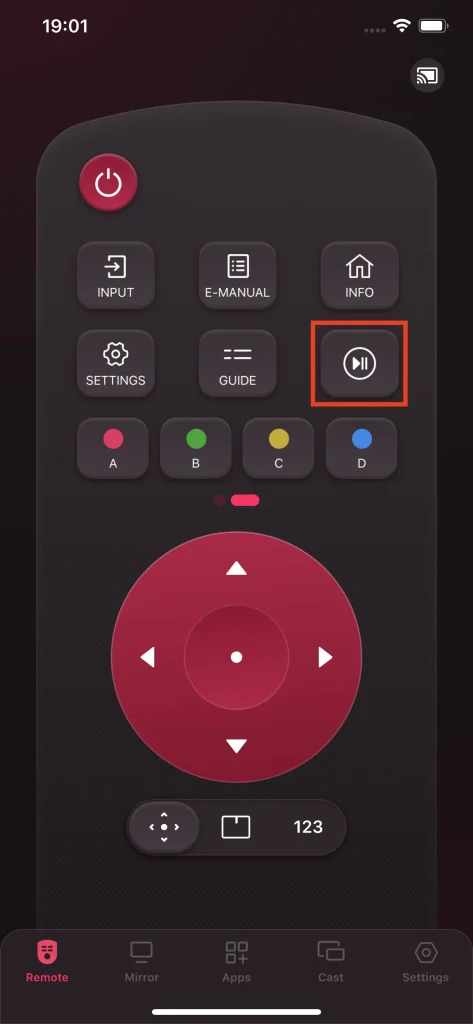
Functional Color Buttons
The Functional Color buttons are designed for functions within channels and apps, and they are rarely used though.
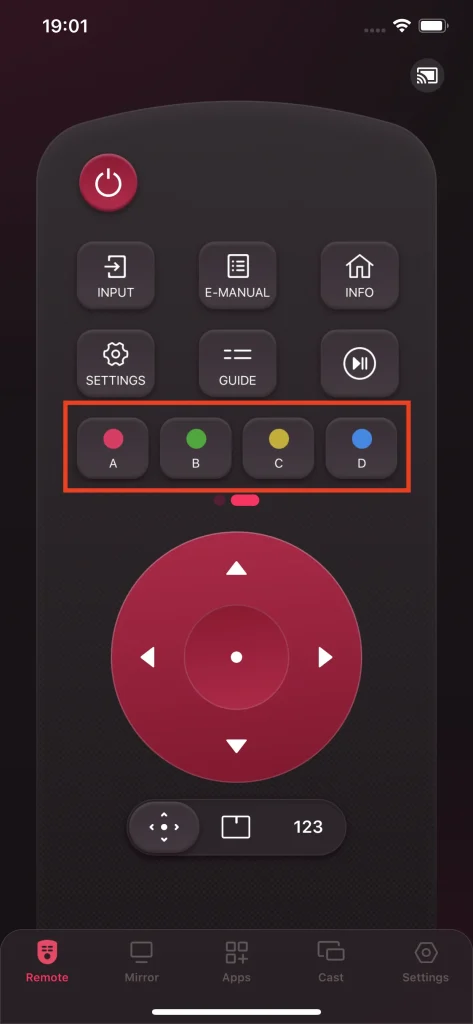
Input Methods Switch
The Input Methods Switch allows you to swap between multiple types of input methods, maximum the convenience of your interaction experience.
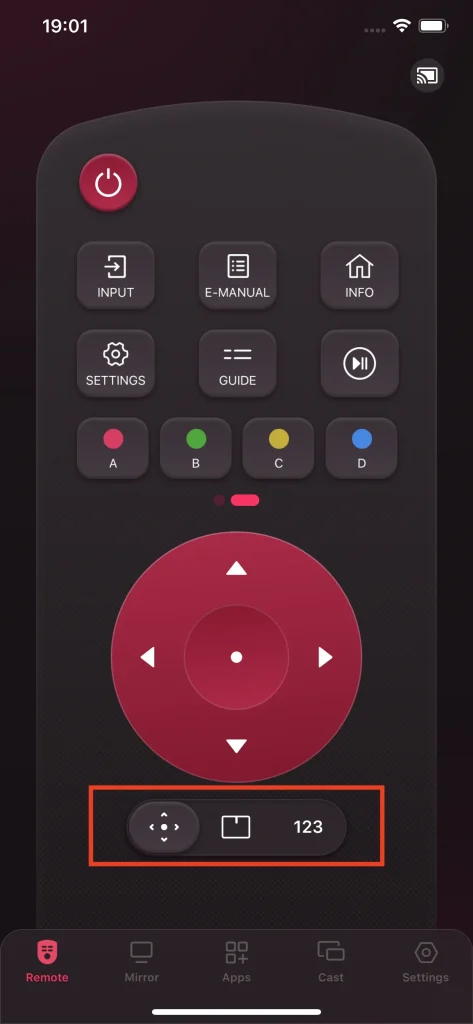
Arrow Keys
Arrow Keys are the basic interaction method, and it is able to move the cursor on TV with up, down, left, right buttons. Also, you can click the centered button to enter the section where the cursor is currently at.
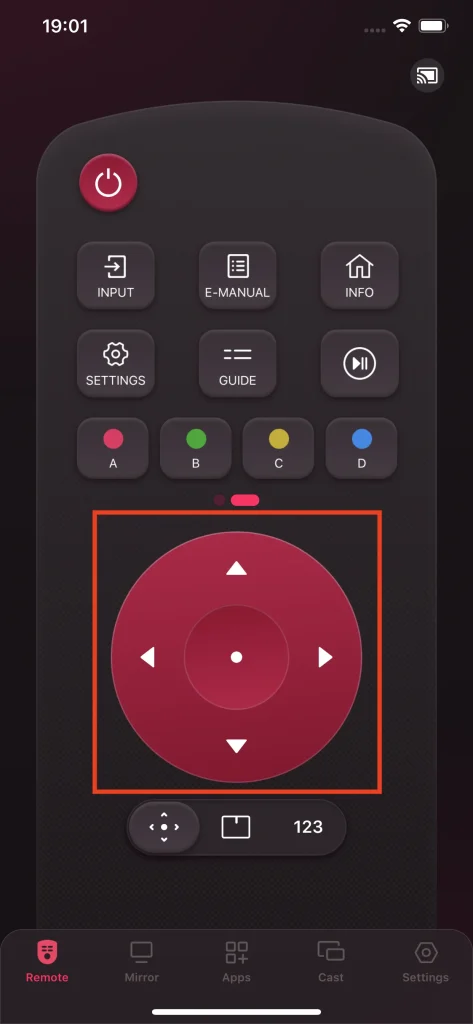
Touchpad
Touchpad is an advanced interaction method that changes your operation from tapping to swiping. You don’t need to look at your phone screen to locate the arrow keys when you are interacting with your TV. All you need to do is swipe the simulated touchpad, and the cursor on TV will move to the direction you swipe. This way, you can operate the TV much more efficiently.
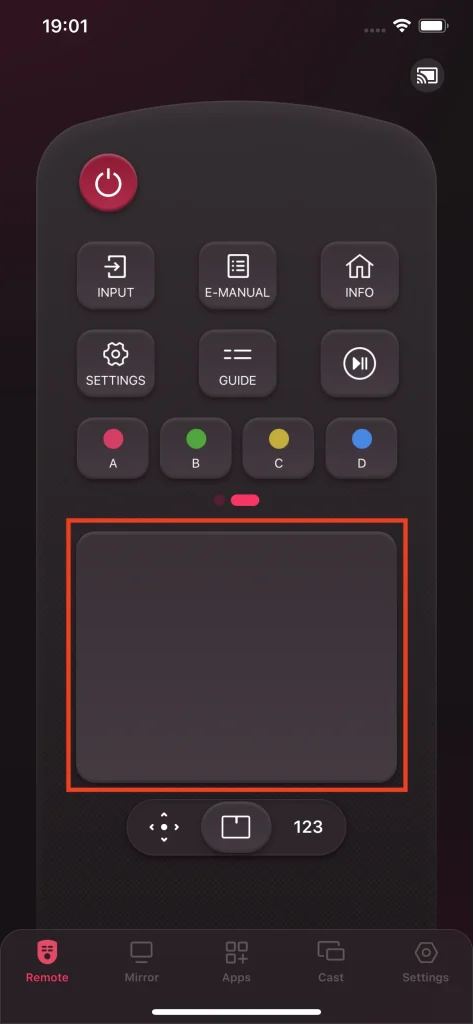
Number pad
The Number pad is another easy-to-use feature that allows you to switch channels by inputing the channel number. The TV will directly jump to the channel number you input with the number pad.
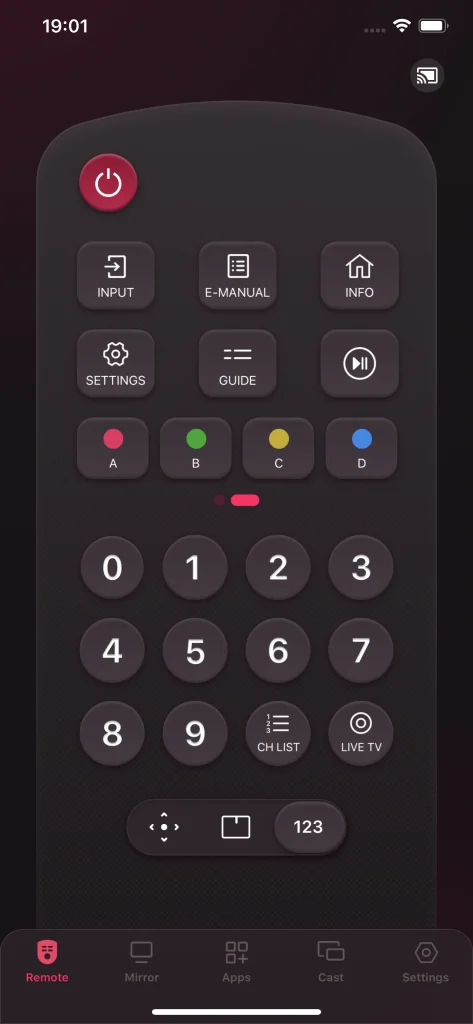
Channel List
The Channel List button provides you with a list of available channels on TV. This way you get quick access to what channels are available to you.
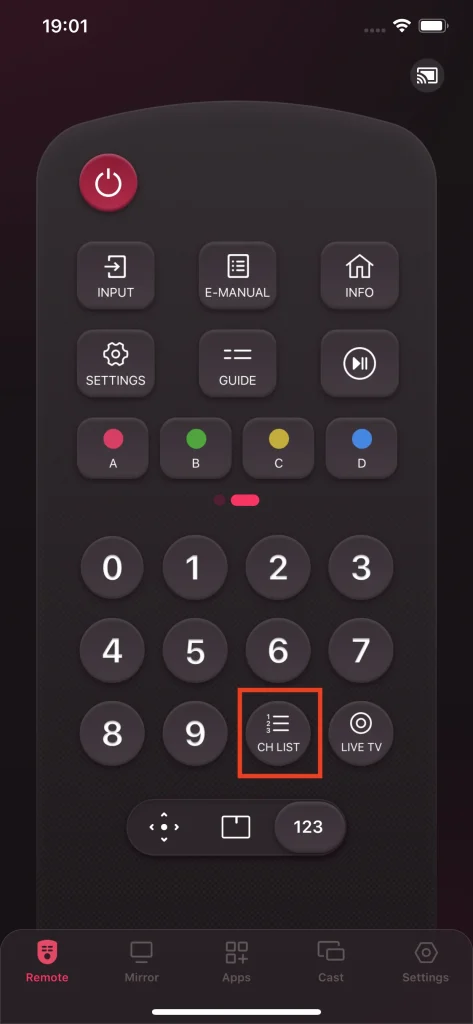
Live TV
The Live TV button allows you to receive broadcasting live directly through cable.
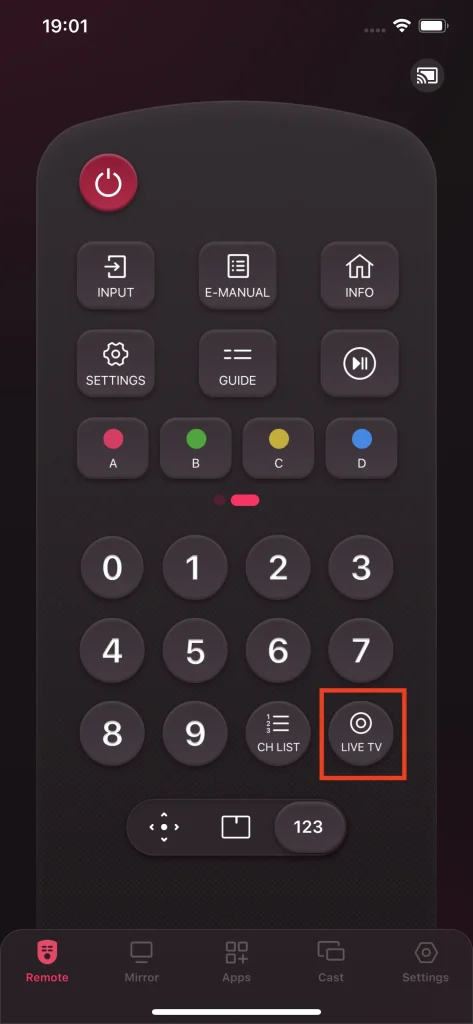
Mirror Screen
The mirror feature is capable of cloning the screen of the smart phone and displaying it on the TV. With this feature, you can easily show your content on your smart phone wirelessly. All models produced later than 2014 can use this feature. This is one of the best features for you to host a presentation, or stream your mobile gaming experience.
Step 1. Click the Mirror tab.
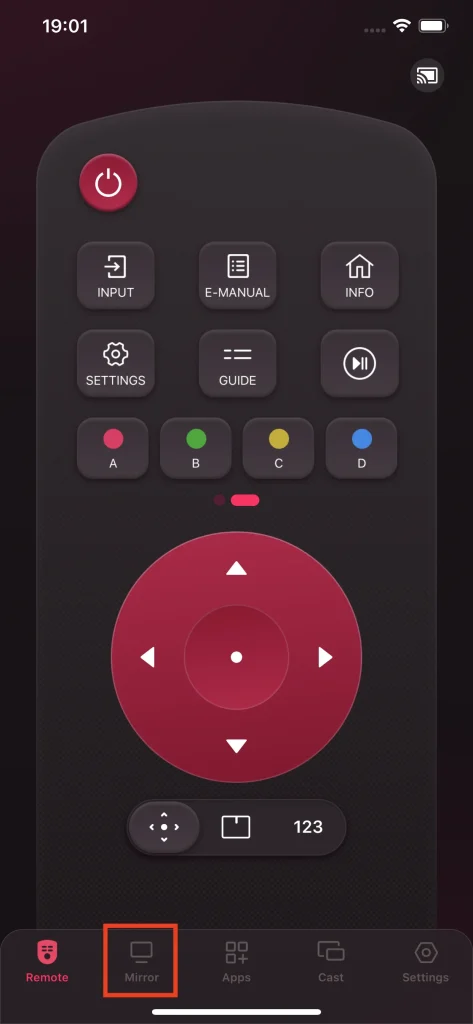
Step 2. Choose the quality you want to mirror your screen.
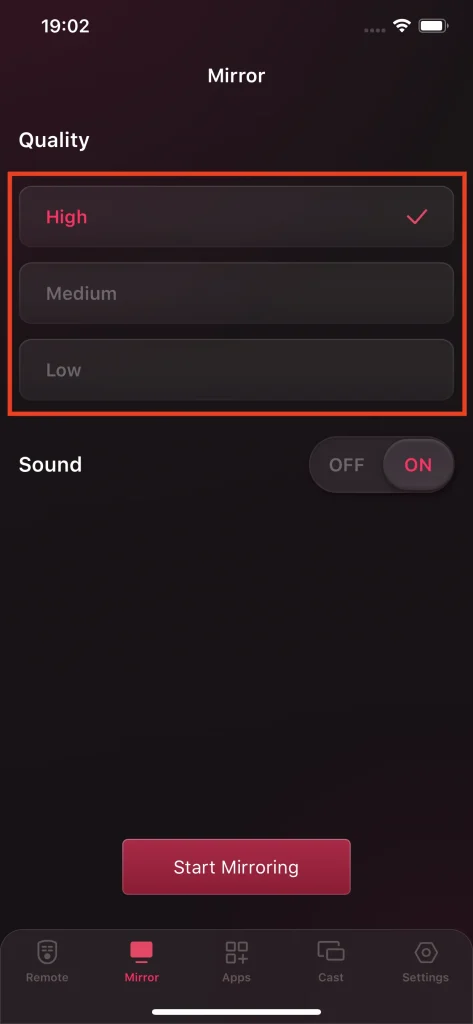
Step 3. Use the Sound switch to decide whether or not to play sound on TV. Switch on means to play sound on TV.
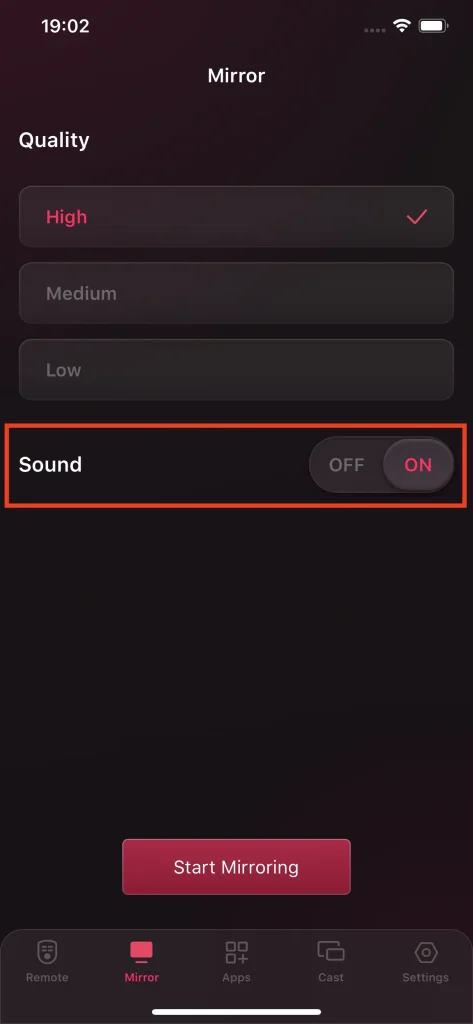
Step 4. Click the Start Mirroring button.
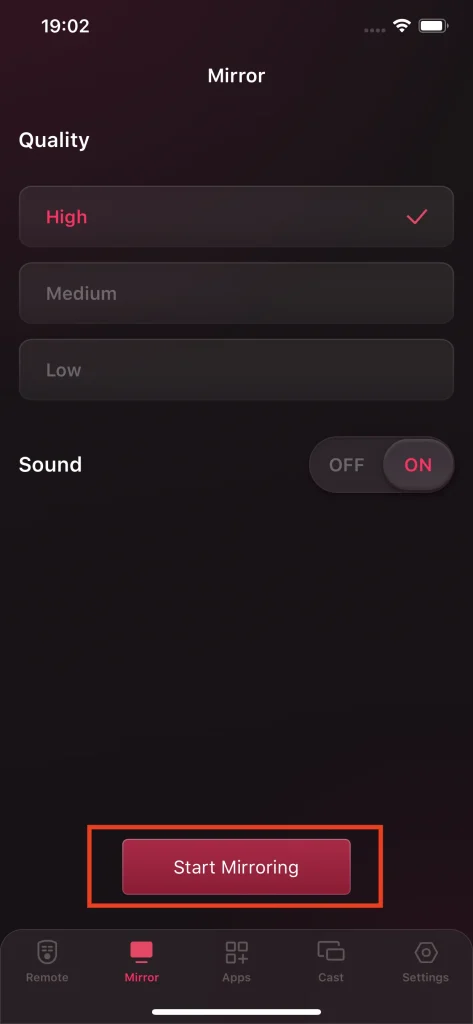
Step 5. Click the Start Broadcast button, and there will be a countdown. Wait until the countdown finishes and the mirroring will start.
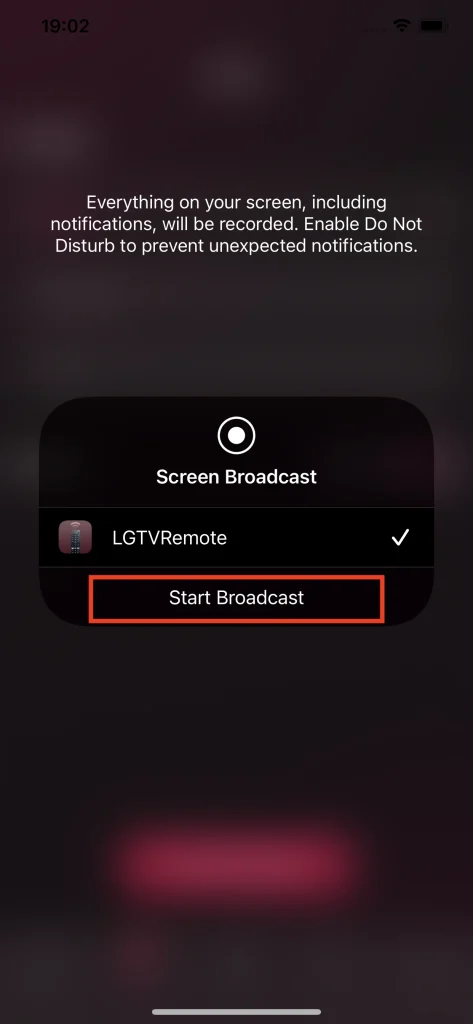
Step 6. To stop mirroring, click the Stop Broadcast button.
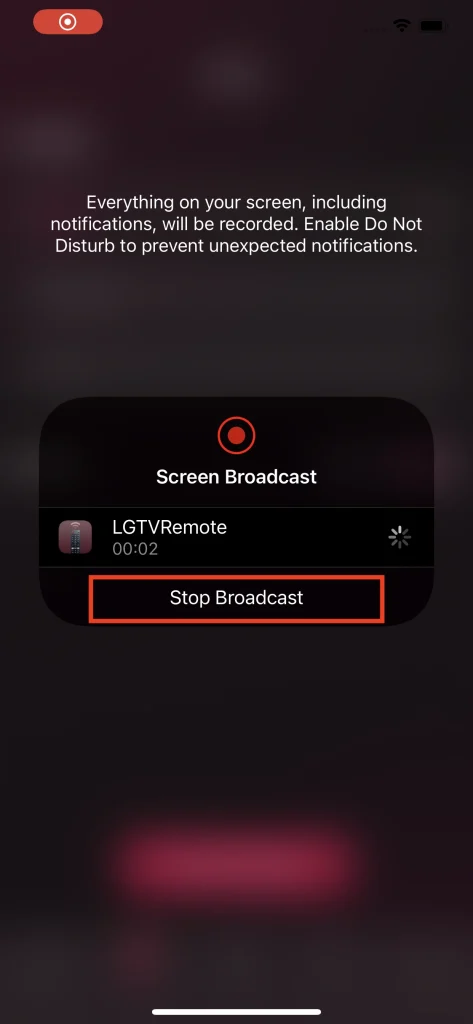
Note
As a reminder, the TV which was produced before 2014 couldn’t use this feature.
The screen mirroring actually clones the phone screen and displays it on your TV, and it means that the resolution of your mirrored content couldn’t be larger than the resolution of your phone, even its original resolution is. To go beyond this disadvantage, you definitely need to try the casting feature.
Browsing Apps
The apps feature integrates array of channels that you could directly choose on the smart phone. In order to get the full list of available channels, there is a refresh button at the up-right corner of this tab. Click it, and the list will be reloaded with currently available channels.
Search for Apps
Step 1. Tap the search bar and there will be a keyword entry, then input keywords with the provided keyboard and the result will be filtered for you.
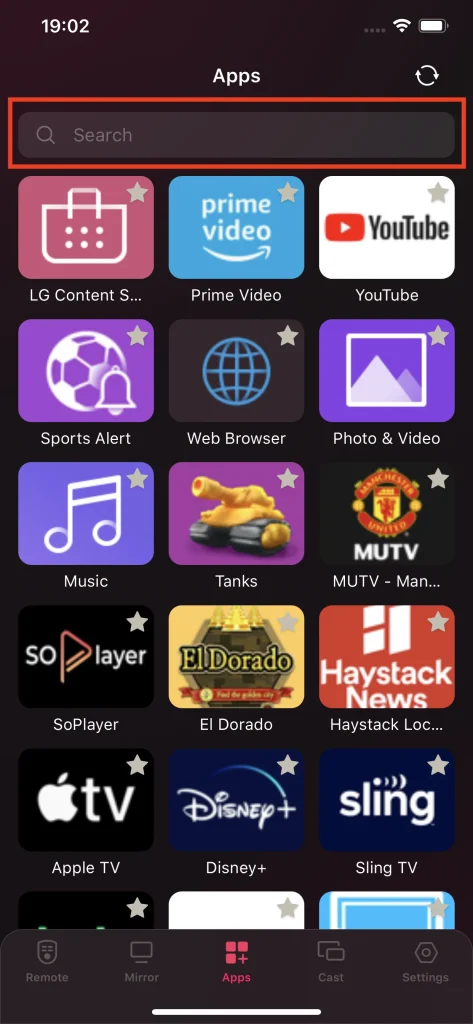
Add to Favorite
Each app has an individual cornered star icon. Tap the star icon and you can mark this app as your favorite. The marked app will appear at the front of the list.
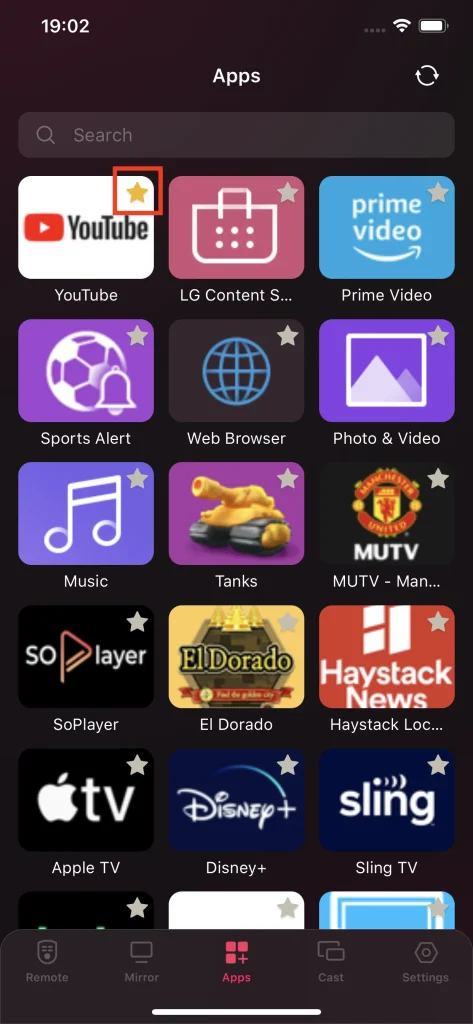
Cast Photos & Videos
The casting feature brings you the capability to display your favorite content from your phone to the TV without the need for additional cables or hardware. Additionally, contents from your phone are in its original resolution, so it really boosts your joy to maximum.
Cast Photos
The photo casting feature reads photos directly from your local album, and casts them on the TV without any loss of quality.
Step 1. Click the Photo Cast button.
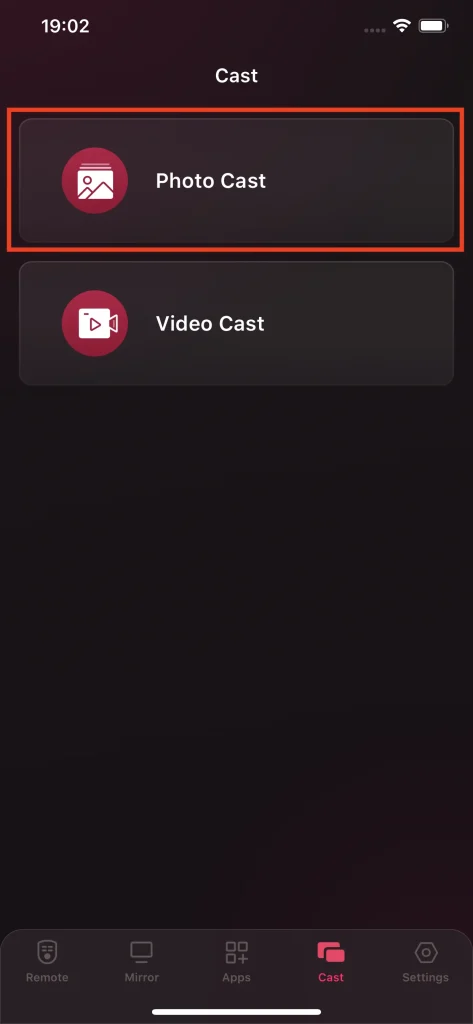
Step 2. Choose the photo you want to cast in your local album.

Cast Videos
The video casting feature allows you to play the videos in your local album on the TV. This feature achieves casting a video to TV with its original resolution and bitmaps per second.
Step 1. Click the Video Cast button.
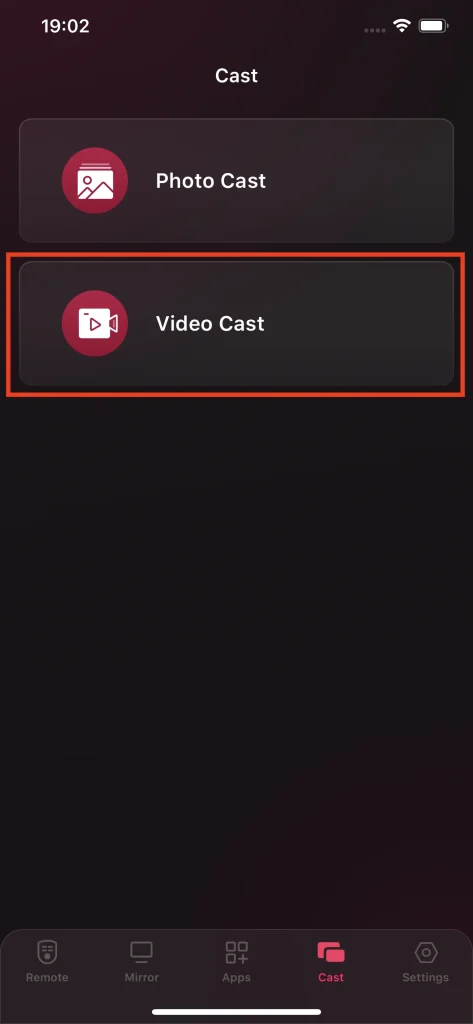
Step 2. Choose the video you want to cast in your local album.
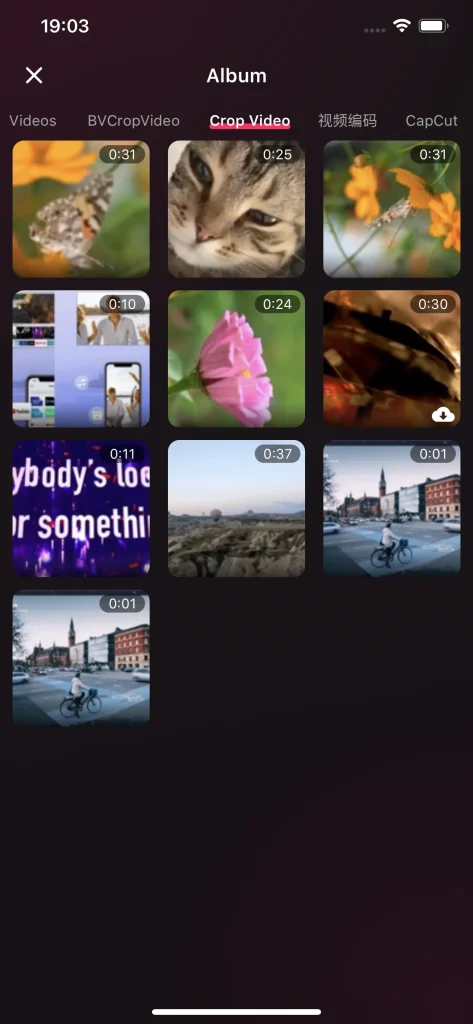
Frequently Asked Questions
How to Unsubscribe
To unsubscribe from Remote for Roku TV, first go to the settings of the phone, click on AppleID, and then click the subscription button. There will be a list of subscribed apps, find Remote for Roku TV and click the unsubscribe button. If there is no unsubscribe button, it means no subscription needs to be canceled.
How to Refund
The Remote for Roku TV offers a 3-day free trail, and if you unsubscribe within 3 days, there will be no cost. However, if you have unsubscribed within 3 days and the system manages to charge you anyway, you can submit a ticket or send us an E-mail, and our customer service will contact you ASAP.
How to Restore Purchase
If you have already purchased this application and your subscription has not expired yet, you can tap the Restore button on the subscription price page, then the subscription will automatically take effect, remove all ads and unlock all features.
How to Contact us
To contact us, go to the settings of the application by clicking the little gearwheel icon at up-right corner in the remote tab, and then you can find the Contact us button. Click the Contact us button and you will be guided to the browser and open up a form. Fill out the form and submit it, and our customer service will reach you soon.








