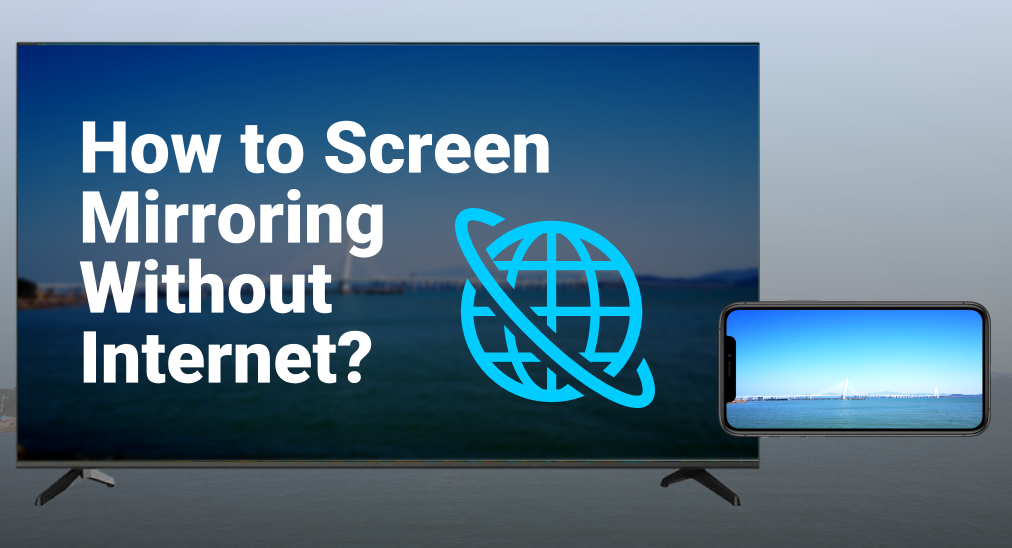
Screen mirroring can be a very handy feature for one who has both smart phone and smart TV, because it greatly expands the content of playing. A question has been asked for so long is, can you screen mirroring without internet? This guide is meant to answer the question and help you.
Table of Content
Distinguish Wi-Fi and Internet
- Wi-Fi network: Wi-fi stands for Wireless Fidelity, and it is a type of WLAN (Wireless Local Area Network) which has high fidelity.
- Internet: The Internet is a world-wide interconnected computer networks that is able to transmit data globally. Wi-Fi network plays the role of medium between different devices and the Internet.
How to Screen Mirroring Without Wi-Fi?
Screen mirroring can be applied with different protocols, either Airplay, Chromecast, Miracast, or DLNA, there is one commonality for all protocols, and that is they all use Wi-Fi network as the medium for signal transmission. This means you have no way to use any of those transmission protocols to mirror your screen without Wi-Fi.
However, it is still possible to screen mirroring if you can bypass the protocol, which means you can use a cable as medium. Follow the instructions below to see how to screen mirroring without Wi-Fi network.
Step 1. Purchase an HDMI adapter which suits your phone. (Lightning to HDMI adapter for iPhone 14 and below, USB Type C to HDMI adapter for iPhone 15 and most new models of Android phone, Micro USB to HDMI adapter for older models of Android phone)

Step 2. Plug the adapter you purchased on your phone.
Step 3. Prepare an HDMI cable, and connect one end to your TV.
Step 4. Connect another end to the adapter.
Step 5. Turn on your TV, and click the Input button on your remote.
Step 6. Choose the signal channel to the port you have connected to your phone.
How to Screen Mirroring Without Internet?
Wi-Fi networks do work without internet connection while screen mirroring, so if you have a router in your house that can host Wi-Fi networks, you can do screen mirroring. There are several ways to mirror your screen, and they are specified for different models of smart phones and smart TVs.
Screen Mirroring with AirPlay
AirPlay is a transmission protocol developed by Apple, so it suits Apple devices the best. For screen mirroring using AirPlay, you need to make sure you use an iPhone or iPad, and your TV is an AirPlay-compatible TV. The next bit will show you how to screen mirror iPhone to TV without internet.
Step 1. As the medium of data transmission, you have to make sure your phone and your TV are connecting to the same Wi-Fi network.
Step 2. Swipe down from the top of your screen on your iPhone home screen and call out the Control Center (Some older models swipe up from the bottom).
Step 3. Click the Screen Mirroring icon (two overlapped squares).
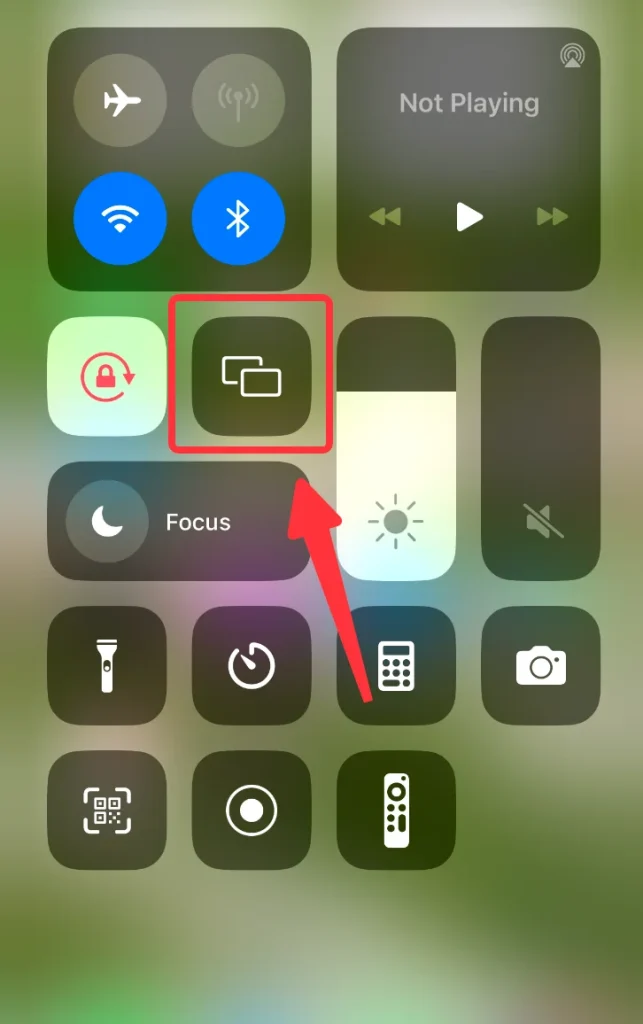
Step 4. Choose your TV from the detected devices list and enter the PIN code that appears on your TV.
Screen Mirroring with Chromecast
Chromecast is the screen mirroring standard developed by Google, therefore, it is one of the best methods for screen mirroring Android to TV, which is either connected with a Chromecast device, or has built-in Chromecast feature.
In order to screen mirroring with Chromecast, you need to download the Google Home app. Notice that this method is only for Android users because iOS version of Google Home doesn't support screen mirroring.
After you have downloaded the Google Home app, follow the steps below to set it up:
Step 1. Make sure you have connected your Android phone to the same Wi-Fi as your TV does.
Step 2. Click the Devices tab.
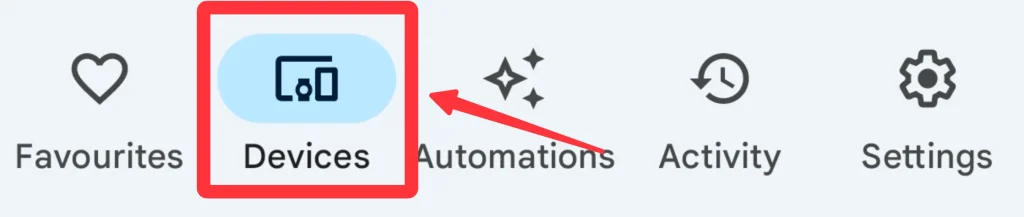
Step 3. Click the Add device button and add your TV.
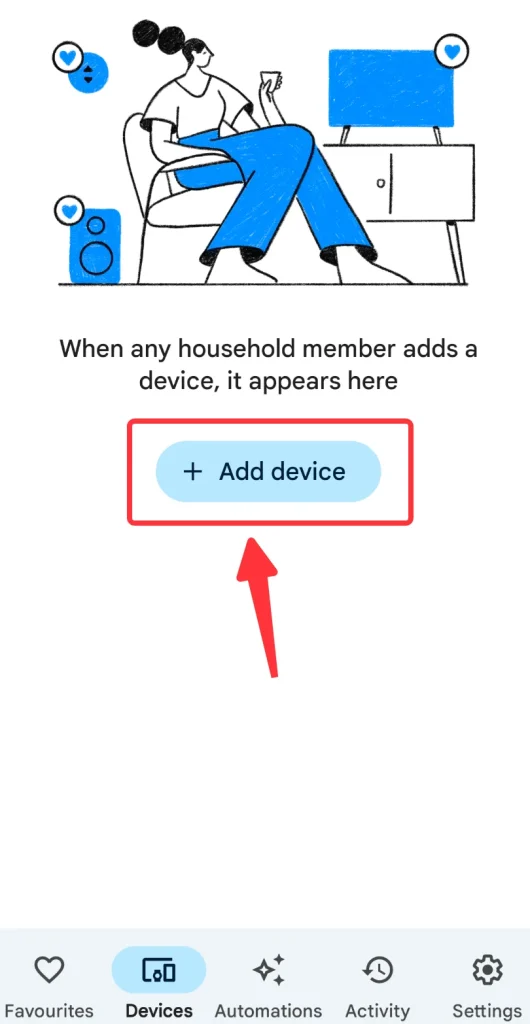
Step 4. Choose your TV and click the Screen Mirroring label to start mirroring your phone.
Screen Mirroring with SmartView
SmartView is the built-in screen mirroring feature of Samsung smart phones, and it is easy to set up. SmartView uses Miracast as its protocol for screen mirroring, so it is compatible with a large number of devices. Instruction are provided below:
Step 1. Ensure that your Samsung smart phone is connecting to the same Wi-Fi network as the TV.
Step 2. Swipe down from the top of your phone screen and call out the Quick Settings panel.
Step 3. If you don't find the SmartView icon, click the Edit button on the side and add it to the Quick Settings panel.
Step 4. Click the SmartView icon, and choose the TV from the devices list.
Screen Mirroring with Third-Party App
If you don't have compatible devices, you should try third-party apps, for example, the Smart TV Cast app by BoostVision. It is a screen mirroring app without internet to function. This app comes with great compatibility and able to mirror your smart phone to TV in a few simple setups.
Download Smart TV Cast
After you have downloaded the app, follow the instruction below to complete the setup.
Step 1. Make sure you have connected your smart phone and your TV to the same Wi-Fi network.
Step 2. Open the app, and click the Tap to Connect area.
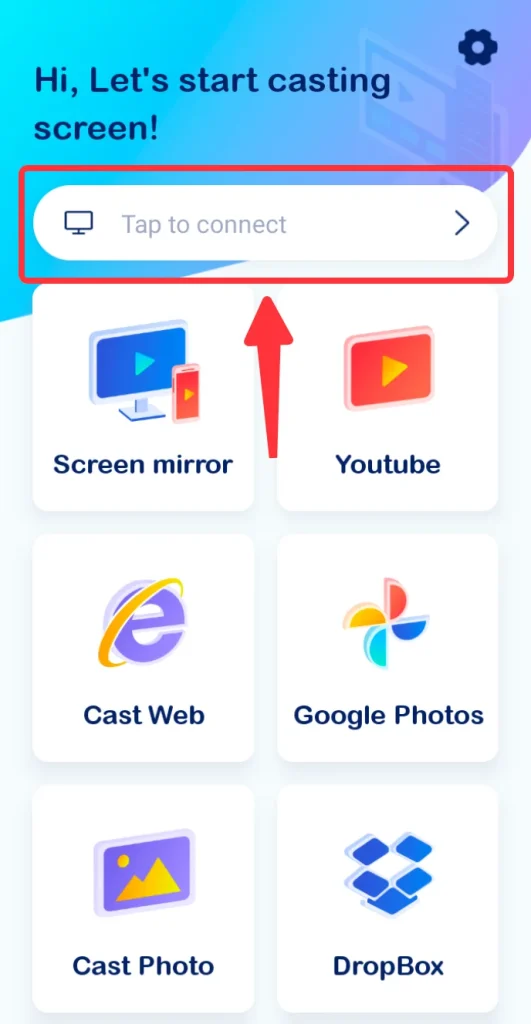
Step 3. Choose the TV you want to screen mirror to, and if prompted, enter the PIN code.
Step 4. After you have finished the connection, click the Screen Mirror button on the home screen of the app.
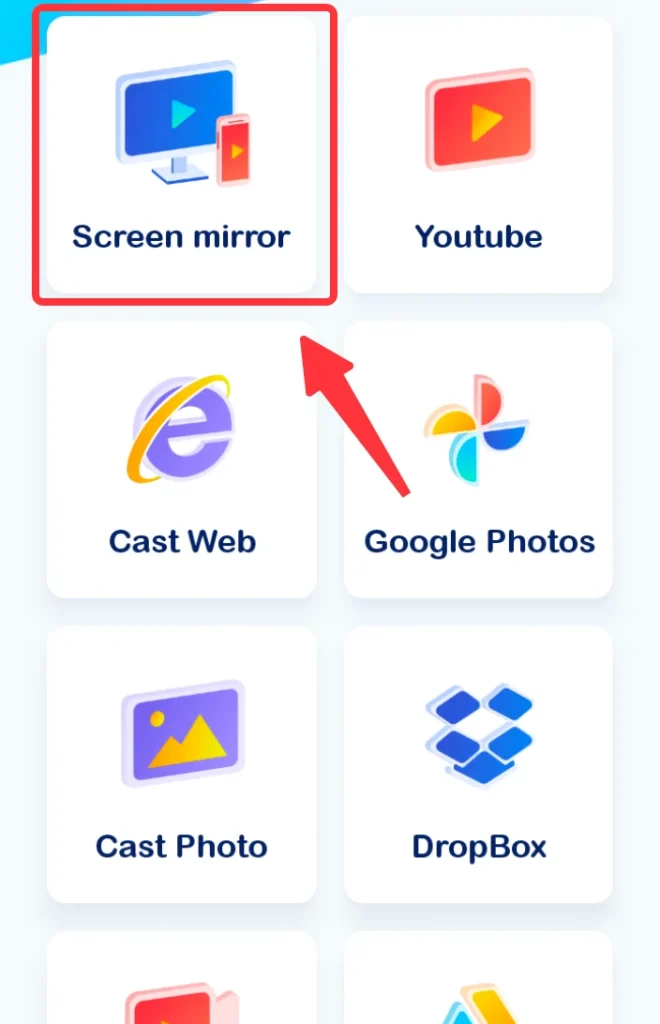
Step 5. Click the Start Mirroring button, and click the Start Now.
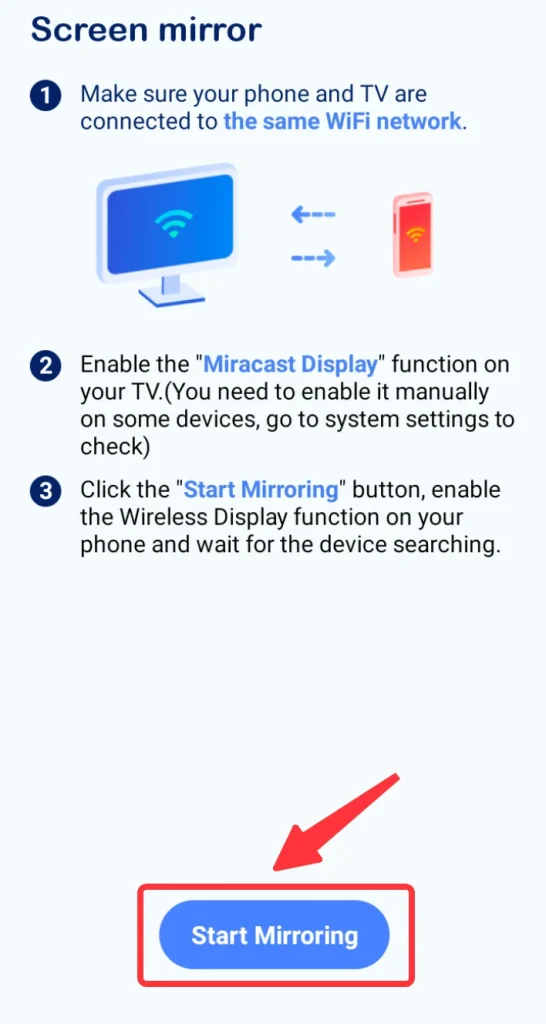
Conclusion
Without internet, screen mirroring can still work with the methods above. Depending on devices you have, choosing a proper method will bring you a rather good streaming experience. Of course, an HDMI adapter will let you do screen mirroring even without Wi-Fi network, but I still recommend you to have a Wi-Fi network for the sake of convenience.
Screen Mirroring Without Internet FAQ
Q: Can I screen mirror without internet connection?
Yes, you can screen mirror without an internet connection. Screen mirroring typically uses technologies like Miracast, which connects devices directly through a Wi-Fi Direct connection, allowing you to mirror your screen without requiring an internet connection.
Q: Can you screen mirror without WiFi on Samsung smart TV?
Yes, you can screen mirror without WiFi on a Samsung smart TV. Samsung smart TVs support screen mirroring via Wi-Fi Direct, which allows devices to connect and mirror screens directly without needing an active WiFi network.








