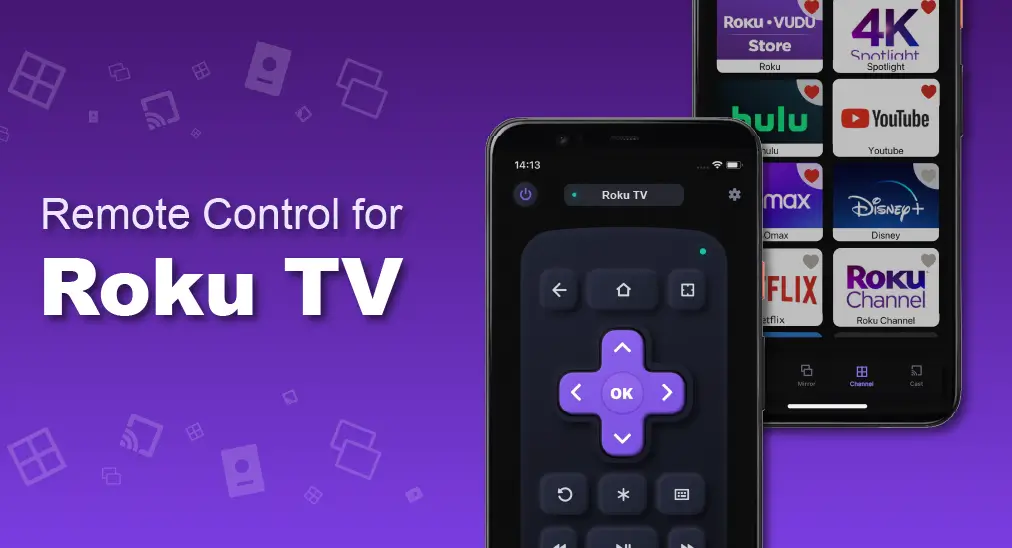
To fully control your Roku devices, a Roku remote controller is needed. However, a physical controller isn't always reachable or accessible, and the Remote for Roku TV will be a good solution during this kind of circumstance. Remote for Roku TV is a remote control application that is designed for dominating a Roku TV through Wi-fi network and even without a physical remote. The main feature of Remote for Roku TV can be divided into four parts, remote, mirror, channel and cast. Four features are contained in tabs, and they are located at the bottom of the screen and available to swap at any time.
Table of Contents
Download Remote for Roku TV
How to Connect to Roku TV
To properly use Remote for Roku TV, a connection between the smart phone and the TV must be established. It is the prerequisite for using all features, one of the essential movements before using Remote for Roku TV.
Step 1. Make sure your smart phone has connected to the same Wi-fi network as your TV does, and then click the Tap to Select button at the top of the Controller tab.
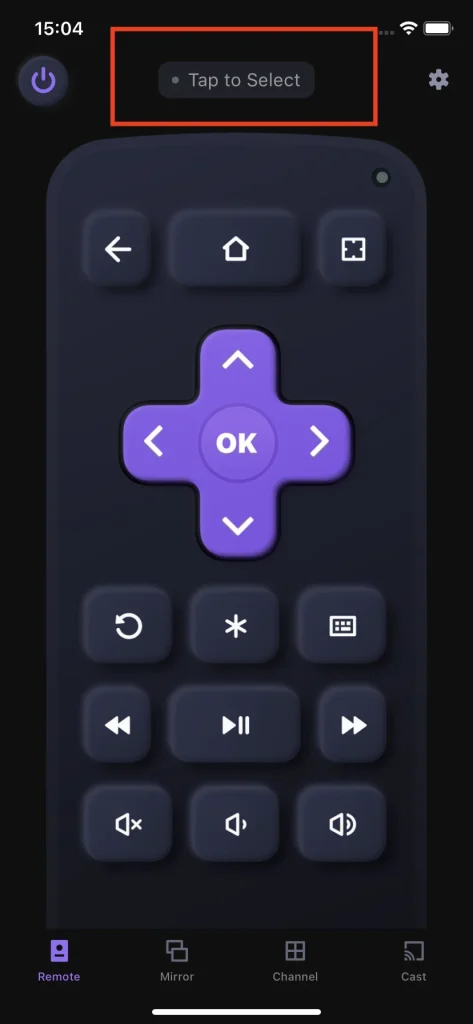
Step 2. Select the device you want to connect to.
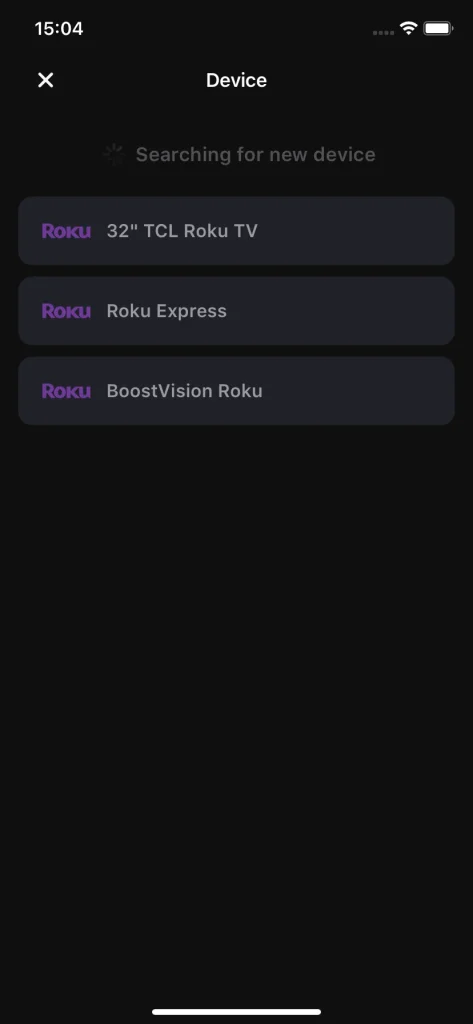
Step 3. Click the Connect button.
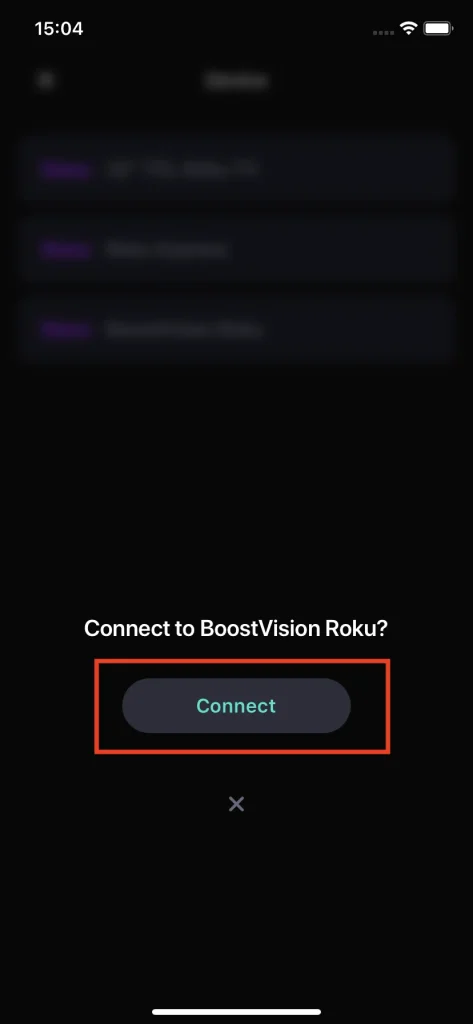
Step 4. Once it's connected, the Tap to Select button will change into the name of your connected TV. Also, the little green light will be on.
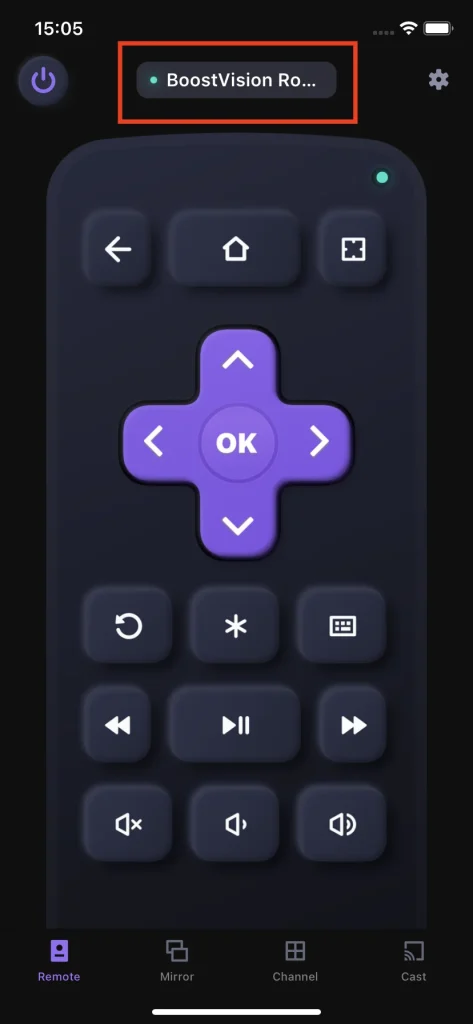
Note
The smart phone and the Roku TV must be connected to the same Wi-fi network, otherwise the Roku TV will not appear on the device list, and there will be no way for you to complete the connection establishment.
Remote Control
Remote for Roku TV provides you with a simulated controller. Like a regular physical remote, Remote for Roku TV has a remote feature in Remote tab. The remote feature contains all buttons you can have on a physical remote, including power button, arrow keys, volume control buttons, playback control buttons and navigational buttons.
Power On/Off
The power button is one of the primary features of Roku remote, because it allows you to turn the TV on and off in distance without reaching the TV itself. This feature is designed for those who lose or couldn't access the physical remote, letting them turn their smartphone fully into a remote controller.
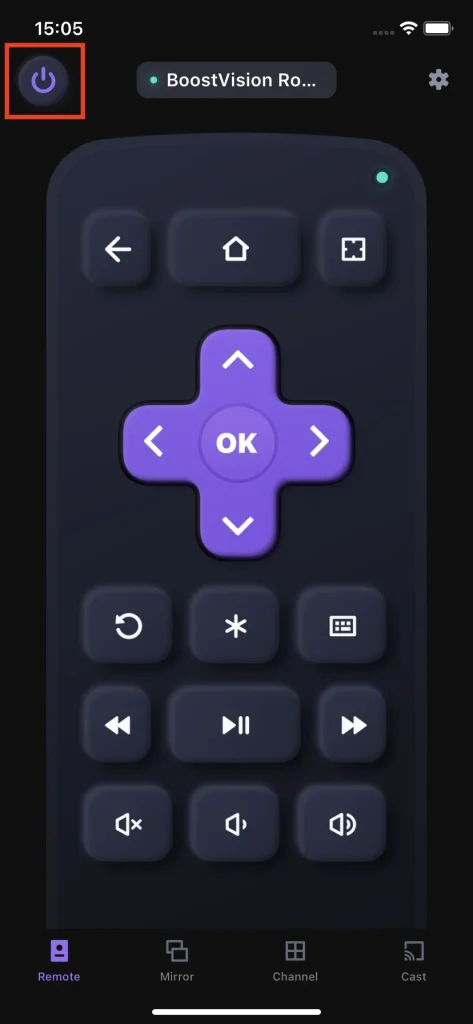
Back
The back button allows you to get back to the previous page you have stayed at.
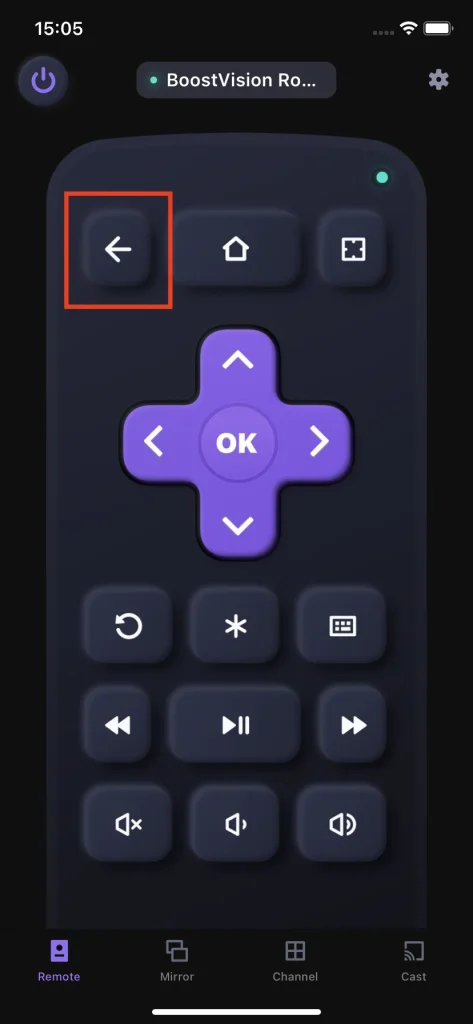
Home
The home button is able to guide you directly to the home screen of your Roku TV.
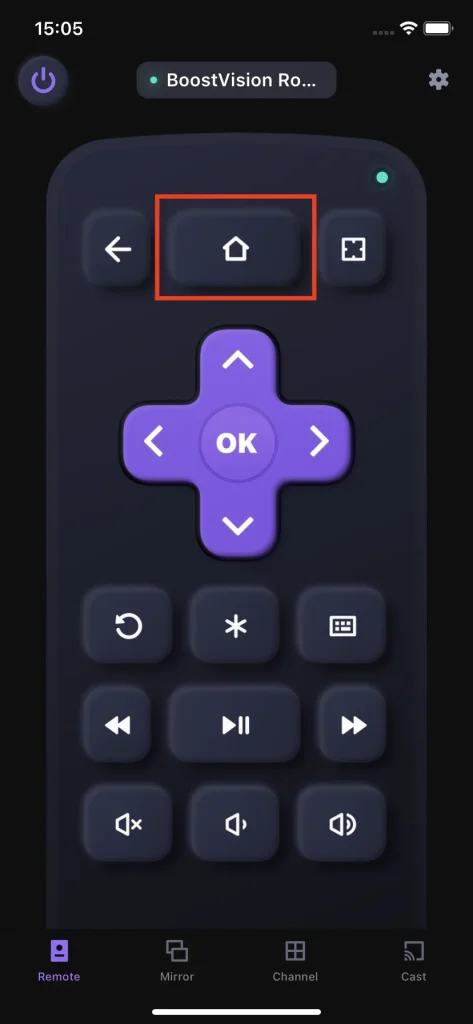
Touchpad
The touchpad feature showcases another advantage of Remote for Roku TV by transforming the arrow keys to a touchpad. Totally changes the method of interaction with TV and almost obliterates the ramshackle classic interaction.
Step 1. Click the keyboard button.
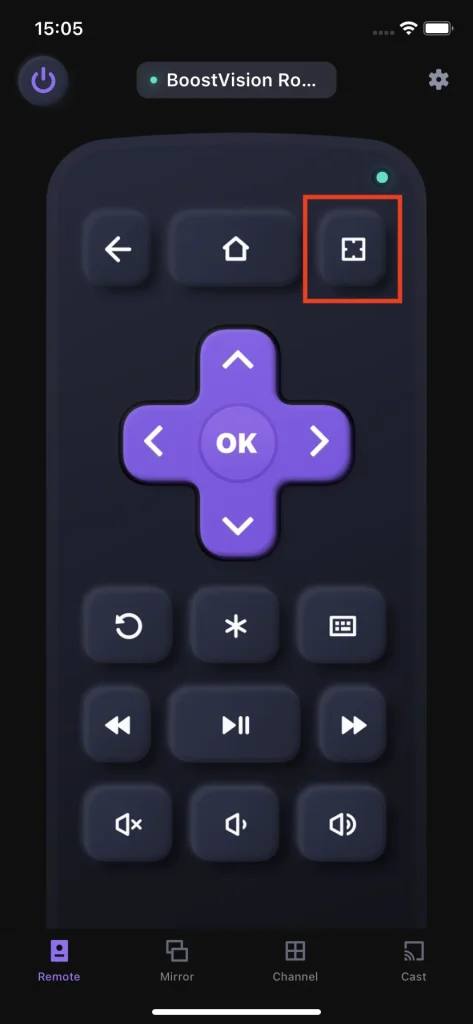
Step 2. Swipe instead of tap, it boosts your efficiency.
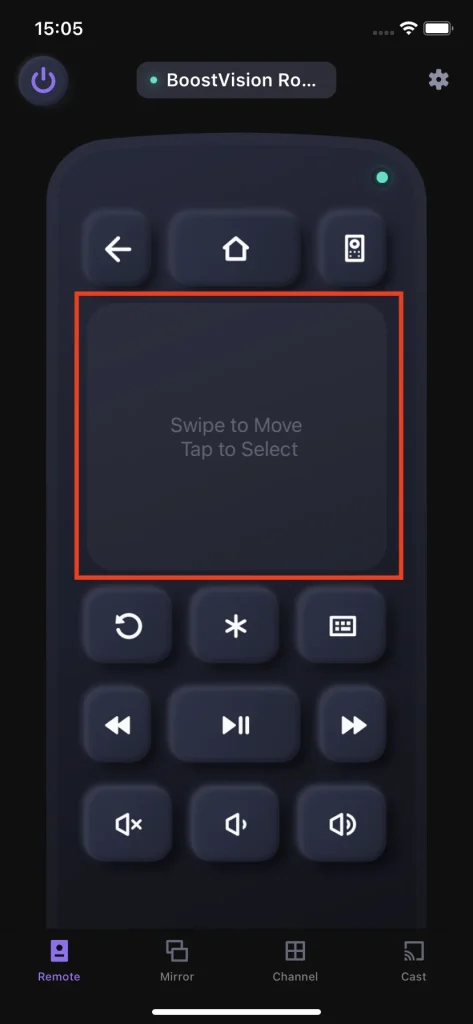
Arrow Keys
The arrow keys are a group of buttons that achieve basic interaction with TV. There are up, down, left, right buttons for you to move the cursor on the TV, and the OK button is for you to choose the section that the cursor is currently presenting for.
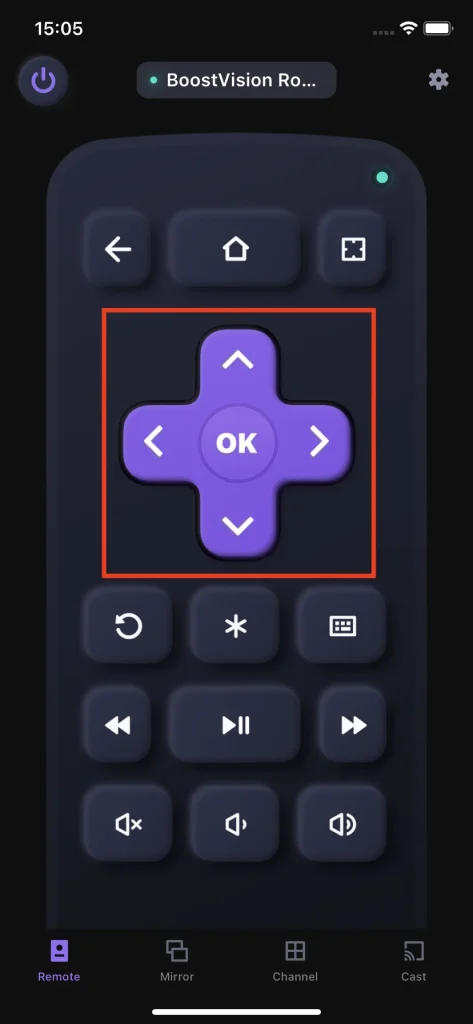
Exit
The Exit button will let you quit the content you are currently watching and lead you to the last page you are at.
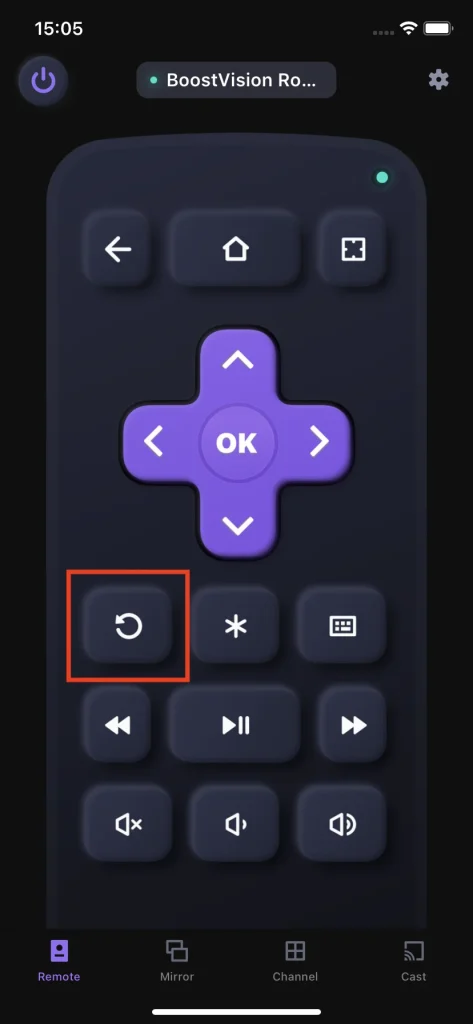
Menu
The Menu button brings you to the preferential setting page within one click.
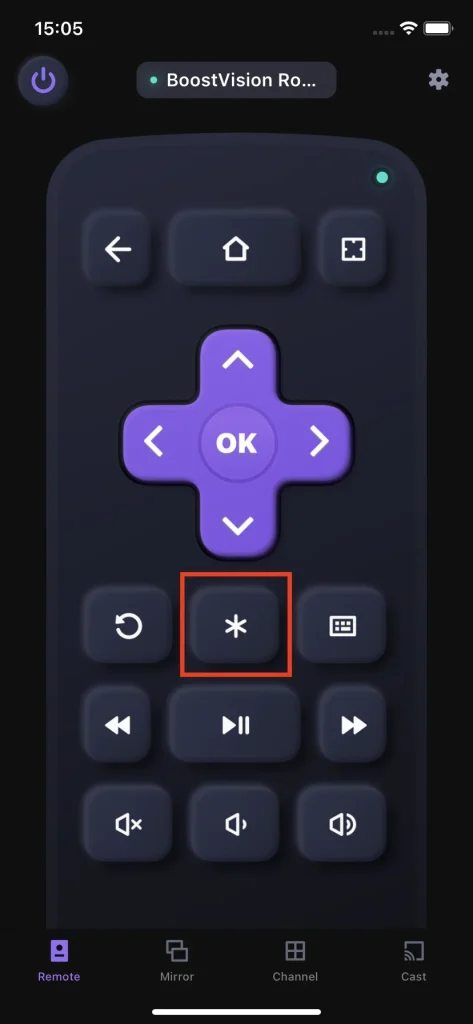
Keyboard Input
The keyboard feature allows you to change the keywords entry method with a standard qwerty keyboard. Instead of using arrow keys to select letters from a letter map one by one, the keyboard feature accelerates the input speed and brings more efficiency to you.
Step 1. Click the Keyboard button.
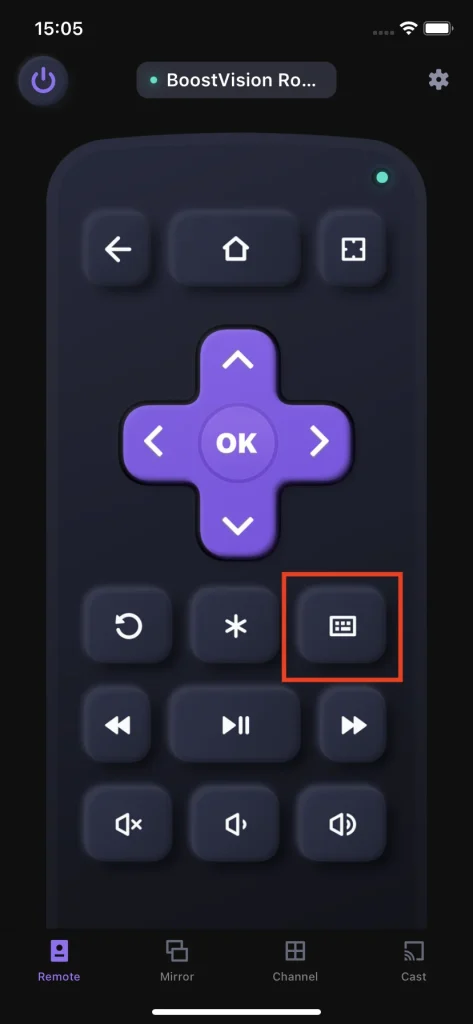
Step 2. Type the string you expected to input on your phone and tap the done button, then the string will appear in the text area of the TV screen.
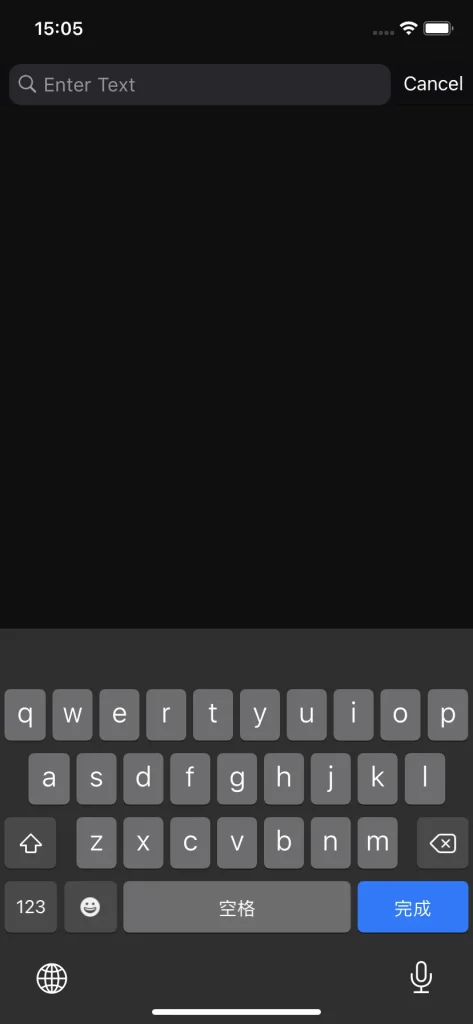
Playback Control
The playback keys are another important feature of Roku remote, and it helps you from letting you skip to your favorite content. Also, there is pause and play button for you to stay at your favorite scene.
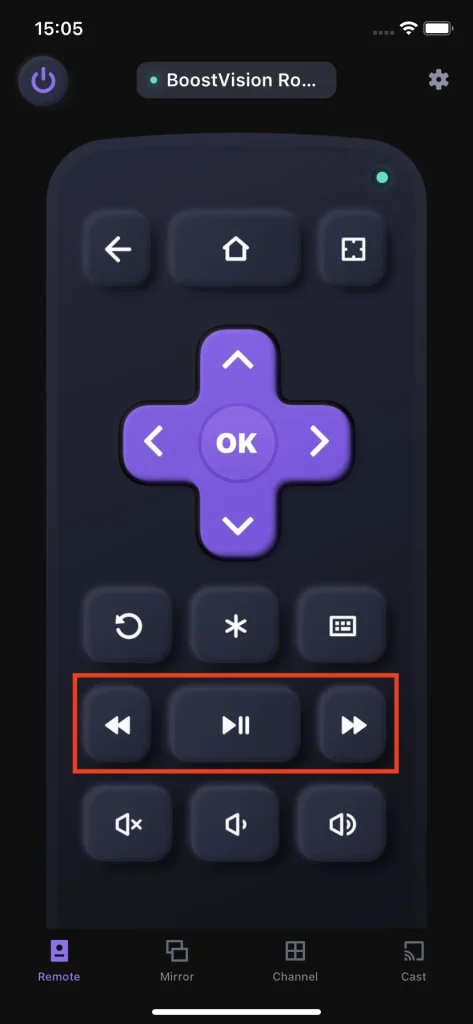
Volume Adjustment
The volume control button gives you an option to remotely adjust the volume of the TV. You can adjust the volume as you wish, either by clicking the mute button to lower it to zero, or using the up or down button to adjust it to a value you demand. It is a handy function because you wouldn't need to reach your TV to change the value of volume when you do not have your remote around.
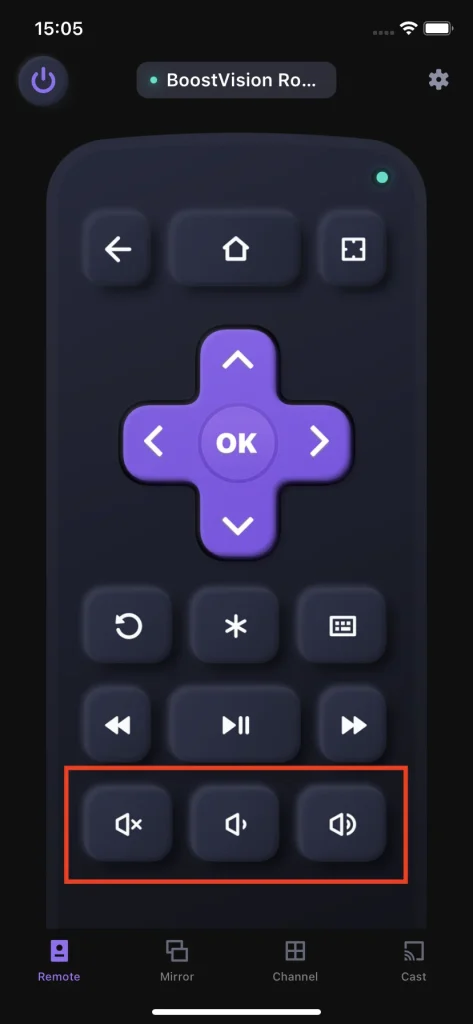
Mirror Screen
The screen mirroring feature enables you to share what's on your phone or tablet with a TV at real-time speed. With this feature, the content on your smart phone could be easily shown on the TV screen with your family and friends or in public, and it is the best feature for having a presentation or mobile game streaming.
Step 1. Click the Mirror tab.
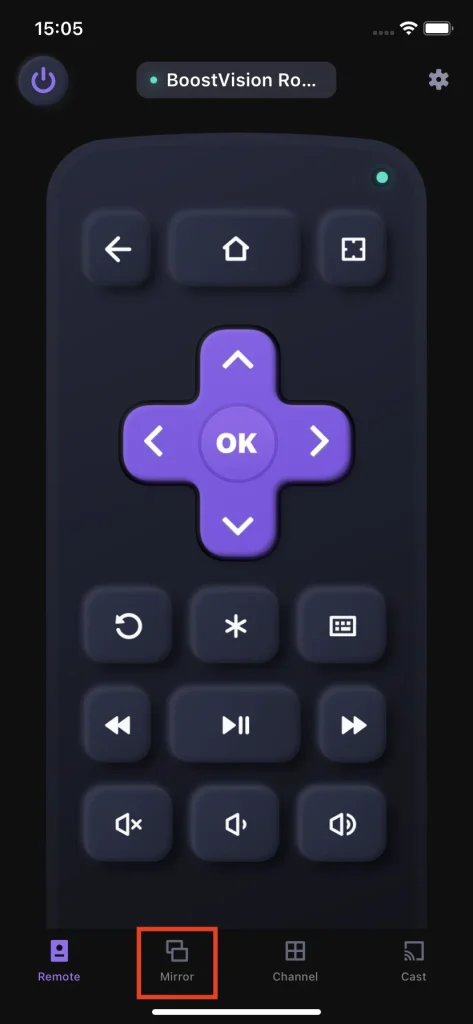
Step 2. Choose the quality of mirroring by clicking the quality buttons.
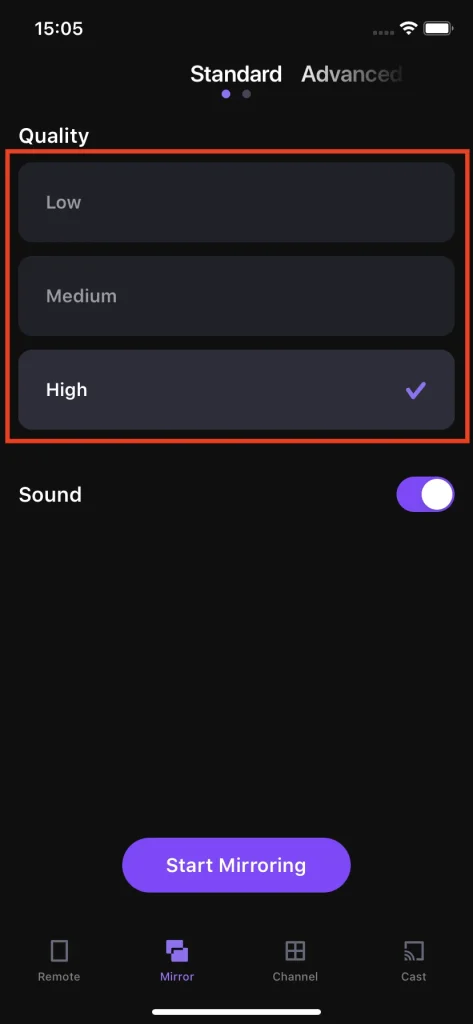
Step 3. Use the Sound switch to decide whether or not to play sound from the phone on the TV.
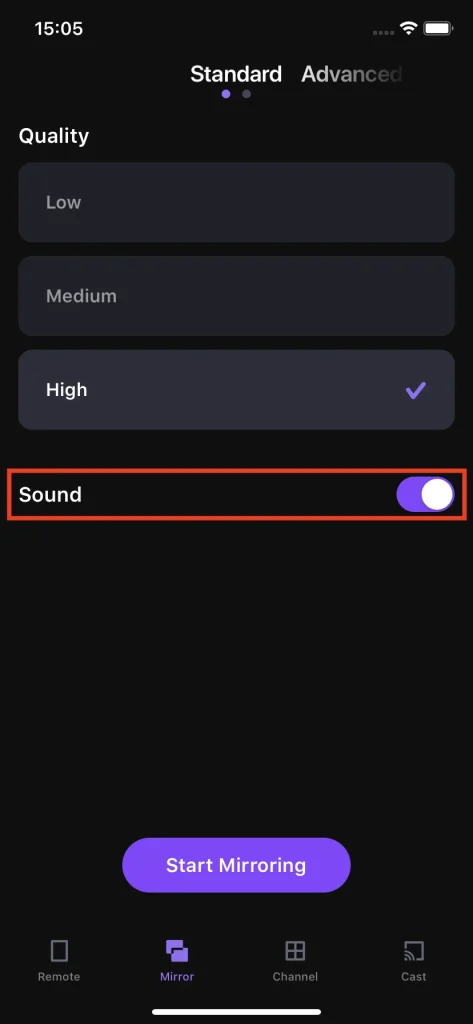
Step 4. Click the Start Mirroring button, and then you will see the phone screen displaying on TV.
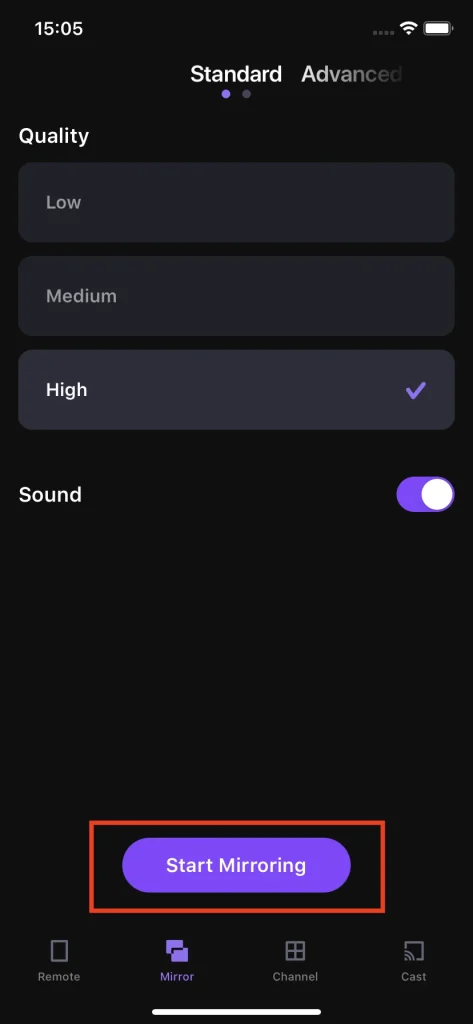
Note
The mirroring feature clones the screen of the smart phone, which means that the resolution of screen mirroring is limited by the resolution of the smart phone, even though the resolution of the content is higher. In this case, one reliable solution is the casting feature that displays the content in its original resolution.
Cast Photos&Videos
The casting feature allows your phone to read the local media file and display them on the TV wirelessly. It is a convenient way to enjoy your favorite media on a bigger screen or sharing videos and photos with family and friends without needing additional cables or devices.
Cast Photo
The photo casting feature allows you to show your photo on the TV, presenting the photos of your journey in public.
Step 1. Click the Cast Photo button.
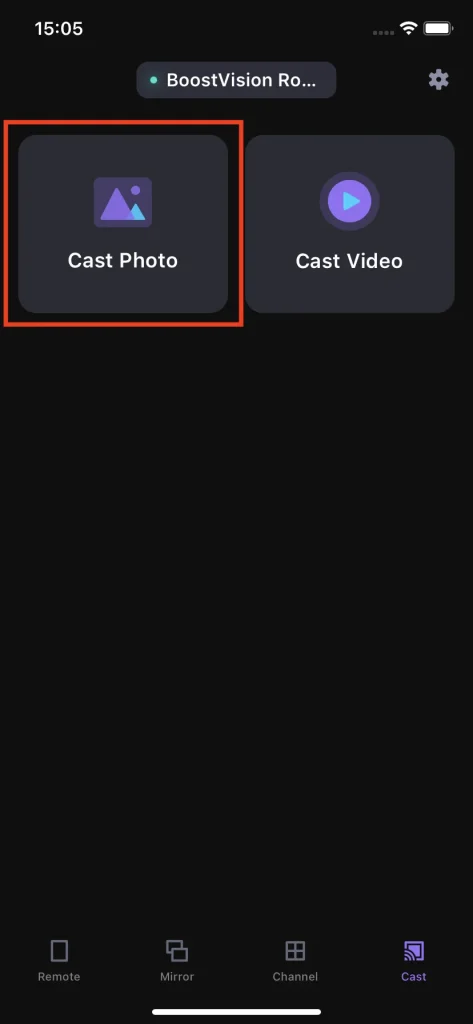
Step 2. Choose the photo you want to display on the TV.
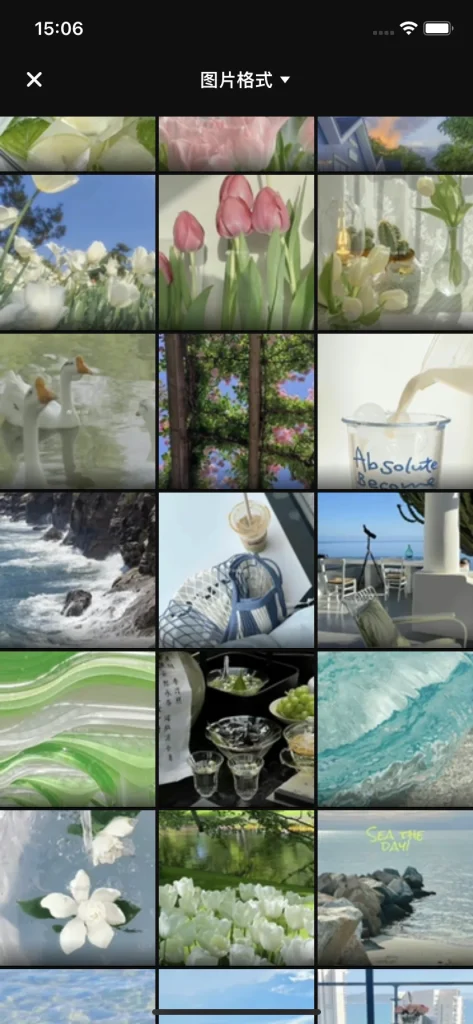
Cast Video
The video casting feature allows you to play videos from your local album on TV in its original quality and resolution, and of course, most importantly, without latency.
Step 1. Click the Cast video button.
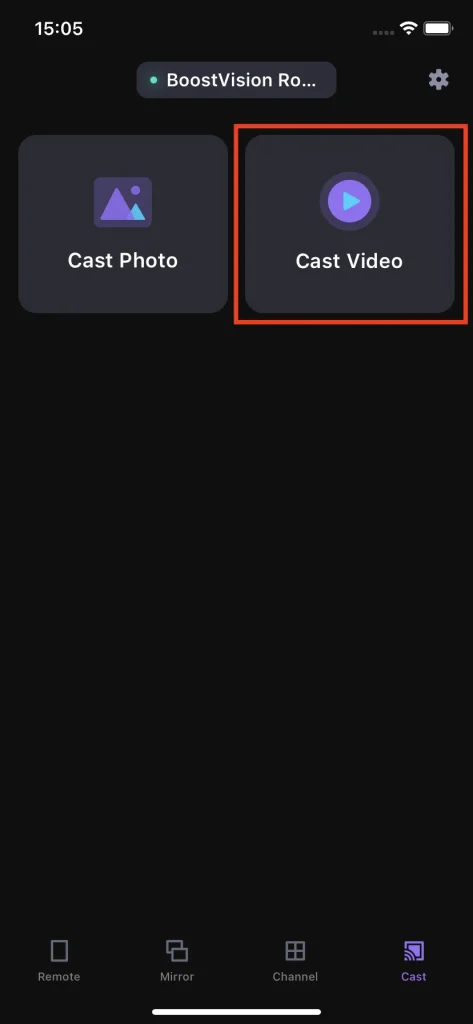
Step 2. Choose the video you want to play on TV.
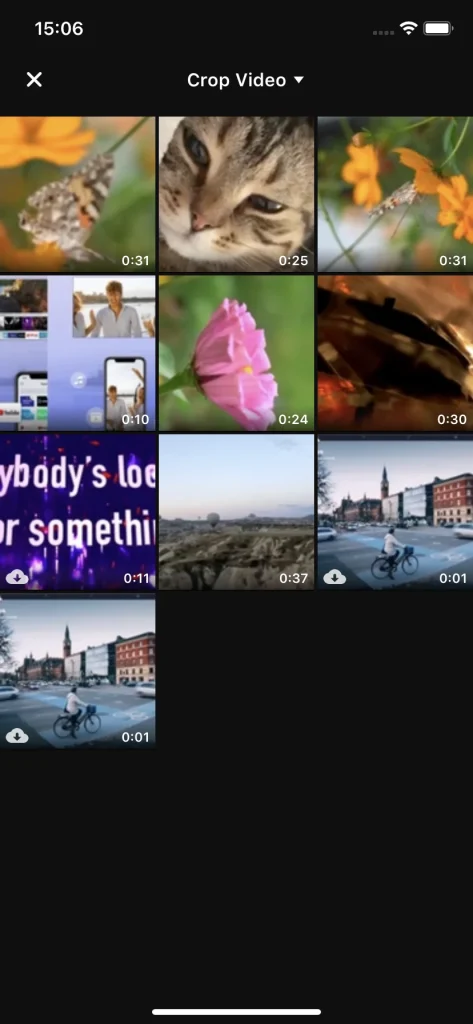
Note
The video casting feature supports most mainstream video formats. However, if you are trying to cast a video in an unsupported format, it won't be cast and there will be a warning window popping up to inform you this video couldn't be played.
Frequently Asked Questions
How to Unsubscribe
To unsubscribe from Remote for Roku TV, first go to the settings of the phone, click on AppleID, and then click the subscription button. There will be a list of subscribed apps, find Remote for Roku TV and click the unsubscribe button. If there is no unsubscribe button, it means no subscription needs to be canceled.
How to Refund
The Remote for Roku TV offers a 3-day free trail, and if you unsubscribe within 3 days, there will be no cost. However, if you have unsubscribed within 3 days and the system manages to charge you anyway, you can submit a ticket or send us an E-mail, and our customer service will contact you ASAP.
How to Restore Purchase
If you have already purchased this application and your subscription has not expired yet, you can tap the Restore button on the subscription price page, then the subscription will automatically take effect, remove all ads and unlock all features.
How to Contact us
To contact us, go to the settings of the application by clicking the little gearwheel icon at up-right corner in the remote tab, and then you can find the Contact us button. Click the Contact us button and you will be guided to the browser and open up a form. Fill out the form and submit it, and our customer service will reach you soon.








