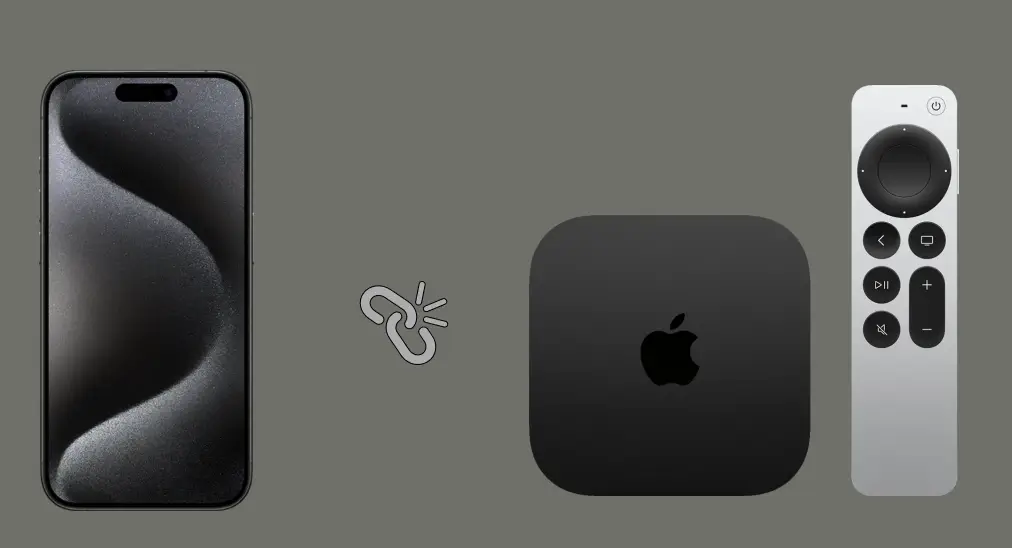
In case a physical Apple TV remote doesn't work, preparing an additional remote is recommended, and the iPhone Apple TV remote is a popular choice. However, many people find it hard to set up a connection between it and Apple TV as there is a tedious connecting process. If you have the same connectivity issue, this troubleshooting guide on the iPhone Apple TV remote not connecting could help you resolve the issue.
Table of Content
How to Connect iPhone Apple TV Remote
Connecting the iPhone Apple TV remote requires a few steps:
Step 1. Open Control Center on your iPhone by swiping down from the top-right corner of the screen or the bottom edge of the screen.
Step 2. Tap the Apple TV Remote button in the Control center. If the button doesn't appear, add it to Control Center.
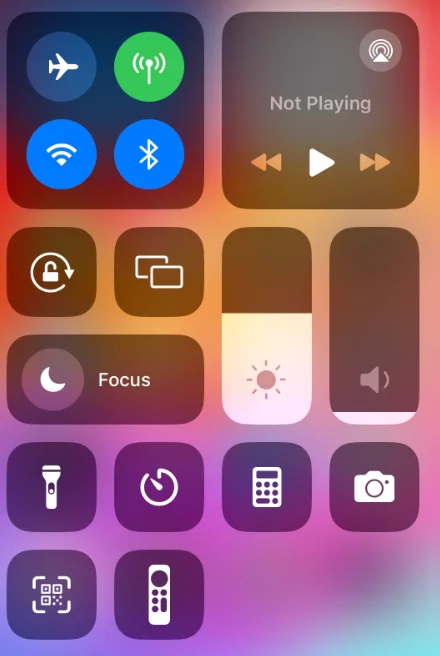
Step 3. Tap your Apple TV from the list.
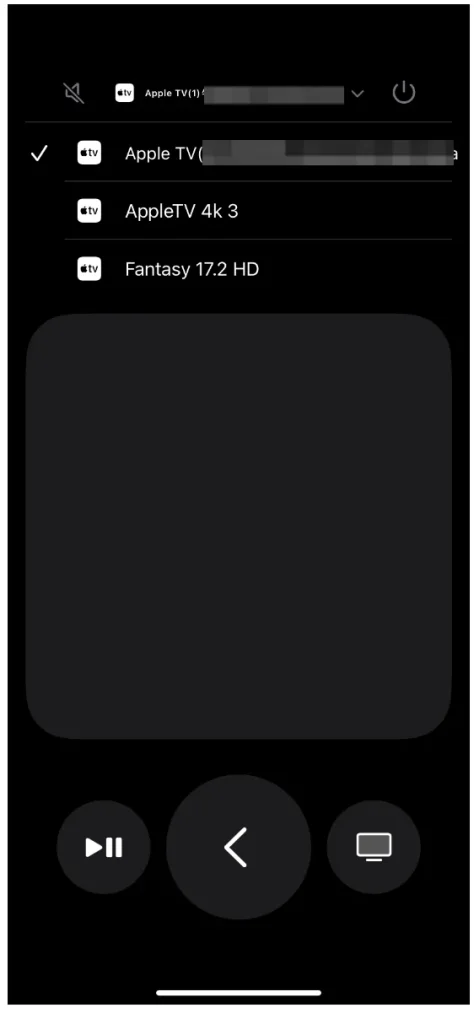
Step 4. If asked, enter the passcode into your iPhone by following the onscreen instructions.
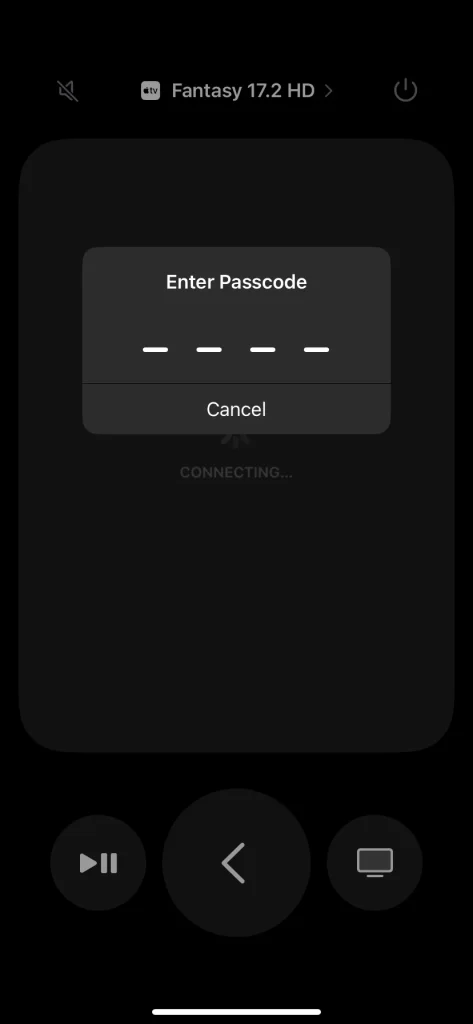
These are the correct steps to initiate the pairing process. If you proceed with these steps, but the pairing process gets stuck on the connecting page, follow the troubleshooting guide below to remedy the issue.
About iPhone Apple TV Remote Not Connecting
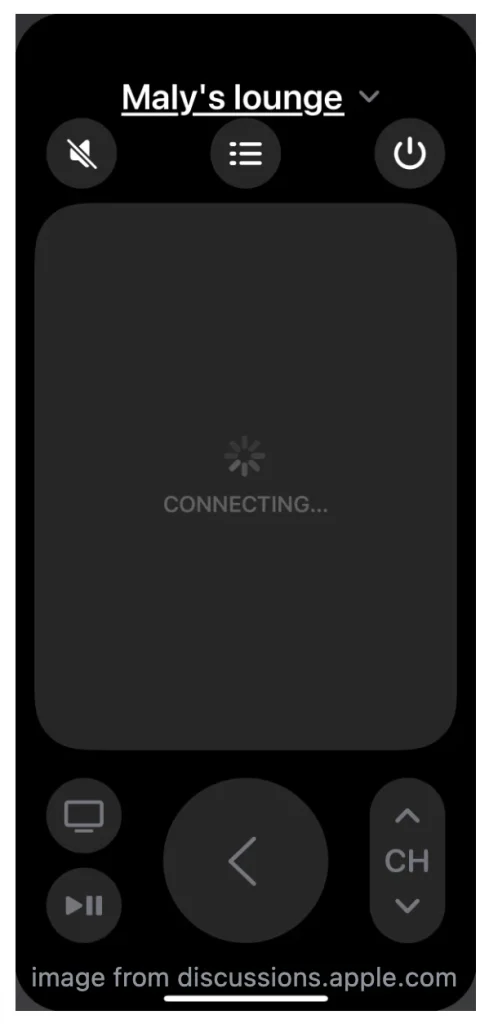
Many people have had the issue of the Apple TV remote app not connecting since the manufacturer moved the app to the Control Center. The cause of this is unclear, but the Apple TV Remote app stuck on searching or connecting is typically ascribed to Wi-Fi connection, temporary glitches, and software compatibility.
Fix iPhone Apple TV Remote Not Connecting
With an extensive survey of the case where the virtual Apple TV remote keeps disconnecting, 11 effective solutions are summarized from users' experience and demonstrated below, and you can attempt to fix your issue through them.
Fix 1. Move Closer to Apple TV
iPhone won't connect to Apple TV? While trying setting up the Apple TV remote on your iPhone, ensure that your iPhone is 3 to 4 inches (7.62 to 10.16cm ) from your Apple TV device. This proximity benefits a successful connection during the initial setup process.
Fix 2. Check Wi-Fi Connection
The iPhone and Apple TV must be on the same Wi-Fi network for a successful connection. So, check the Wi-Fi connection on your iPhone and Apple TV and make it the same on both devices if necessary.
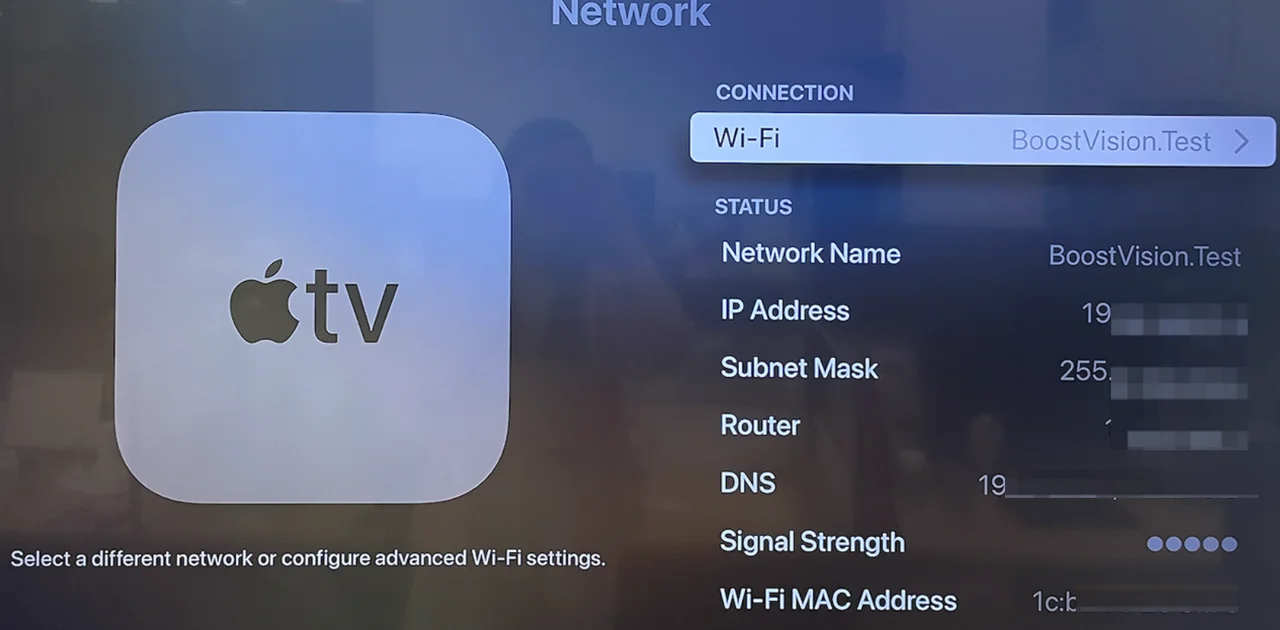
On Apple TV, go to Settings > Network and view connection status. Then, switch to your iPhone, launch Control Center, press and hold the Wi-Fi connection icon, and check the Wi-Fi name.
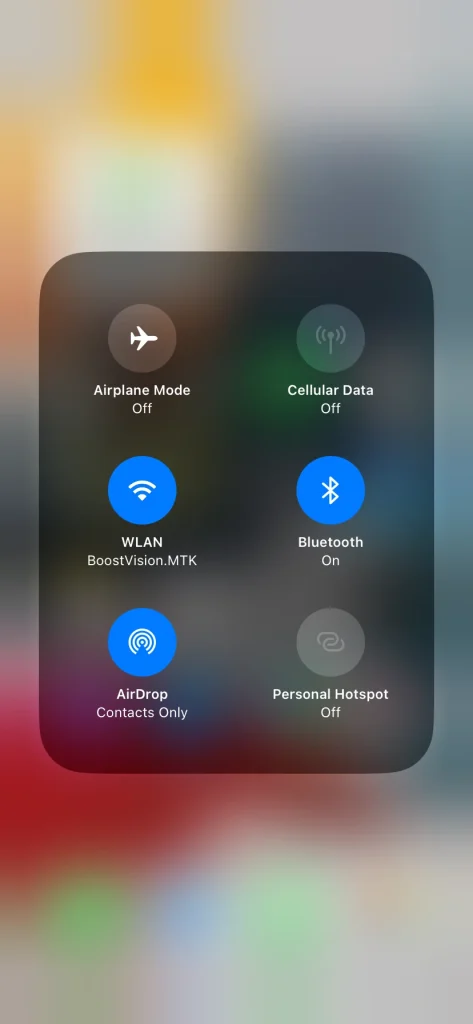
Fix 3. Restart Devices
Restart your router, iPhone, and Apple TV to clear potential glitches that result in Apple TV remote on iPhone not connecting.
- Restart your router: Disconnect the power cable from the outlet, wait at least 30 seconds for the router to fully power down, plug the power cable back, and wait for the router to reboot.
- Restart your iPhone: Press and hold the power and side buttons at the same time until the power-off slider appears, drag the slider to turn off the device and turn the device back on by holding the side button.
- Restart your Apple TV: Disconnect the Apple TV from the power outlet, wait five seconds, and reconnect it.
Fix 4. Update the System
iPhone remote not connecting to Apple TV may happen if your iPhone or Apple TV is running the outdated operating system. Therefore, check updates on your iPhone and Apple TV.
- Update OS on iPhone: Go to Settings > General > Software Update. Your iPhone screen will show the currently installed version of iOS and whether an update is available.
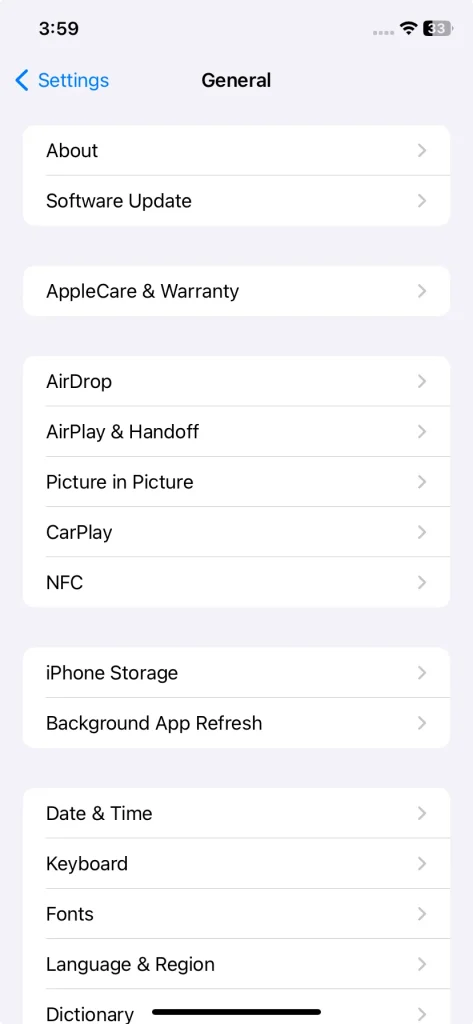
- Update OS on Apple TV: Go to Settings > System > Software Updates > Update Software, choose Download and Install if there's an update, and wait for the device to download and finish the update.
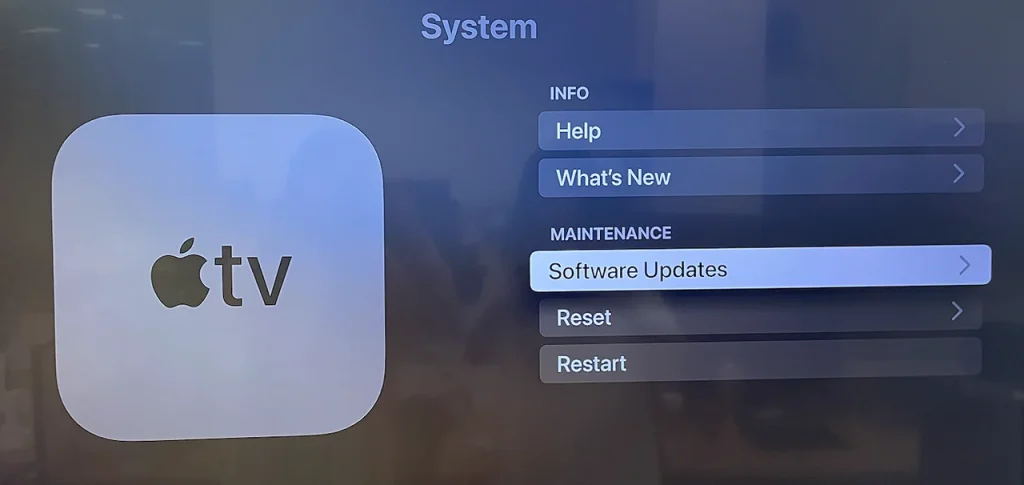
Tip: Set your Apple TV and iPhone to update automatically to ensure both devices use the latest version of the operating system. On Apple TV, go to Settings > System > Software Updates and turn on Automaticllay Update; on iPhone, go to Settings > General > Software Update > Automatic Updates and turn on iOS updates below Automatically Install and Automatically Download.
Fix 5. Remove Connected Devices
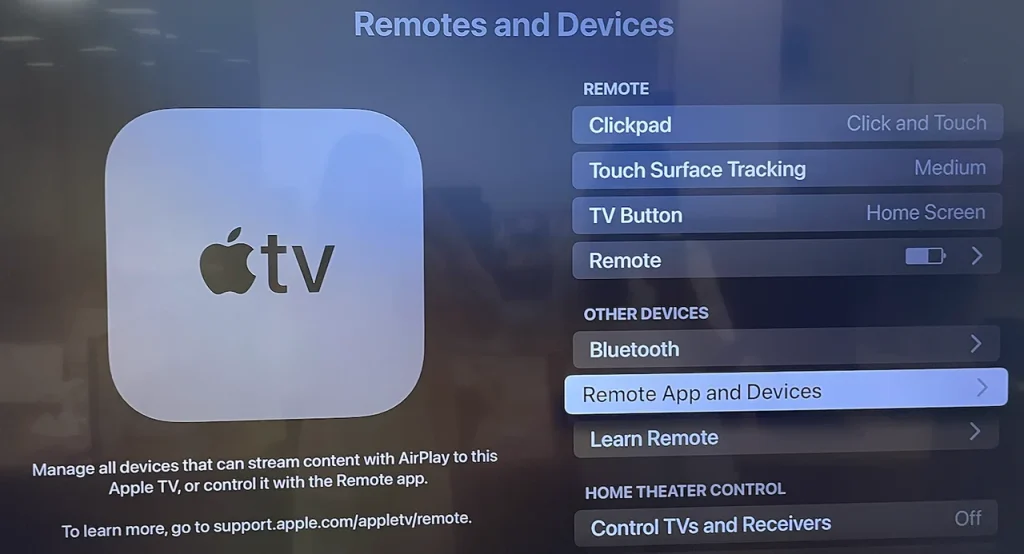
On your Apple TV, go to Settings > Remote and Devices > Remote App and Devices and remove all devices that have been previously connected to the streaming device. Then, try connecting the iPhone Apple TV remote to your Apple TV.
Fix 6. Delete the Remote App
Apple discontinued the Apple TV Remote app a few years ago and removed it from the App Store, and the replacement for the app is the App TV Remote widget in Control Center.
Some users reported that they finally connect to Apple TV through Control Center after deleting the remote app. If you still keep the app installed on your iPhone, remove it and try activating the remote function from Control Center.
Note the iTunes Remote app is not the replacement. The app is designed to operate the iTunes app or Apple Music app on a computer from a mobile device.
Fix 7. Rename Apple TV
After renaming Apple TV, some people got the issue solved. So change the name of your Apple TV and see if your iPhone Apple TV remote connects to Apple TV.
Step 1. On Apple TV, go to the Settings app.
Step 2. Navigate to General > About > Name.
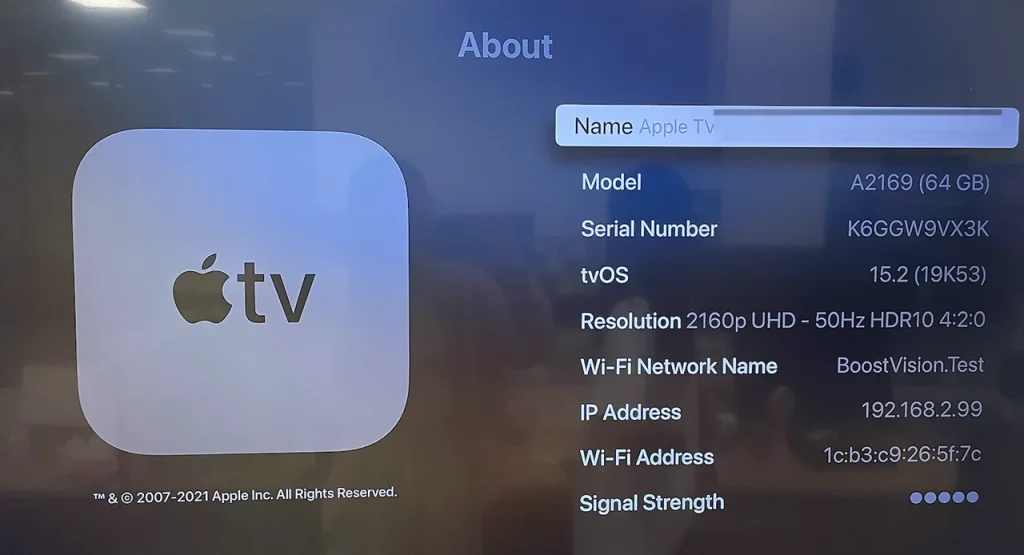
Step 3. Use the onscreen keyboard to delete the current name of the device and enter the new name.
Step 4. Tap Done, and your Apple TV will up under the new.
Fix 8. Re-sign Apple ID
You can refer to the DIY solution below to solve your problem.
"Mine is fixed now by signing out my Apple ID on my Apple TV, removing Apple TV from my Apple ID on my phone and then signing in my ID on my Apple TV. The remote app in Control Center is working now!"
Here are the detailed steps:
Step 1. On Apple TV, go to Settings > Users and Accounts, then sign out your Apple ID.
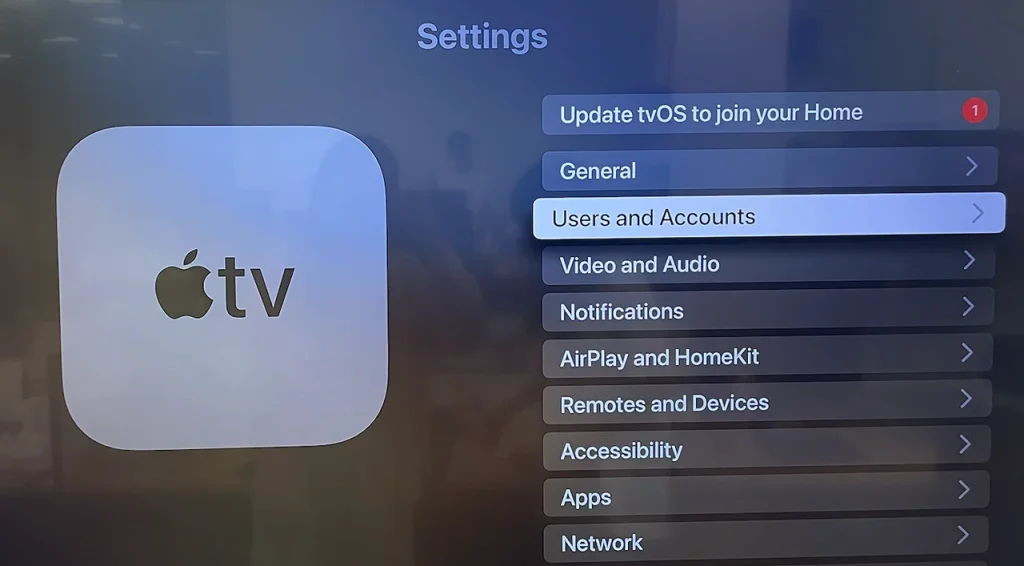
Step 2. On the iPhone, go to Settings, tap on your name, scroll down to your list of Apple ID devices, tap the name of your Apple TV, and tap Remove from Account.
Step 3. Back to Apple TV, go to Settings > Users and Accounts > Add New User and sign in to your Apple ID.
Fix 9. Remove VPN
If you have a VPN app on your iPhone, it may mess up a lot of the device's connection even when the app is not running. So, removing the VPN app may fix the issue with your iOS remote. To do so, hold the app icon on your phone screen and choose the Remove App option from the pop-up menu.
Fix 10. Use Another Remote App
You may be tired of the troubleshooting process. But don't give up, you can try a third-party Apple TV Remote app to see if whether your iOS remote itself is the culprit.
BoostVision provides you with an alternative Apple TV Remote app, allowing you to control your Apple TV with an Android device. Here's how to use the remote app:
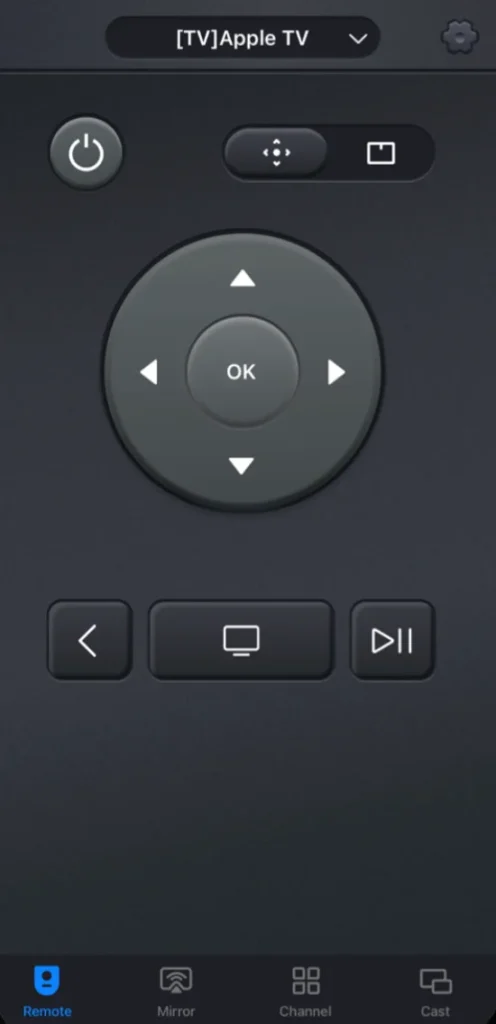
Step 1. Download the Apple TV Remote app.
Download Universal TV Remote
Step 2. Ensure your Android device is connected to the same Wi-Fi network as your Apple TV.
Step 3. Launch the app and tap the top bar to start the connecting process.
Step 4. Choose your Apple TV and enter the passcode if asked to finish the connection.
If the connection is established, then you can replace the iOS remote with the Android remote. However, if the connecting process also gets stuck, there might be stubborn issues on your Apple TV.
Fix 11. Factory Reset Apple TV
Lastly, you can perform a factory reset on your Apple TV. This will remove all apps from the streaming device and requies you to set up the device again.
Here's how to factory reset Apple TV:
Step 1. Choose the Settings app on the Apple TV screen.
Step 2. Choose System > Reset or General > Reset. Then the streaming device starts the reset process.
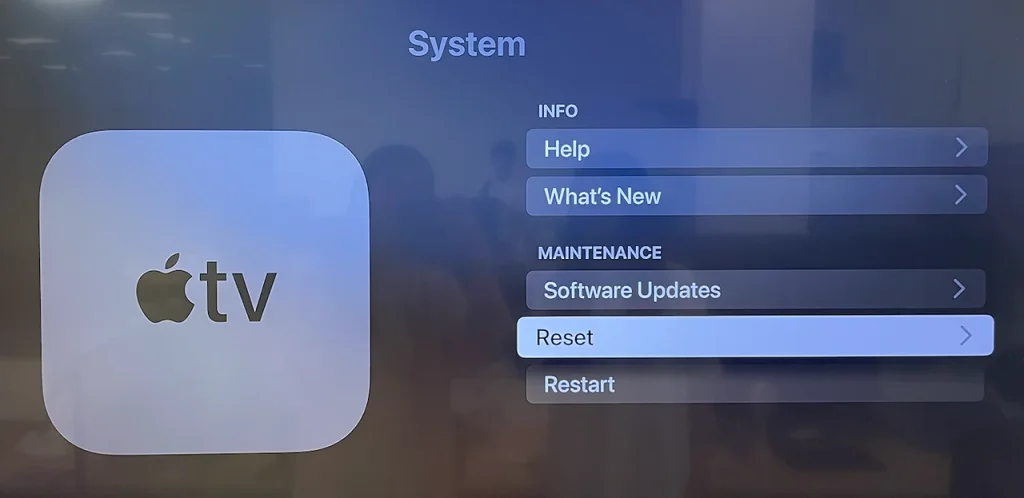
Step 3. Keep your Apple TV plugged into power until it completes the reset process.
Conclusion
The above 11 solutions are compiled based on Apple TV users' experience, and they may solve your issue Apple TV remote app not connecting. If none of them is helpful, please contact Apple support for further assistance.
No matter you try connecting the official or third-party remote app for Apple TV, make sure that your mobile device and Apple TV are connected to the same Wi-Fi network and the two device are within 3 to 4 inches for successful connection.
iPhone Apple TV Remote Not Connecting FAQ
Q: How do I get my Apple remote to work on my iPhone?
- Open Control Center on your iPhone by swiping down from the top-right corner of the screen or the bottom edge of the screen.
- Tap the Apple TV Remote button in the Control center. If the button doesn't appear, add it to Control Center.
- Choose your Apple TV from the list.
- If asked, enter the passcode into your iPhone with instructions.
Then, you can use your iPhone as an Apple TV remote.
Q: Why won't my iPhone remote connect to Apple TV?
The reasons are complicated, but the common ones include:
- Different Wi-Fi network connections on the two devices
- Your iPhone is far away from your Apple TV during the connecting process.
- iPhone and Apple TV have outdated software and compatibility issues.
- Temporary glitches are on the two devices.
Other possible reasons are VPN interference, device interference, and so on.
Q: Can you use Apple TV without remote?
Yes, you can control your Apple TV with an iPhone or Android mobile device instead of the remote if the streaming device is connected to a Wi-Fi network.
On your iPhone, go to Control Center and activate the Apple TV Remote function (if it is unavailable, add it to the menu from the Settings app).
On your Android mobile device, launch the third-party Apple TV Remote app from BoostVision and connect it to your Apple TV by following the onscreen instructions.
Q: How do I fix an unresponsive Apple TV remote?
- Check batteries: Ensure your Apple TV remote has enough battery by replacing fresh batteries or charging the remote.
- Reset the remote: Press and hold the TV/Control Center and the Volume - buttons for about 5 seconds, release both buttons, and wait for a "Connection Lost" notification.
- Re-pair the remote: Press and hold the Back and Volume + buttons for about 5 seconds.
- Power cycle Apple TV: Unplug the Apple TV from power for about 10 seconds, then plug it back in.
- Use a remote app: Use the Apple TV Remote app in the Control Center on your iPhone or a third-party remote app as a temporary solution.








