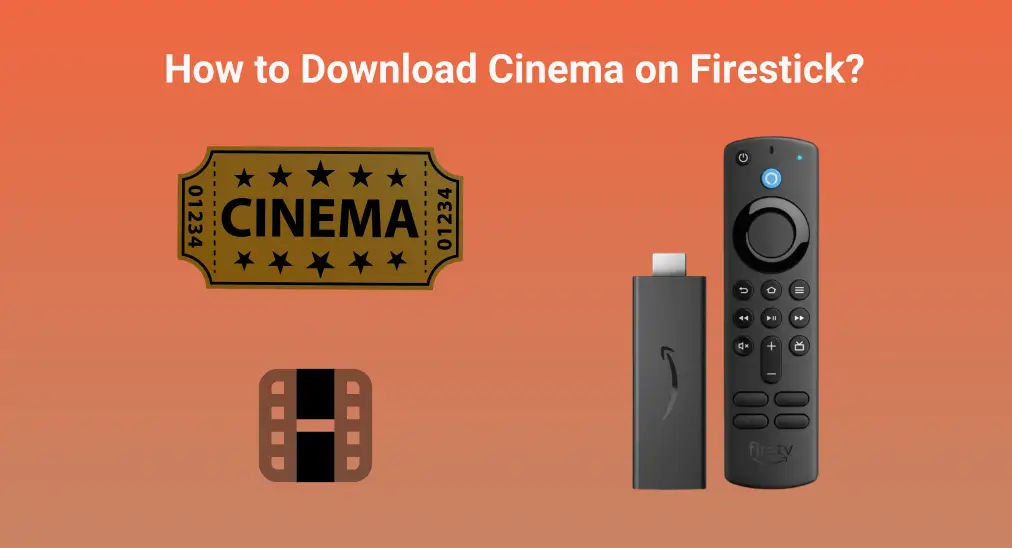
With Cinema HD on Firestick, you’ll easily access a huge heap of movies and TV shows for free. Here comes a question: how to download Cinema on Firestick? Don’t worry, I will share with you a super straightforward workaround to knock on the door of a new entertainment center.
Table of Content
Can You Download Cinema on Firestick?
Cinema HD is an application that collects free content from various sources on the internet and provides links for you to stream or download. The app is particularly popular among users of devices like the Amazon Firestick, Android smartphones, and tablets.
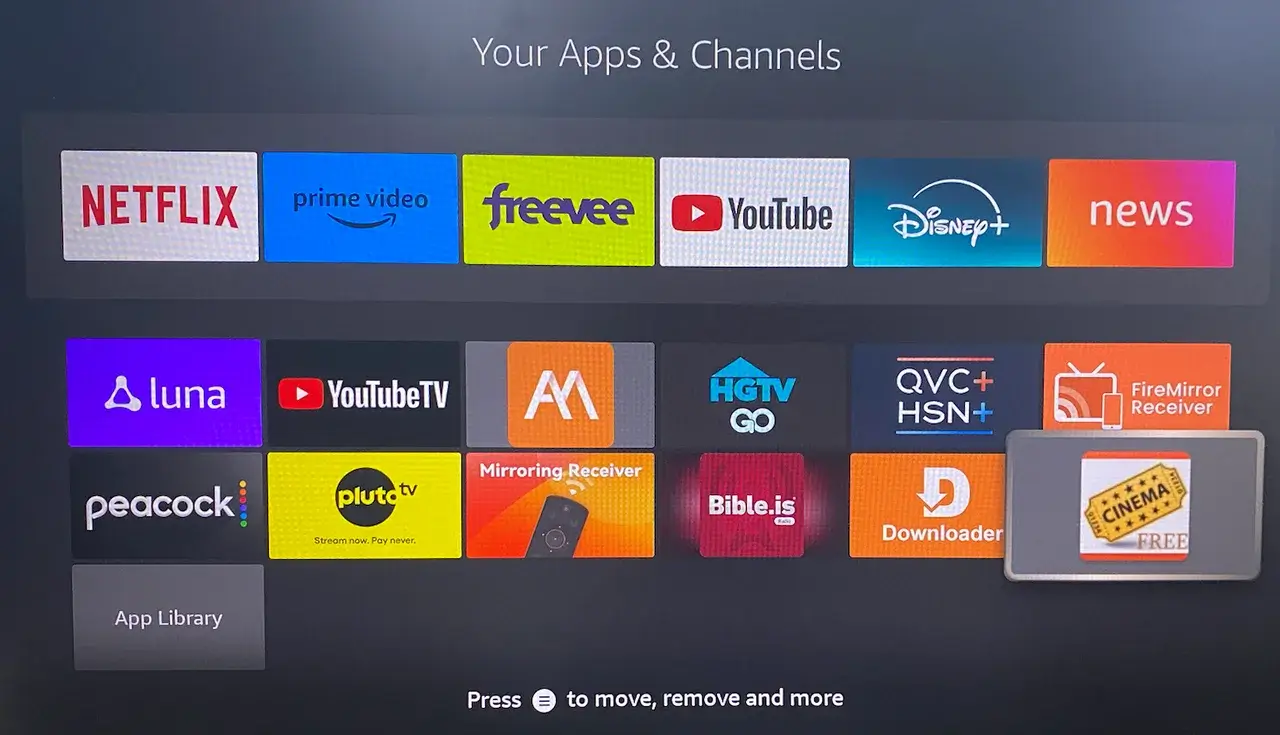
You can watch a large range of free content on your Firestick through the Cinema HD app. But, it’s vital to note that the legality of using the app can be questionable, as it may provide access to copyright content without proper authorization. Be aware of the legal implications and risks of using Cinema HD on Firestick.
How to Download Cinema on Firestick for Free?
The Cinema HD app is not available in the Amazon Store and needs to be side-loaded on your Firestick, which goes the same as downloading Kodi or IPTV Smarters on Firestick. Although the side-loading process is a little bit complex, you can go through the process effortlessly with the step-by-step guide provided below.
Note: The Firestick remote plays a key role in the process. If your Firestick remote can’t join the process for any reason, try the third-party virtual remote control for Fire TV Stick, through which you’ll manage to control your Firestick without a remote.
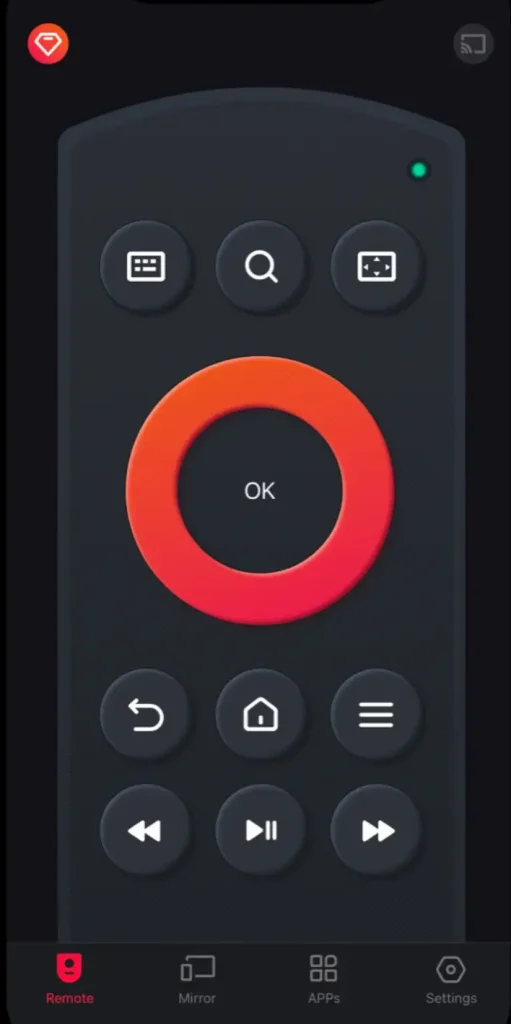
Download Remote for Fire TV & Fire Stick
Preparations Before Installing Cinema HD on Firestick
For side-loading the Cinema app for Firestick, there are two pieces of work you need to complete in advance. First, you need to get the Downloader app from the Amazon Store, through which you can download various third-party apps on your Firestick.
To add the Downloader app to your Firestick, finish the steps below:
Step 1. Press the Home button (represented by the home-shaped icon) on the remote control.
Step 2. Choose the magnifying glass icon to enable the search function.
Step 3. Enter Downloader into the search bar and choose to download the Downloader app.
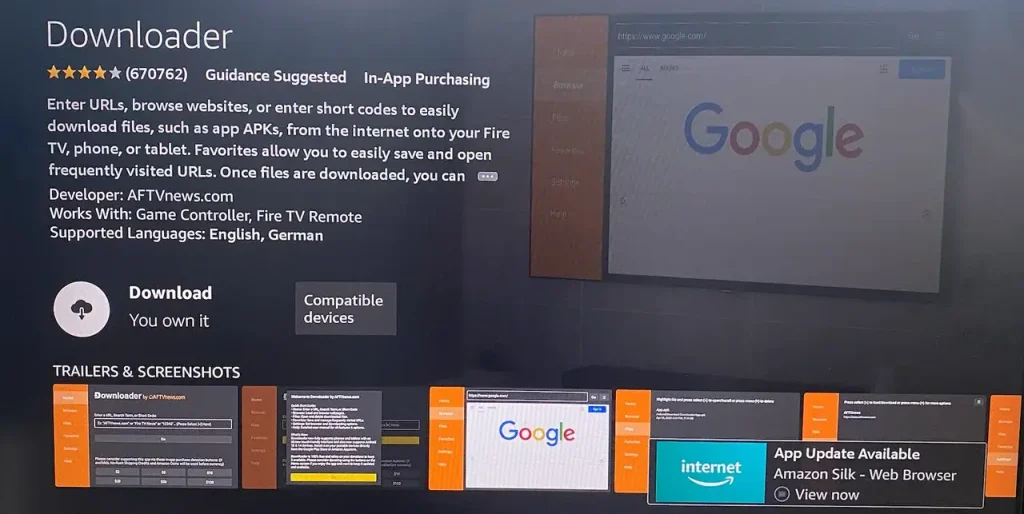
Step 4. Wait for your Firestick to download and install the application.
The next preparation work is to enable the developer options on Firestick. This is necessary when you want to install unknown apps on your Firestick. Here’s how:
Step 1. On the homepage, choose the gear icon to access the settings menu.
Step 2. Choose the My Fire TV option from the settings menu, then choose Developer options.
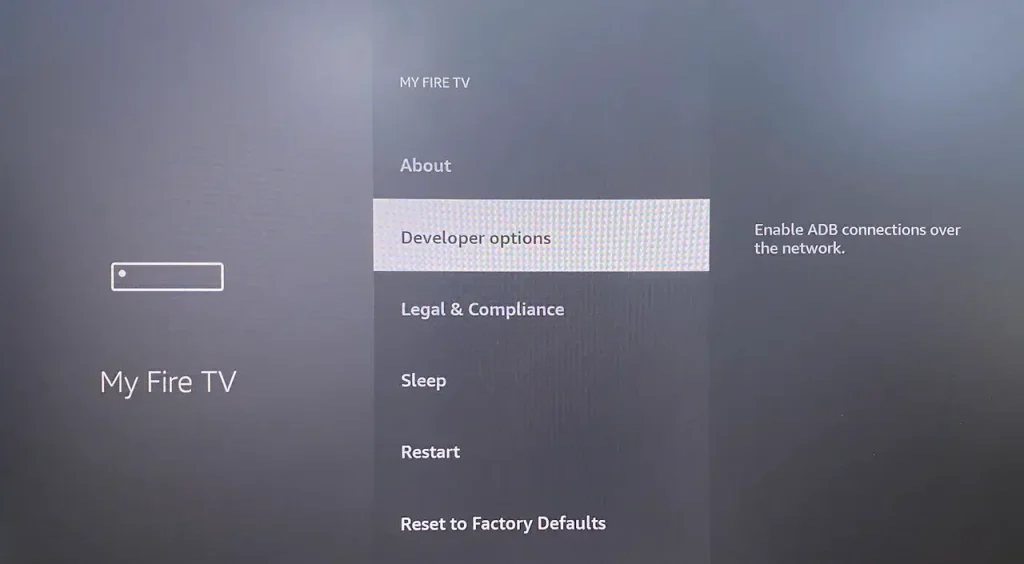
Step 3. Choose Install Unknown Apps and enable Downloader. Alternatively, choose Apps from Unknown Sources.
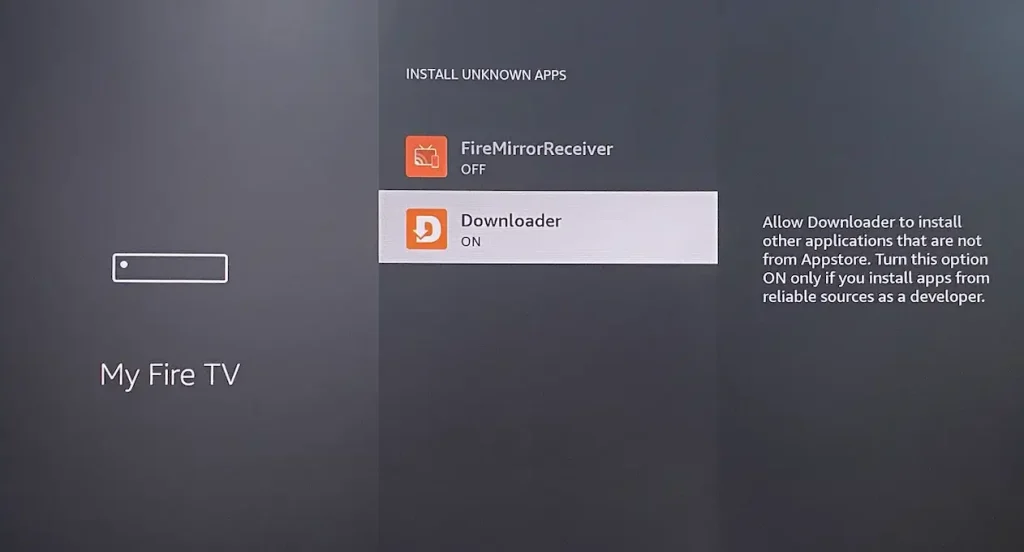
Once you get these preparations done, proceed to the left part on how to install Cinema on Firestick.
Start Downloading Cinema HD on Firestick
You need to download the Cinema HD application via the Downloader app instead of the Amazon Store. The steps are as follows:
Step 1. Locate the Downloader app on your Firestick and launch it.

Step 2. Enter firesticktricks.com/cinema into the URL bar provided by the Downloader app and choose the Go option.
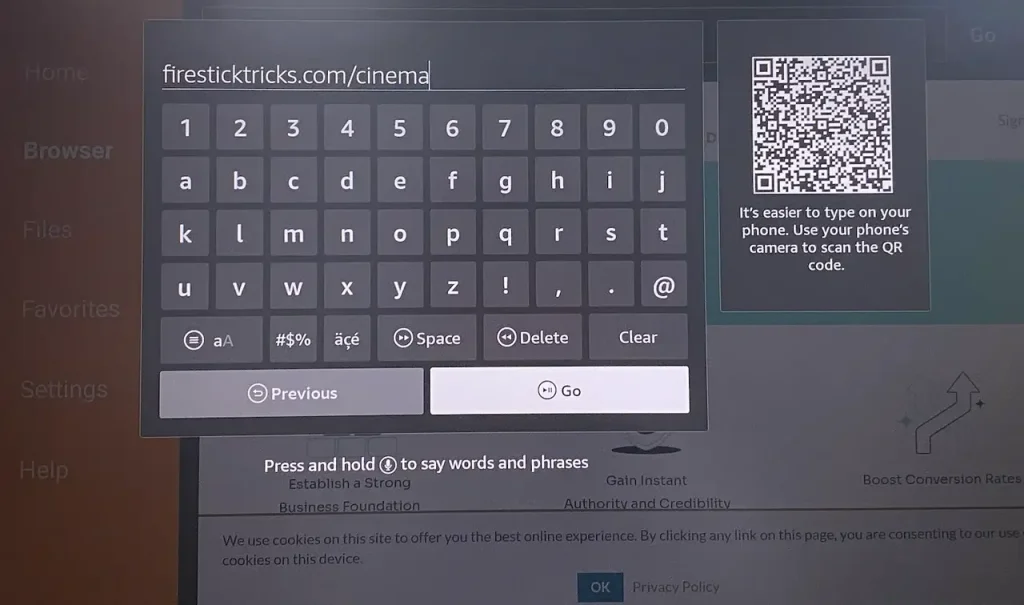
Step 3. Your Firestick should start downloading the Cinema HD APK file. Wait for it to finish.
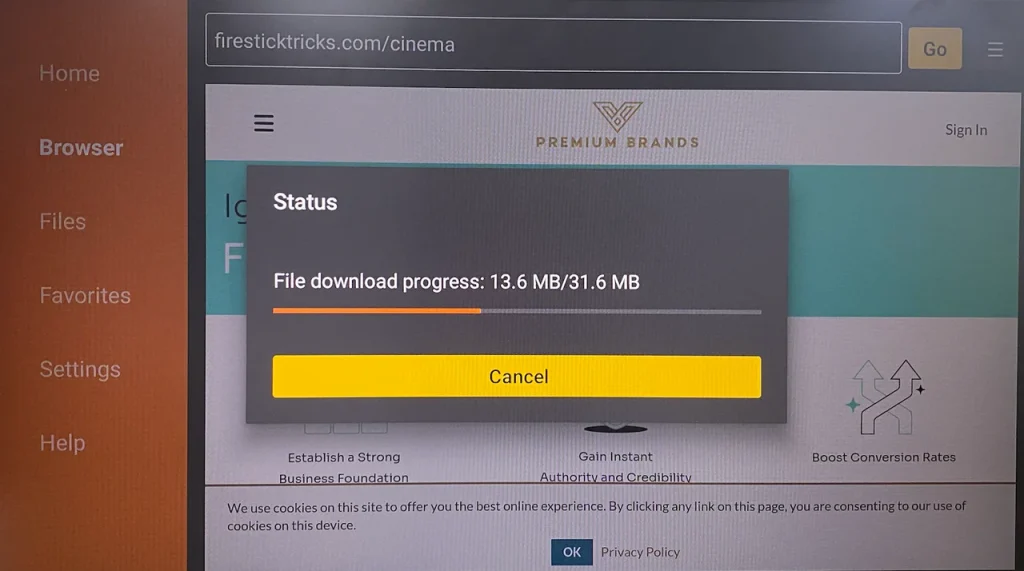
Step 4. Once it finishes, you will see a Cinema HD window where you need to choose INSTALL. Then, your Firestick will install the Cinema HD app from the APK file.

Step 5. When the app installation ends, choose the Done option and follow the prompts to delete the APK file, which is to save your limited Firestick storage space.
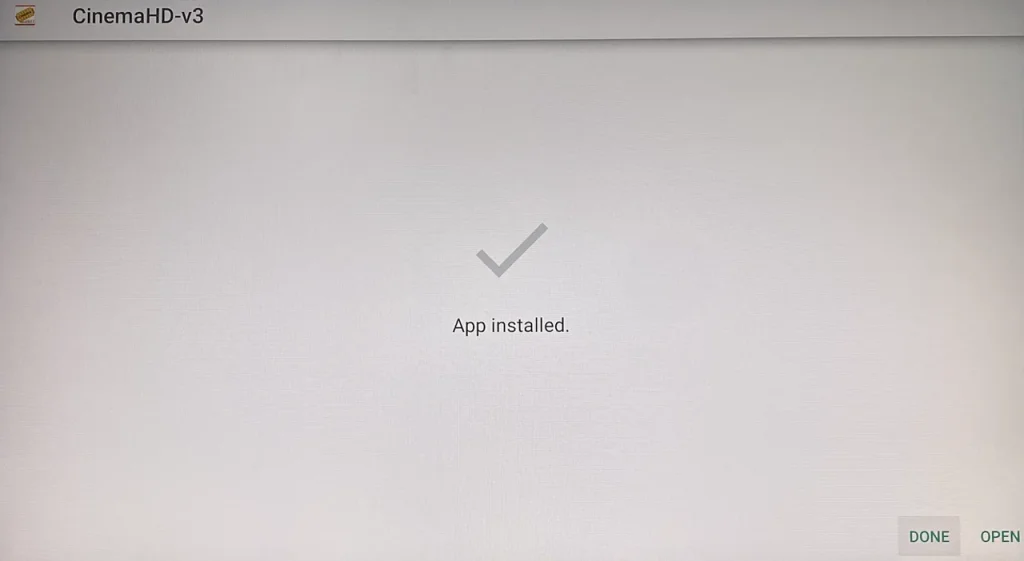
That’s all about how to download Cinema HD on Firestick. Now you can open the Cinema HD app from the app list on your Firestick and enjoy free content.
How to Update Cinema HD on Firestick?
It is wise to keep apps updated on your Firestick. However, the process of updating side-loaded apps is different from that of updating apps from the Amazon Store. When you highlight the Cinema app on your Firestick and press the menu button (represented by three horizontal lines) on the remote control, there is no More Info option available.

How to update Cinema HD on Firestick? Remove the app from your Firestick and download it by using the new APK file. To remove the app from Firestick, press the menu button while the app is selected, choose the Uninstall option.
Closing Words
How to get Cinema on Firestick? Generally, there are three steps: first, prepare the Downloader app for Firestick; second, enable developer options; last, download the Cinema HD app from Downloader using an APK file.
Once you get the Cinema HD app, you can watch many free movies. But be aware of the legal implications and risks of free content from Cinema HD.
How to Download Cinema on Firestick FAQ
Q: Why can’t I download from Cinema HD?
There are many reasons for the issue, including incorrect settings, bad network connection, outdated or invalid APK file link, and low storage space.
So, check if the developer option is enabled on your Firestick; then, check the network connection, use the correct link, and clear your Firestick storage space.
Q: How do I download movie streaming apps on FireStick?
There are many movie streaming apps for Firestick, including Netflix, Amazon Prime Video, Hulu, Apple TV, etc. You can add these apps to your Firestick from the Amazon Store by searching them in the store and downloading them.
However, if you want to download third-party apps for streaming movies on Firestick, including Cineme HD and Kodi. You need to side-load them:
- Get the Downloader app on your Firestick
- Enable the Developer options and allow downloading unknown apps from the download app.
- Open the Downloader app, enter the APK file link, and follow the onscreen prompts to get the app you want.








