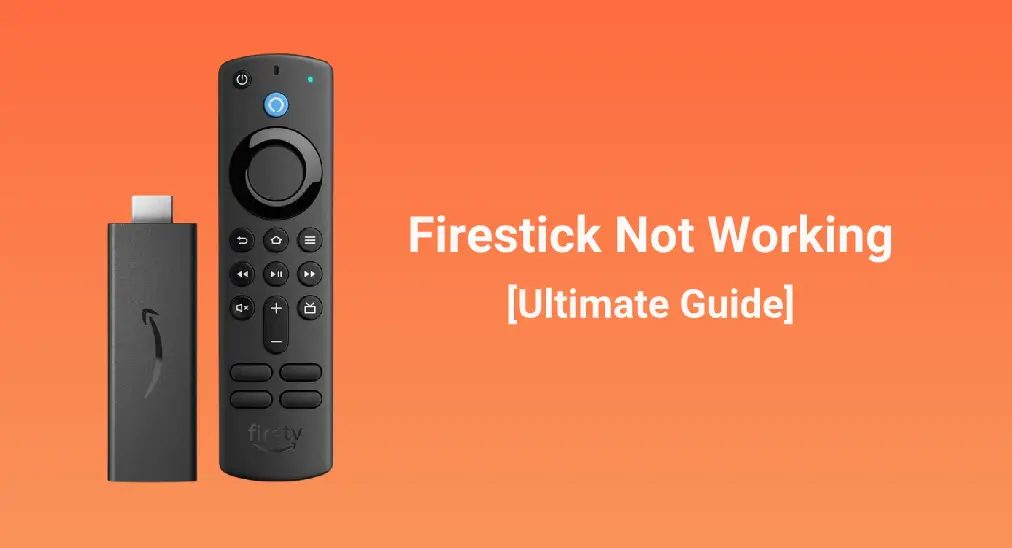
Amazon Firestick also dominates the realm of streaming devices, providing a plethora of entertainment options. However, like any piece of technology, it's not immune to issues, and there are various Firestick not working issues, like Firestick not loading the home screen, Firestick black screen, and Firestick not showing up on HDMI.
If you're facing the tiredness of the Firestick that's not working properly, don't give up. In this troubleshooting guide, follow me to explore the question of "why won't my Firestick won't work", and effective solutions are provided to get back to binge-watching interesting videos on your Firestick.
Table of Contents
6 Reasons for Firestick Not Working
I also got stuck on "why is my Firestick not working", but fortunately, I figured out the common culprits behind Firestick malfunctions. A Firestick device that doesn't work properly might have experienced power supply issues, overheating, network connectivity problems, software and firmware issues, and worse, hardware malfunctions.
- Power supply issues: it is one of the most common culprits that cause Firestick malfunctions. When the device is not receiving adequate power, it may be unable to function properly or even boot up at all.
- Firestick Overheating: When a Fire Stick overheats, it shuts down by itself, reboots spontaneously, disconnects from the network, and has other abnormal behaviors.
- Network connectivity issues: a stable internet connection is essential for seamless streaming on the Firestick. If the network your Firestick uses has issues, a series of Firestick comes into being, like Firestick running slow.
- Software and firmware issues: outdated software or firmware can result in performance issues and compatibility problems with streaming apps, which seems Amazon Firestick not working.
- Hardware malfunctions: hardware issues are less common, but there are some cases where the television the Firestick works with or the Firestick itself has hardware malfunctions and the streaming device can't stream any content.
Besides, there is another possibility that Fire TV doesn't have any issues, but the Fire TV remote does: Fire TV not working or Fire TV not turning on might be ascribed to the glitchy remote control.
11 Solutions to Firestick Not Working
How to fix a dysfunctional Firestick? Some solutions, in reference to the possible reasons for the case, may do the trick and are detailed below, and you can try them one by one.
Fix 1. Check the Remote
Checking the remote you use comes to be the first solution especially when you try to turn on your Amazon streaming device but the device doesn't give any response.

If a remote becomes inoperative, this involves many reasons, such as battery issues, pairing issues, and more, and Fixed: 7 Solutions on Firestick Remote Not Working details them. Follow it and see if your Fire TV remote is the cause of the issue.
If the remote is still out of order after a series of fixes, replace it with a new one or a remote app, like the Firestick & Fire TV Remote app by BoostVision.
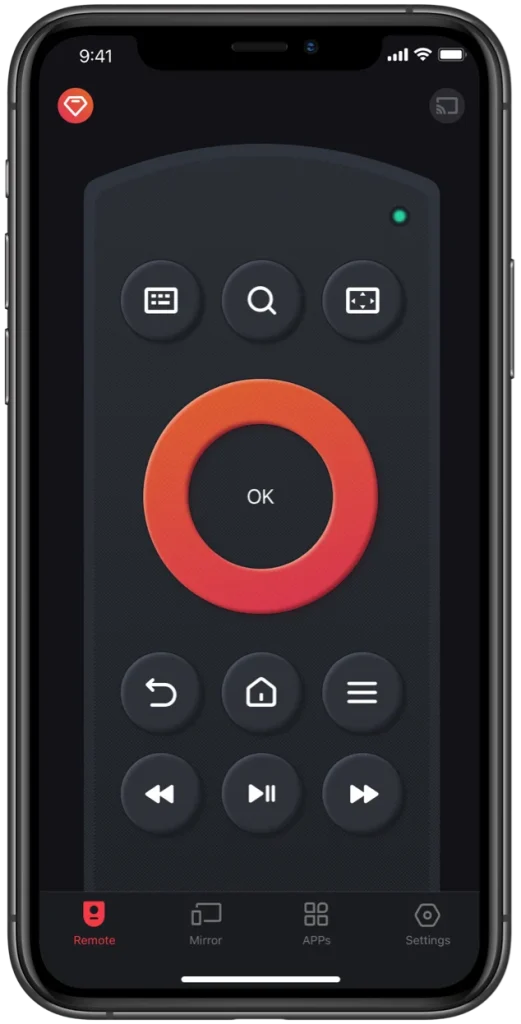
Download Remote for Fire TV & Fire Stick
Here the remote app is highly recommended because it can get back your dominance of your Firestick within a few minutes. The app works to turn your mobile devices (smartphones and tablets) into a multifunctional remote control for the lineup of Fire TV devices.
Open the app on your phone and connect it to your Firestick, and then you can control the device with the phone.
Fix 2. Check the Power Adapter
See if the power adapter is firmly plugged into the Firestick and a working power outlet.
Powering your Firestick through the USB port on your TV is convenient, but some USB ports may not provide adequate power to the device, leading to operational issues. So, here it is advised to plug the power cord of your Firestick directly into the outlet.
Fix 3. Inspect HDMI Connection
A Firestick device is ready to work when plugged into the outlet and HDMI. So, when your Firestick fails to work, you need to confirm the HDMI connection further.

A loose or faulty HDMI connection can cause the issue of "Firestick not working no signal". So, just unplug your Firestick from the HDMI port and plug it into a different HDMI port properly.
Or if possible, connect your Firestick to a different TV to see if the Firestick works.
Fix 4. Cool Down Firestick
Put your hand on the Firestick and feel if its temperature is too high. If it touches too hot, you need to cool it down through some operations.
For example, you can unplug your Firestick and let it cool down, switch it to a different HDMI port, use an HDMI extender, and clear the built-up dust on the device. Refer to Roku Overheating to touch the details.
Fix 5. Test Wi-Fi Signal Strength
If a Firestick device that doesn't work properly has symptoms like buffering, low-quality streams, or even disconnections, this likely lies in weak Wi-Fi signals.
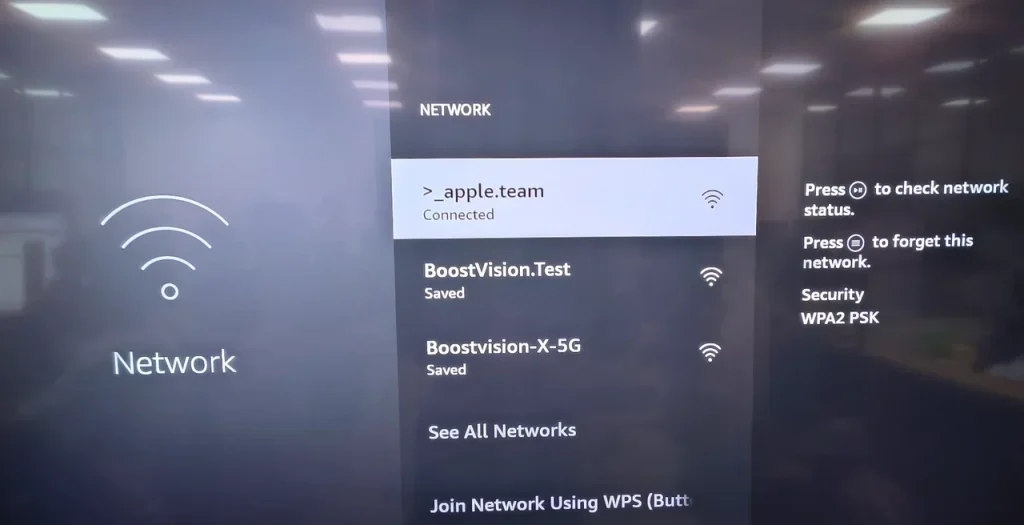
If an online video plays smoothly with high resolution on another device that uses the same network, it signifies the state of your Wi-Fi network is positive. In this case, you can try positioning your router closer to the Firestick and disconnecting unnecessary devices from the Wi-Fi network to reduce the potential network congestion.
Fix 6. Restart the Router
If any video can't play well on any device in your home, restart your router.
Sometimes, a router can run into temporary glitches that disrupt internet connectivity. To troubleshoot the router, unplug it from the outlet, wait for a few seconds, and then plug it back in. Then, see if you can use Firestick to stream videos without any issues.
Fix 7. Restart the Firestick
Multiple Firestick issues disappear after a reboot. Therefore, when you find your Amazon Firestick not working, just restart the Firestick device.
If you are still able to access the Firestick's home page, restart the device from the Settings menu with the following steps:
Step 1. On the home page of Firestick (press the Home button on the Firestick remote to display it), choose the gear icon (also known as Settings) on the far right.
Step 2. Navigate to the My Fire TV tile on the Settings menu and press the OK button on the remote to expand it.
Step 3. Go head to the Restart option from the list and press the OK button.
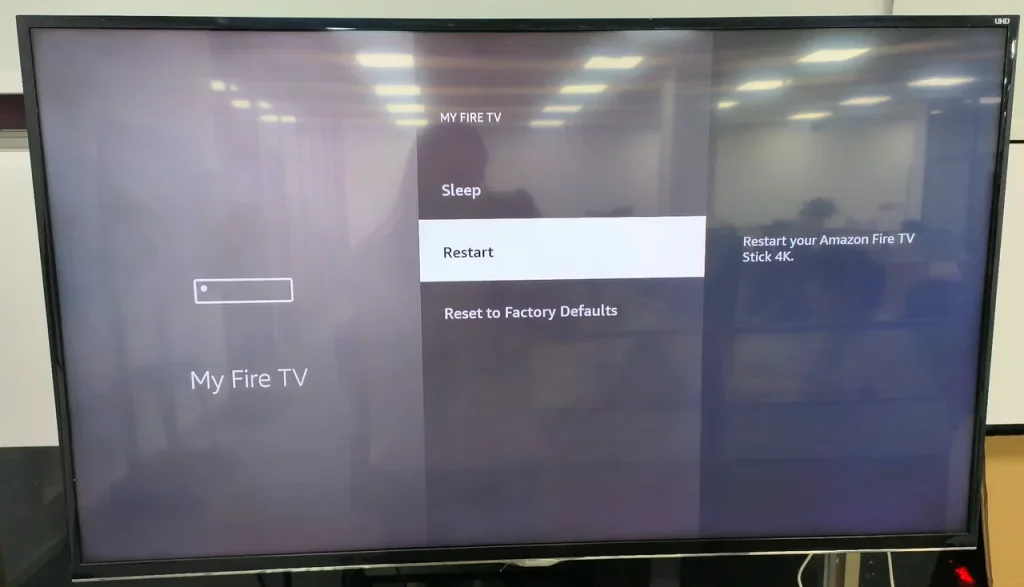
Step 4. Confirm your operations by choosing the Restart option when prompted.
Step 5. Wait for your Firestick to power off and on automatically.
If you can't navigate anything on your dysfunctional Firestick screen, you can perform the restart in this way:
Step 1. Unplug the device from the power source.
Step 2. Wait at least one minute.
Step 3. Plug the device back into the power source.
Fix 8. Clear App Cache and Data
Cached data and temporary files accumulate on your Firestick over time and they eat up the Firestick storage space and cause the Firestick storage to be full, which sets off chain reactions, like apps crashing on Firestick and Firestick restarting loop.
So, another solution to fix the Firestick issue is to clear cache on Firestick. To do so, go to Settings > Applications > Manage Installed Applications, find the app that has created lots of cache, and choose Clear cache.
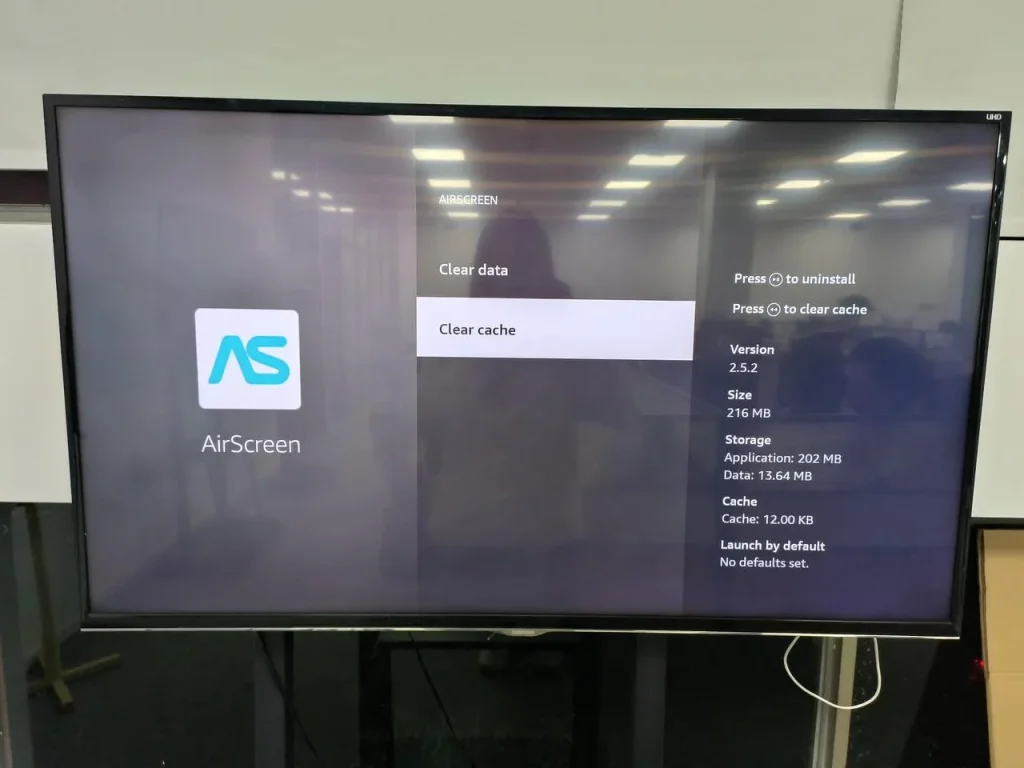
Fix 9. Update Firestick
Using outdated software and firmware puts your Firestick at risk, while installing the latest updates can patch bugs, improve performance, and enhance compatibility with streaming apps. So, see if your Firestick runs on the latest Fire OS version.
Step 1. On the Firestick home window, navigate to the gear icon and click it to expand the Settings menu.
Step 2. Choose My Fire TV > About > Check for Updates or Install Update.
Note: If neither the Check for Updates option nor the Install Update option is available, your Firestick has used the latest update, and you need to move to the next solution.
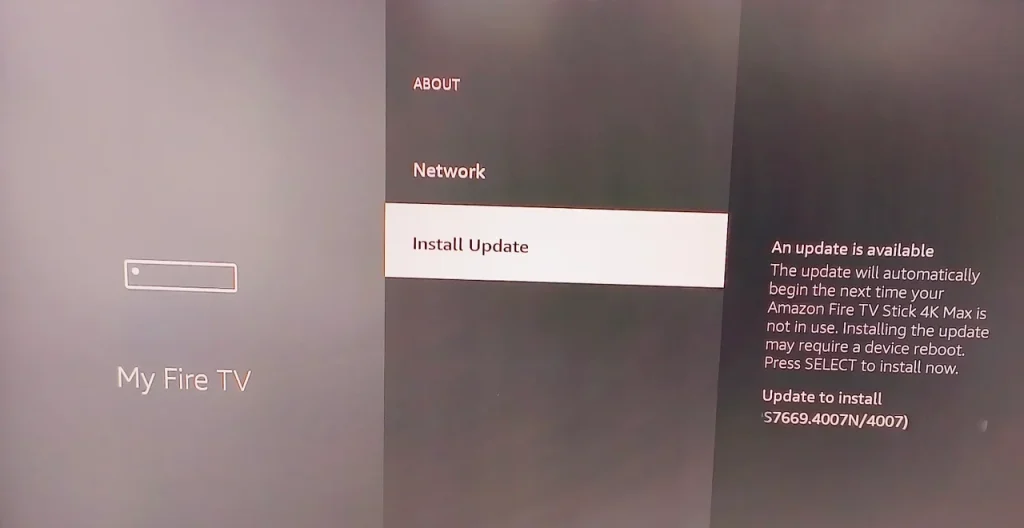
Step 3. Wait for the Firestick to finish the process, during which you should not do anything for the device in case of device damage.
Fix 10. Factory Reset Firestick
If none of the above solutions revive your Firestick, perform a factory reset on the device. Differing from the above fixes, a factory reset will revert it to its original settings. This means the improper settings, damaged files, or other potential system-related reasons that cause Firestick not to work will be cleared away, and thus the device gets repaired.
Before diving into the steps to factory reset your Firestick, back up your account and other important data saved on the device.
Step 1. Choose the Settings option (symbolized as a gear icon) on the Firestick home page.
Step 2. Head to My Fire TV > Reset to Factory Defaults.
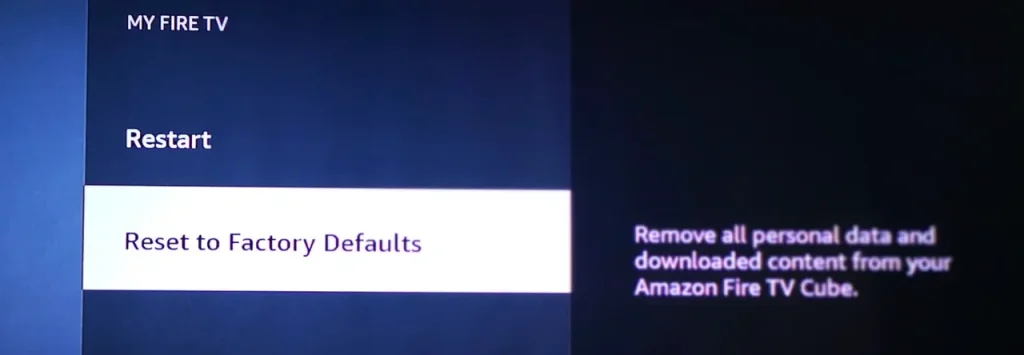
Step 3. Confirm to reset the device when prompted.
Step 4. When your Firestick returns the factory defaults, set it up again and see if it works with issues.
Fix 11. Contact Customer Support
If you've exhausted all troubleshooting steps but still have the issue of Firestick not working after resetting, it may be time to contact Amazon customer support for further help. The device manufacturer can help diagnose hardware issues and provide guidance on repair or replacement options.
The End
A Firestick device that works with issues dampens your interest in binge-watching videos. Before you ask for help from the manufacturer, you can try fixing it as long as you are armed with the right knowledge and troubleshooting techniques that have been outlined in the post.
Hope the troubleshooting guide can help you get your Firestick back up and running smoothly.
Firestick Not Working FAQ
Q: Do Fire Sticks burn out?
Yes, a Firestick device can burn out if overheats for too long, but this rarely happens. When the device gets overheated, it will shut down by itself and start working again when it cools down. Absolutely, you can also take some actions to speed up the cooling process.
Q: How many years should a fire stick last?
In most common cases, a Fire Stick lasts between 2 to 4 years. Its lifespan depends on how you use it, how often you use it, and where you store it.
Q: Can I replace an old Fire Stick with a new one?
A new Fire Stick comes with new features and fewer problems for a better streaming experience. During the process of setting up the new Fire Stick, it will recognize that you have another Firestick profile and ask if you would like to transfer content and settings from the old Firestick to the new one.
Q: How to stop Firestick buffering?
- Adjust streaming traffic
- Reduce playback speed
- Restart the device
- Connect to a strong and stable Wi-Fi network
- Switch to a wired network
- Close background apps
- Update Firestick software
- Clear cache and data








