Troubleshoot: TV Cast for Chromecast
You can try again by following the steps below:
1. Please ensure your mobile device and smart TV or stick are connected to the same wifi network.
2. Try to reboot your smart TV or stick, the app, and the wifi network.
—Note: Unplugging the Chromecast from the TV's HDMI port does not reboot the device. It must be disconnected from the power source in order to reboot.
3. Try to re-download the app.
If your device is a Chromecast and you are still unable to find it after trying the above steps, you will need to reset your Chromecast. Please follow the steps below:
Chromecast or Chromecast Ultra
1. While the Chromecast is plugged into the TV, hold down the button on the side of the Chromecast. The LED will begin blinking orange.
2. When the LED light turns white, release the button and the Chromecast will begin the reboot sequence.
I have an older Gen 1 Chromecast device
1. While the Chromecast is plugged into the TV, hold down the button on the Chromecast device for at least 25 seconds or until the solid LED light turns into a flashing red light.
2. Once the LED light turns blinking white and the TV goes blank, release the button. The device will begin the reboot sequence.
For Apple TV:
1. Open the System Settings -> AirPlay & HomeKit, switch on the Allow Airplay for to Everyone.
For Macbook:
1. Open the System Settings -> General -> Airdrop & Handsoff, switch on AirPlay Receiver, and switch the Allow AirPlay for to Everyone. (If you're using MacOS 12.5 or earlier version, please go to Menu -> System Preference, and click Sharing)
If the method above doesn't solve your problem, please Contact Us at [email protected].
You can try again by following the steps below:
1. Please make sure the app has found your smart TV or stick successfully.
2. Try to reboot your smart TV or stick, the app, and the wifi network.
3. Try to re-download the app.
If the method above doesn't solve your problem, please Contact Us at [email protected].
Try to reboot your Smart TV, the app, and the Wi-Fi network.
Try to re-download the app.
If your Wi-Fi network isn't stable enough, you can set the mirroring quality to medium or low.
Try to restart your smart TV, the app and the Wi-Fi network.
If your Wi-Fi is stable, then the problem might be related to the settings on your phone. Please make sure you haven't turned on battery optimization, because it will shut down the app. For example, set "turn off Wi-Fi when locked" will shut the Wi-Fi function down. Therefore, in order to make it work, please turn off the battery optimization setting.
Step 1: Plug in your Chromecast device
Plug Chromecast into your TV, then connect the USB power cable to your Chromecast. Plug either the other end of the USB power cable into an open USB port on your TV OR into the included power adapter which you will then plug into a power outlet.
Note: Only use the provided AC adapter.
Step 2: Connect your Chromecast device
Double check that the Chromecast and the mobile device or tablet you are using to set up Chromecast with are both on the same Wi-Fi network.
Step 3: Download the Google Home app
On your mobile device or tablet, download the Google Home app.
Step 4: Set up Chromecast
Follow these simple Chromecast setup instructions.
1. Open the Google Home
2. Follow the steps
a. If you don't see the steps to set up your Chromecast:
i. At the top left of the Google Home app home screen, tap Add - Set up device - Set up new devices.
ii. Follow the remaining steps.
3. Setup is successful. You're all done!
From the power source
1. Unplug the power cord from the Chromecast device.
2. Leave it unplugged for 1 minute.
3. Plug the power cord back in.
Note: Unplugging the Chromecast from the TV's HDMI port does not reboot the device. It must be disconnected from the power source in order to reboot.
If you are still unable to find Chromecast, then you need to reset your Chromecast. Please follow the steps below.
Chromecast or Chromecast Ultra
While the Chromecast is plugged into the TV, hold down the button on the side of the Chromecast. The LED will begin blinking orange. When the LED light turns white, release the button and the Chromecast will begin the reboot sequence.
I have an older Gen 1 Chromecast device
1. While the Chromecast is plugged into the TV, hold down the button on the Chromecast device for at least 25 seconds or until the solid LED light turns into a flashing red light.
2. Once the LED light turns blinking white and the TV goes blank, release the button. The device will begin the reboot sequence.
Chromecast and Chromecast Audio devices can only remember one Wi-Fi network at a time. If you changed your Wi-Fi network and your device isn't currently connected to a Wi-Fi network, perform a factory reset and set up your Chromecast or Chromecast Audio on the new network.
If your Chromecast is connected to an existing Wi-Fi network, but you would like to connect it to a new one, follow these steps below:
1. Make sure your mobile phone or tablet is on the same Wi-Fi network as your device.
2. Open the Google Home app
3. Tap your device
4. Tap Device information > Wi-Fi > Forget this network.
5. You'll be taken back to your Home screen.
6. Follow the steps to set up your Chromecast with Google TV, Chromecast (3rd gen or older) or Chromecast Audio on a new network.
iOS:
1. Make sure the mobile device, tablet or computer you are using to cast is on the same Wi-Fi network as your Chromecast device or TV with Chromecast built-in.
2. Open the app
3. Tap the Cast button
4. Tap the device you would like to cast on. If you can't find the device, please make sure your ChromeCast TV is set up correctly.
5. When you are connected, the Cast button will turn color, letting you know you are connected.
6. Now you can cast your photo and video to your TV.
Cast photo
Tap the Photos button.
Let the app access your camera roll and select photo to cast.
Cast video
Tap the Video button.
Let the app access your camera roll (if asked) and select video to cast.
Android:
1. Make sure the mobile device, tablet or computer you are using to cast is on the same Wi-Fi network as your Chromecast device or TV with Chromecast built-in.
2. Open the app
3. Tap the Cast button
4. Tap the device you would like to cast . If you can't find the device, please make sure your ChromeCast TV was set up correctly.
5. When you are connected, you can tap on "Videos" or "Photos" to cast your photo and video to your TV.
You can try again by following the steps below:
1. Please ensure you have allowed access to your local content like photos and videos in Settings.
2. Please ensure your mobile device and smart TV or stick are connected to the same wifi network.
3. Try to reboot your smart TV or stick, the app, and the wifi network.
4. Try to re-download the app.
If the method above doesn't solve your problem, please Contact Us at [email protected].
This might caused by an over high-res video, or a bad local network connection. Please restart the router, or reopen the app and cast the video again.
If the method above doesn't solve your problem, please Contact Us at [email protected].
Some apps/websites are DRM(digital rights management) protected, which means that you can't screen share their videos due to copyright protection.
In this case, DRM videos like Amazon Prime, Netflix, Hulu, Vudu, DirecTV, Xfinity, HBO, Disney+, iTunes Movies, and Apple TV can't be mirrored to TV and a black screen may appear when mirroring these videos.
Some apps, channels, and websites are protected by copyright and you can't mirror their videos.
1. DRM (Data Rights Management) videos like Amazon Prime, Netflix, Hulu, DirectTV, Xfinity, HBO, Disney+, iTunes Movies, and Apple TV can't be mirrored to your smart TV or stick. When you try to mirror them, there may be a display error.
If the method above doesn't solve your problem, please Contact Us at [email protected].
iOS:
How to start screen mirroring?
1. Connect your phone and your Chromecast to the same WIFI network.
2. Launch the app and connect the app to your Chromecast device.
3. Tap the "Screen Mirror" button and go for the "Start Mirroring" button to get it started.
After screen mirroring, if you want to watch videos from your phone on the full screen on your TV, you need to rotate the phone screen to landscape mode:
1. Open Control Center. On Phones with a Home button, swipe up from the bottom of the screen to access it. On Phones without a Home button, swipe down from the top-right corner of the screen instead.
2. Check the rotation lock. If you have accidentally enabled the portrait view lock, you need to tap on the rotation lock icon (it looks like a lock with a circular arrow) and turn it off.
3. Rotate your screen from portrait to the landscape. Then you can play online videos from your phone and check if it is full screenmirrored on TV.
Note:
1. If you are using an iPhone 8 plus and below, you are able to mirror your phone to the TV full screen without black bars.
2. If you are using iPhone X and above devices designed with a notch screen, there are black bars on the sides after the full screen mirroring. This is the original display effect of devices with notch screen, which is caused by the device itself. So the black bars have nothing to do with our app and we can not change this.
3. Different iPhone and iPad models have different aspect ratios, which are not always equivalent to the 16:9 aspect ratio of a TV screen. For the iPad, there is even more variety. If your device doesn't have the same aspect ratio as your TV, it also causes black bars on the left and right of your TV screen.
Android:
How to start screen mirroring?
1. Connect your phone and your Chromecast to the same WIFI network.
2. Launch the app and connect the app to your Chromecast device.
3. Tap "Screen Mirror" button and go for "Start Mirroring" button to get it started.
After screen mirroring, if you want to watch a video from your phone in full screen on your TV, you need to rotate the phone screen to landscape mode:
1. Open the Control Panel on your Android phone. Swipe down from top of the screen with two fingers to open the Quick settings panel.
2. Check the rotation lock. If you have accidentally enabled the portrait view lock, you need to turn it off.
3. Rotate your screen from portrait to the landscape. Then you can play online videos from your phone and check if it is full screen mirrored on TV.
Note:
1. If you are using a phone designed with a notch screen, there are black bars on the sides after full screen mirroring. This is the original display effect of devices with notch screen, which is caused by the device itself. So the black bars have nothing to with our app and we cannot change this.
2. Different device models have different aspect ratios, which are not always equivalent to the 16:9 aspect ratio of a TV screen. If your device doesn't have the same aspect ratio as your TV, it also causes black bars on the left and right of your TV screen.
You can upgrade the app to Pro to access Pro features including Advanced mode, slideshow, faster casting and no ads, and including all new features in the future.
Follow these steps to upgrade to Pro:
1. Go to "Home".
2. Tap the PRO icon on the upper right corner to upgrade to premium.
3. Tap to purchase the "Lifetime" (charged once) .
4. Confirm your purchase.
5. After the confirmation of your purchase your app will be upgraded and Pro features willbe unlocked.
If you are a premium user but somehow unable to access Pro features, you can restore your purchase from the app. Just follow the steps below.
1. Going Home
2. Tap on the PRO icon.
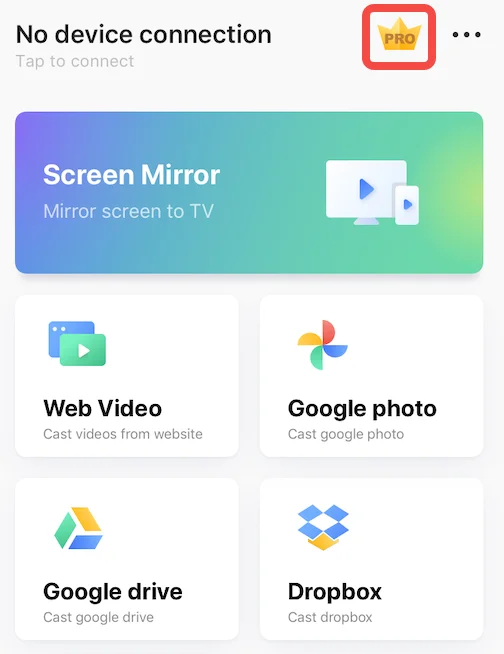
3. Tap "Restore"
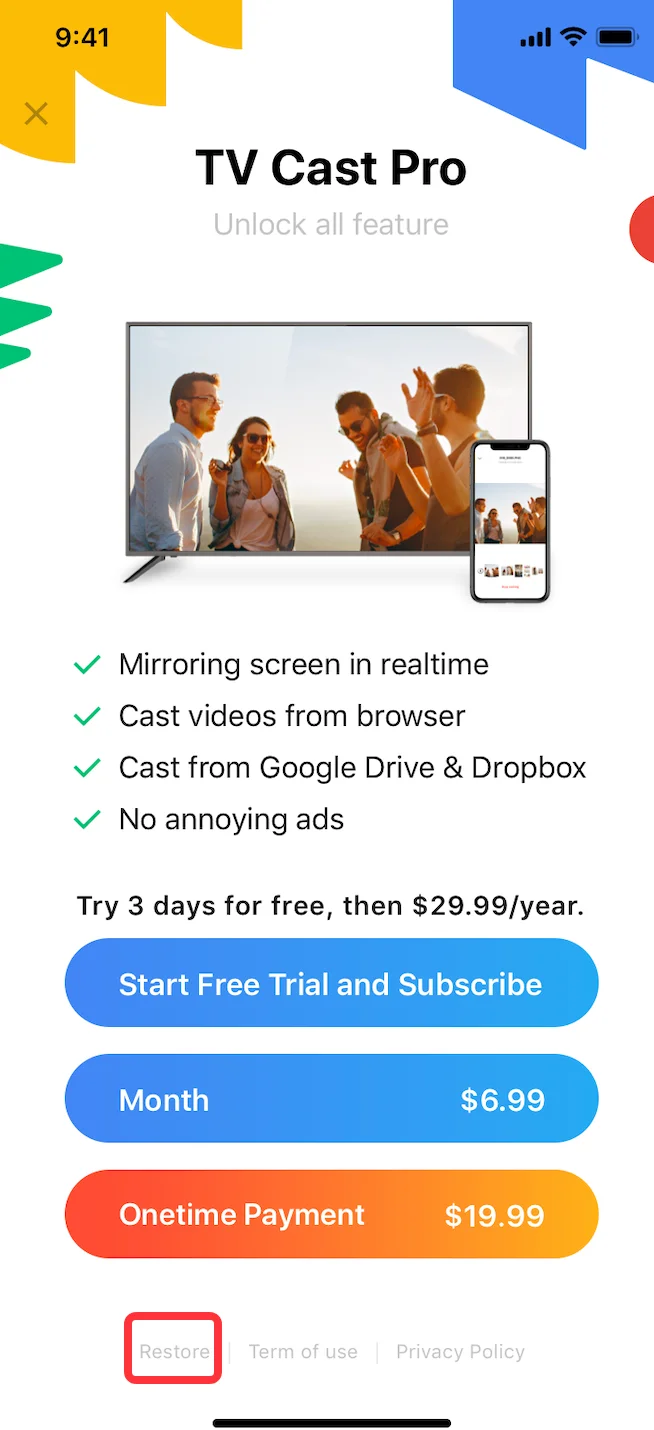
4. After successfully restoring your purchase, you will be able to use Pro features again.
iOS:
Want to resubscribe to a service you once canceled? Apple keeps your past subscriptions on record, so you can always re-add them at a later time (if still available).
1. Launch the Settings app.
2. Tap iTunes & App Store.
3. Tap on your Apple ID.
4. Tap Subscriptions.
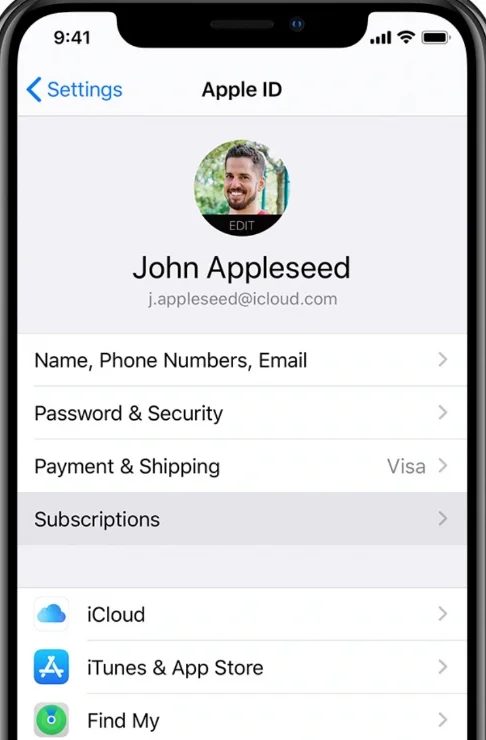
5. Scroll down to Expired.
6. Tap the TV Cast App.
7. Tap the subscription you want to renew.
8. Tap the payment option for which you want to resubscribe.
9. Enter your Apple ID password or fingerprint ID when prompted.
When you resubscribe, you will be charged the payment you agreed to and your subscription will automatically renew until you cancel it again.
Android:
If your subscription is canceled, but still active
1. Open the Google Play app
2. At the top right, tap the profile icon.
3. Tap Payments & subscriptions > Subscriptions.
4. Select the subscription you want to restart.
5. Tap Resubscribe.
6. Follow the instructions.
If your subscription is canceled, but has expired
If you cancel your subscription and the remaining time on your subscription has expired, set up your subscription again.
Tip: Some subscriptions may not be available to resubscribe.
When you resubscribe, you will be charged the payment you agreed to and your subscription will automatically renew until you cancel it again.
iOS:
How to see or cancel subscriptions on your iPhone, iPad, or iPod touch
1. Open the Settings app.
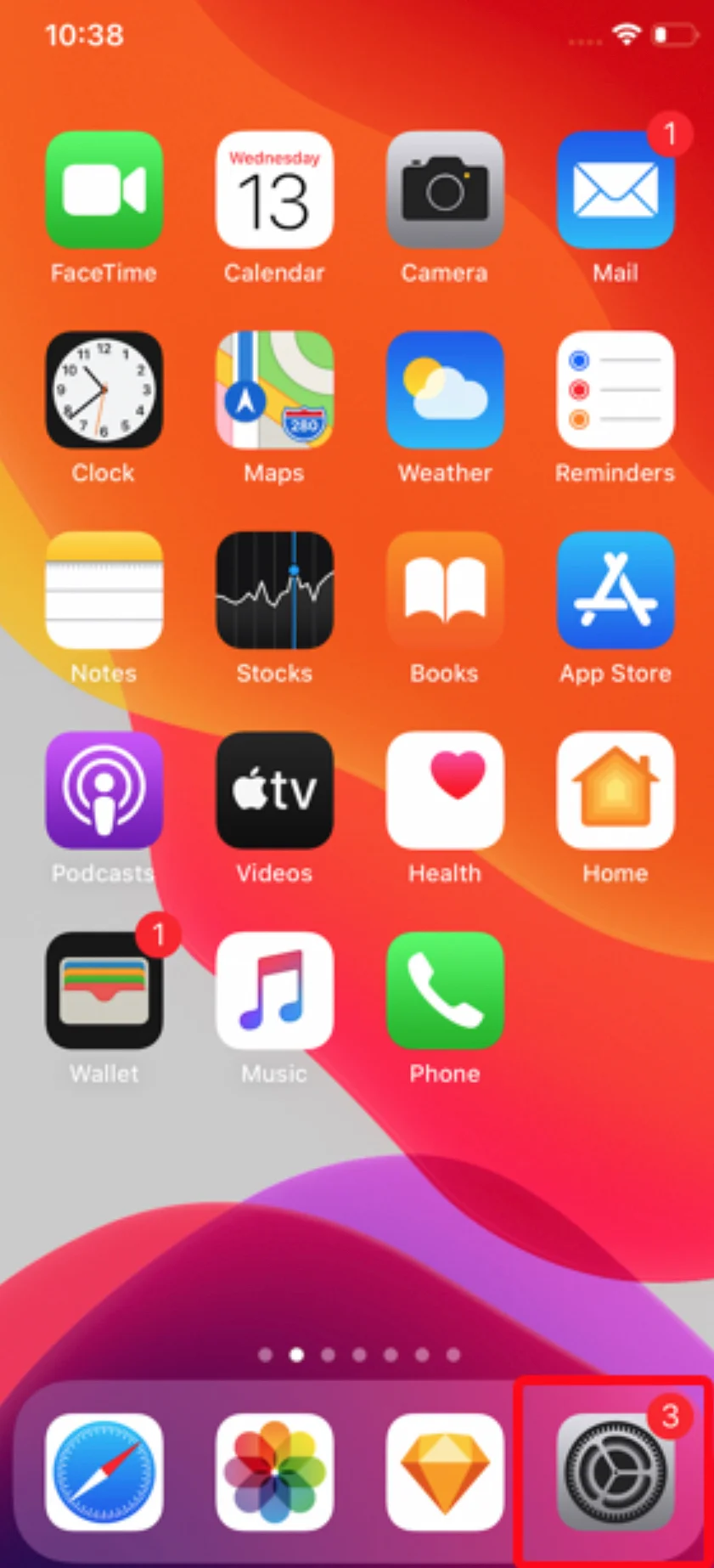
2. Tap your name.
3. Tap Subscriptions.(If you don't see "Subscriptions," tap "iTunes & App Store" instead. Then tap your Apple ID, tap View Apple ID, sign in, scroll down to Subscriptions, and tap Subscriptions.)
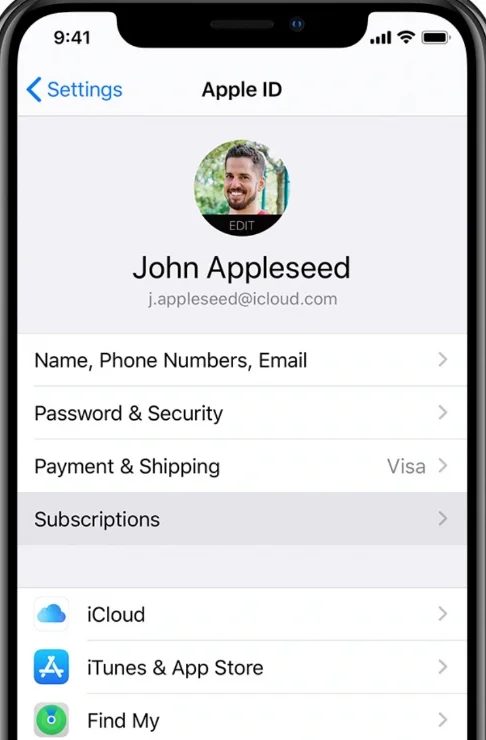
4. Tap the subscription that you want to manage. Don't see the subscription that you're looking for?
5. Tap Cancel Subscription. If you don't see Cancel Subscription, the subscription is already canceled and won't be renewed.
Android:
You can follow the steps below to cancel subscriptions on your Android phone:
1. Open the Google Play app.
2. At the top right, tap the profile icon.
3. Tap Payments & subscriptions > Subscriptions.
4. Select the subscription you want to cancel.
5. Tap Cancel subscription.
6. Follow the instructions.
Tip: If you have a subscription with an app and the app gets removed from Google Play, your future subscription will be canceled. Your past subscriptions will not be refunded.
Our application uses only your private Wi-Fi connection in order to link your TV with your phone. This application does not collect any data whatsoever.
For detailed informations, please visit privacy policy page of BoostVision.
Please email to [email protected] for iOS apps, and [email protected] for Android apps with the App Name in the subject. And in order to help us test your issue better, please kindly include your devices information: TV Brand, TV Model, Phone Model, System Version and Premium Membership. BTW, offering us screenshots or a screen record showing your operating process will be better!








