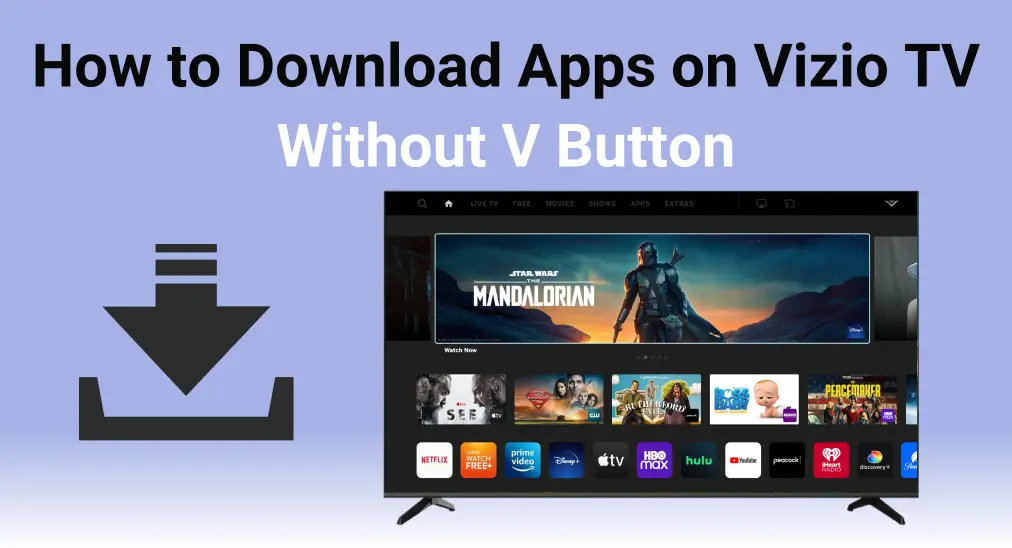
How to download apps on Vizio TV without V button? Don’t worry, the Vizio Smartcast TV remote doesn’t have the V button but has the same function Home button. At the same time, there are multiple measures that you can adopt to install your desired application on Vizio TV even without the V button.
Table of Content
Where Is the V Button on My Vizio Remote
Before diving into how to get apps without the “V” button, let’s have a brief understanding of the V button on Vizio remote.

The V button, with the big V letter, lies in the lower middle of the Vizio remote. It can open the Vizio Internet Apps dock or activate the multimedia functions of other components. Plus, this button can also be used to access all entertainment options on a Vizio SmartCast TV.
How to Download Apps on Vizio TV Without V Button
If there is no V button on Vizio remote, or if the button on the Vizio remote is not working, does that mean you can’t add apps to your Vizio TV? Not at all! Even without the V button, there are still several ways to download and install apps on your Vizio Smart TV. Please read on!
Way 1. Add Apps from Home Screen
Vizio introduced a new Home screen user interface for TVs released in 2016 or later, making it much easier to install and add apps. If you’ve recently purchased a Vizio TV, you’ll be able to take advantage of this updated Home screen to quickly add new apps to your device.

Step 1. Turn on your Vizio TV, and press the Home button (home icon) on your Vizio Smart TV remote.
Tips: If your Vizio remote can’t work, you are allowed to use the TV buttons or install the universal Vizio remote app from BoostVision to continue the app download process.
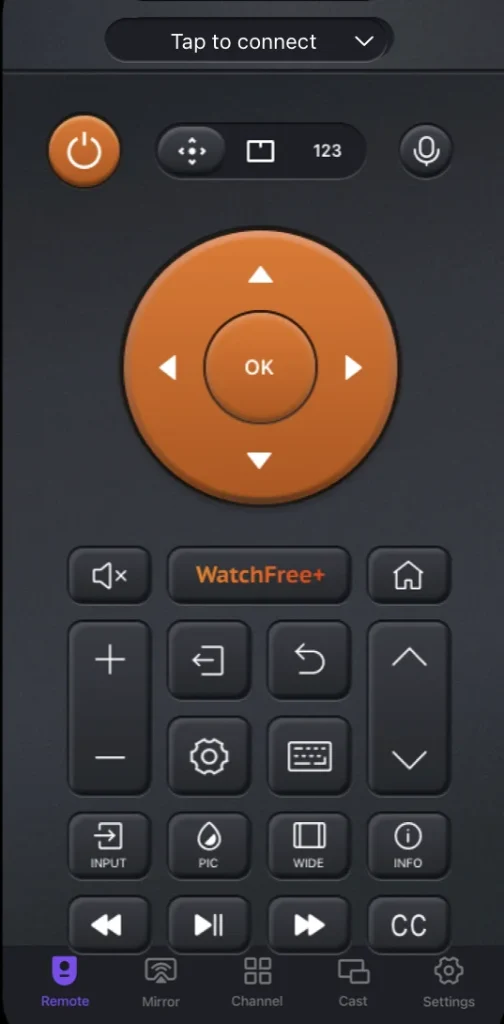
Download Universal TV Remote
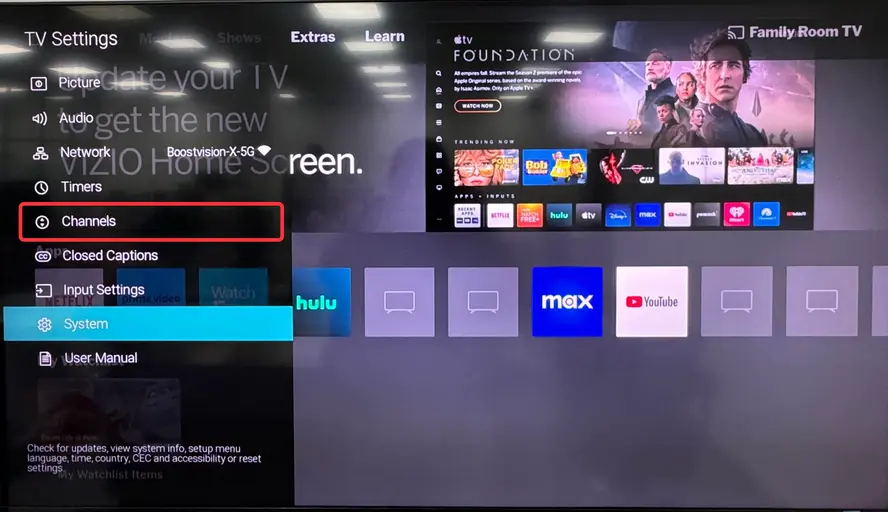
Step 2. Press the Left button on the remote to open the left navigation bar on your Vizio TV. Use the Down keyto navigate to the Apps option, then press the OK key.
Step 3. Search and choose the app you want to add and click the + Homescreen button to add this application.
Way 2.Add Apps Using the Vizio Internet Apps Store
How to add apps to Vizio Smart TV? You can use the Vizio Internet Apps (Plus) platform with or without the V button.
Step 1. Connect your Vizio TV to the Internet, then press the Home button twice on the Vizio TV remote to open the App section.
Step 2. Browse through the Featured, Lastest, and Categories tabs to look for the App that you want to install on Vizio TV. You can also search for the desired applications.
Step 3. Once you find the app that you wish to install, select it and hold the OK button on your TV remote till the new app shows up in the My Apps tab.
Way 3. Add Apps Using Browser from the Play Store
How to add apps to Vizio TV? Even though Vizio TVs don’t have a Play Store directly on the TV, you can still add apps through the Google Play Store using a web browser. Here’s how:
Step 1. Launch a browser on any device and make sure it has internet connectivity. Type Google Play Store in Google and hit enter to open it.
Step 2. Choose the app you wish to download and navigate to its information page on the Play Store. Tap the Installbutton, and a window will appear requesting you to sign in with your Google account.
Step 3. Select the Google account to which your Vizio TV is linked and select the name of your Vizio smart TV, then click the Installoption.
Step 4. You’ll now receive a notification confirming the app will be installed on your Vizio TV. Tap the OK button to proceed.
Step 5. Turn on your Vizio TV and check to ensure the app has been downloaded and installed.
Way 4. Add Apps Using a USB on Vizio TV
How to download app on Vizio smart TV? The last method is to leverage USB by getting the appropriate APK file and transferring it to the television. Here’s the specific instruction:
Step 1. You need to have a USB thumb drive that has been effectively formatted to the volume format FAT32 or FAT.
Step 2. Download your favorite APK, and plug the USB drive into the Vizio TV’s USB port.
Step 3. A dialog box should appear asking you to open a file on your USB and choose My Files. Choose your APK and start the app from here.
Way 5.Use Apps on Vizio TVs via Screencast
Vizio TVs offer limited apps, so you might not find all the apps you want. Then how can you still use them on your Vizio TV? The best solution is to use the Screencast feature that most Vizio TVs have. You can easily cast apps to the Vizio TV screen from your mobile device, allowing you to enjoy apps that aren’t available directly on your Vizio TV.
Step 1. Ensure your Vizio TV and your mobile device are on the same wireless network.
Step 2. Launch the app you want to cast and tap the cast icon to connect your mobile device to the Vizio TV.
Step 3. A few seconds later, your television screen will show the content displayed on your mobile device.
In addition, Vizio TVs are also AirPlay-enabled, allowing you to screen mirror your iPhone or iPad on Vizio TV via AirPlay. The process is quick and easy to set up. Let’s take a look at how to do it.
Step 1. Press the Menu button on your Vizio TV remote to access SmartCast Home. Then navigate to the Extras tab at the top of the TV screen.
Step 2. Move to the Smart Home Settings option and enable the AirPlay settings on your Vizio TV.

Step 3. Swipe down the top right of the iPhone/iPad screen to access the Control Center menu. Tap the Screen Mirroring feature on the Control Center.
Step 4. When the iPhone detects your Vizio TV, choose its name and enter the connection code that appears on the TV screen.
Note: You also need to ensure both your devices are under the same Wi-Fi network.
How to Update Apps on Vizio TV Without V Button
Apps with the latest version offer better performance and the newest features, ensuring they run smoothly on your Vizio TV. How to update apps on Vizio TV? There are several ways depending on whether or not your remote has the V button.
- Update Apps with the V button
Step 1. Press the V button on the remote to open the VIA dock at the bottom of the screen.
Step 2. Press the arrow keys to highlight the app you want to update. Hold the Yellow button on the remote.
Step 3. If the update is available, select the Update and OK option. If no update option is visible, the app is already up to date.
- Update Apps Without the V button
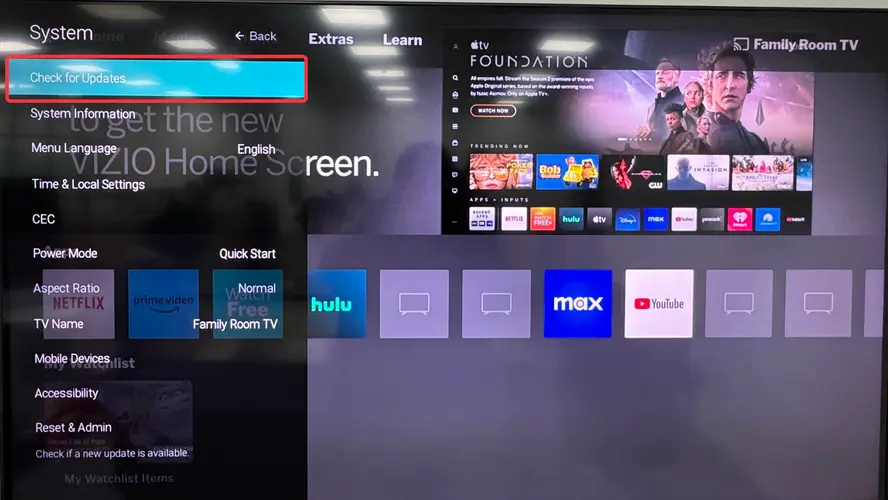
Step 1. Press the Menu button to launch the Settings menu, and navigate to System > Check for Updates.
Step 2. If an update is available, follow the onscreen instructions to download and install.
- Update Apps Without Remote Using USB
Step 1. Open the Vizio Support page and download the latest Vizio TV firmware that supports your TV model on your PC or laptop.
Step 2. After downloading, rename the firmware file to fwsu.img. Then copy the file to your flash drive.
Step 3. Turn off your Vizio TV and unplug the cable from the power socket, then plug in the USB to the TV.
Step 4. Turn on your TV and wait for it to detect the USB, you will see a blue light when it does.
Step 5. The blue light will turn off, and your TV will automatically restart once the update installation is complete.
How to Delete Apps on Vizio TV Without V Button
In response, the specific method to remove apps from the Vizio TV without a V button is also simple to handle.

Step 1. Press the Home or Input button on the remote to launch Apps or Smartcast.
Step 2. Navigate to the required app and expand its options. Select Remove or Uninstall and confirm to remove the designated app.
Conclusion
How to download apps on Vizio TV without V button?There are five methods you can adopt to add your favorite app on Vizio TV. Additionally, if you need to update or remove apps later on, you can also follow the simple steps outlined above. We hope this guide helps you get the most out of your Vizio TV and enjoy all the content you love!
How to Download Apps on Vizio TV Without V Button FAQ
Q: Can you download apps on a Vizio smart TV?
The answer is Yes. There are five methods you can follow:
- Add apps on the 2016 model or later Vizio TV with the updated Home screen.
- Use the Vizio Internet Apps Store.
- Use the browser from the Play Store.
- Use a USB on the Vizio TV.
- Adopt the Screencast.
Q: What is the V button on the Vizio remote?
The V button, with the big V letter, lies in the lower middle of the Vizio remote. It can open the Vizio Internet Apps dock or activate the multimedia functions of other components. It can also be used to access all entertainment options on a Vizio SmartCast TV.








