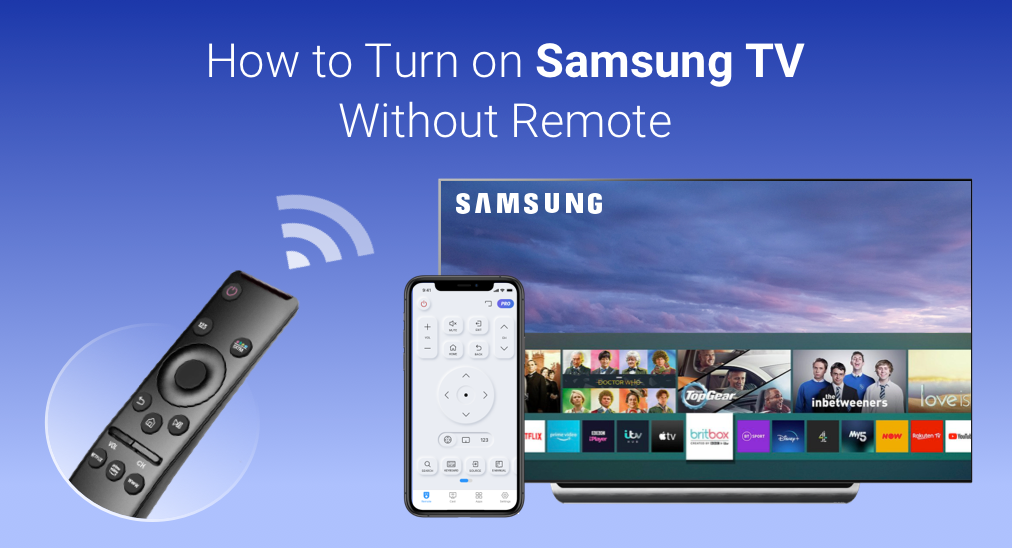
Samsung is one of the most popular and trusted TV brands and many people may come across Samsung remote control broken, lost or out of battery while using the TV, and they are unable to turn on TV in this situation.
In this guide, I am going to show you how to turn on Samsung TV without remote with the top 5 solutions. And Solution 1 and Solution 2 fixed the problem effectively for most people who had encountered the same issue.
Is It Possible to Turn on Samsung TV without Remote?
When your physical Samsung TV remote suddenly doesn't work, how to turn on/off or control the TV without a remote? Since buying a new Samsung physical remote takes time, is there any alternative way to turn on Samsung TV without remote? Many people asked, is it possible to turn on Samsung TV without remote?
Absolutely, the answer is positive. It is possible to turn on Samsung TV without a physical remote, and there are multiple methods for you to choose according to your circumstances. If you also happen to be troubled by the same problem, why not try the following methods to turn on Samsung TV without remote in seconds?
How to Turn on Samsung TV without Remote?
How to turn on Samsung TV without remote? There are different ways to turn on your Samsung TV without remote, you can use physical buttons on TV, a powerful Samsung TV remote app, the smartthings app to fully control Samsung TV, or if you own a game console like PlayStation 4 or Nintendo Switch, you can also turn on tv by the connected device.
The following contents will instruct you how to turn on Samsung TV without remote with the provided steps.
Table of Contents
Solution 1. Turn on a Samsung TV with the Physical Buttons
One way to turn on your Samsung TV without remote is to utilize the Samsung TV's physical control buttons. Where are the physical buttons on a Samsung TV and what do they do? This is the question that most people concerned.
If you are one of them, keep reading to locate physical buttons on TV and use the buttons to turn on Samsung TV without remote.
For different Samsung TV models, the locations of the physical buttons are different. Generally, the physical control buttons will appear in these three places on the TV: on the backside of the Samsung TV, in the middle of the front panel, and at the bottom of the right bezel of the TV. And it usually includes power buttons, volume controls, settings, and menu buttons.
Physical Buttons on the Backside of the TV
Check the following steps to locate the buttons on the backside of the Samsung TV.
Step 1. Check on the backside of the Samsung TV.
Step 2. On the bottom right corner, there is a control menu that near a set of HDMI ports.
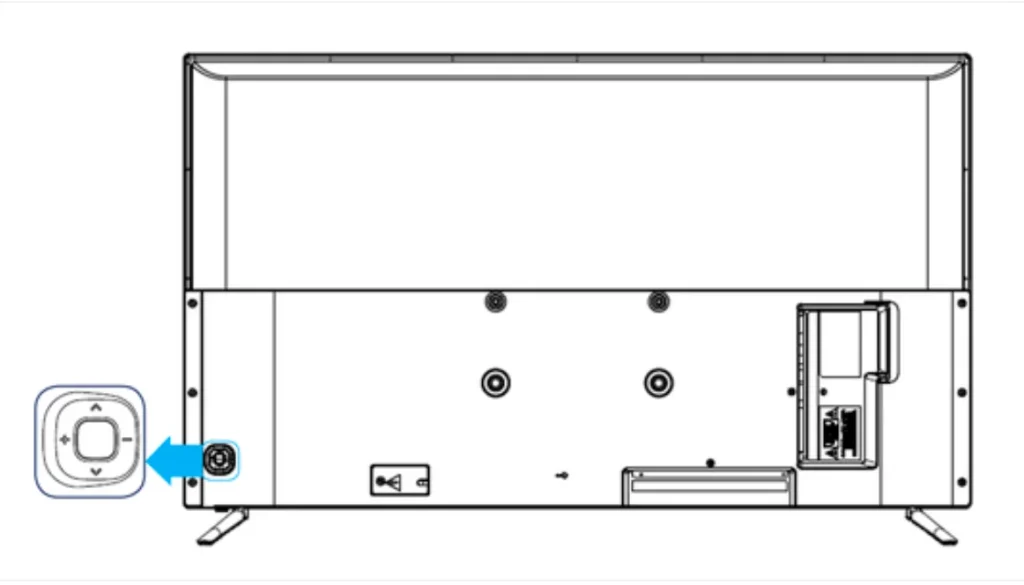
Step 3. Type the central power button to turn on/off the TV directly. And there are also volume and channel buttons nearby.
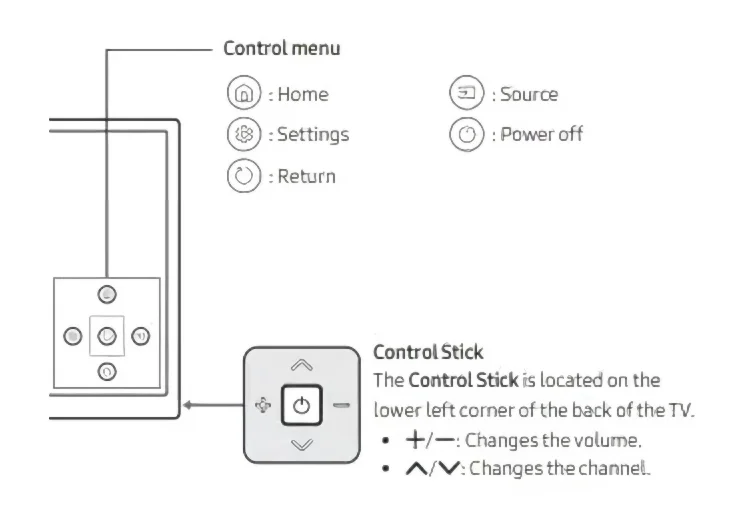
Physical Buttons in the Middle of the TV’s Front Panel
he physical buttons in the middle of the TV's front panel can be easily found with the steps below:
Step 1. Place your hand directly below the Samsung logo in the center of the screen front panel.
Step 2. Below the Samsung logo, there should be about 5 buttons, namely the central power buttons, volume up, volume down and channel up and channel down buttons. Depending on the model of your Samsung TV, it may vary.
Step 3. Press on the Center Power button to turn on your Samsung TV.

Note
For 2018 TV models, the physical controller buttons are located in the middle of the front bezel. For the latest Samsung Smart TVs, these buttons are often located on the right backside of the TV.
Physical Buttons on the Right Side of the Front Panel
If your Samsung TV doesn’t have buttons in the bottom center or backside, try to find them on the left or right side of the front panel. Sometimes the buttons are also located on the side corners.
On some Samsung TV models, the TV control buttons are located at the bottom of the right bezel. Just check it on your TV and click the button to power on/off the TV. Additionally, you can click the button to navigate to on TV.
If you lose your Samsung TV remote, you can still access the menu and operate the TV with those physical buttons. However, the physical buttons and functions are limited. If you want to use a powerful and multi-functional Samsung remote replacement to fully control Samsung TV, you can try the next method to turn on/off Samsung TV.
Many users who wish to quickly turn ON/OFF their TV may find it inconvenient to locate the power button as it requires some effort to get there.
Solution 2. Turn on Samsung TV with a Samsung TV Remote App
Using a TV remote control app to control TV is another alternative. The physical buttons are inconvenient as it requires some effort, while a handy Samsung TV remote app performs functions more than power on/off TV. Nowadays, Samsung TV remote control apps are mature enough, choosing a stable, high-responsive and powerful remote control app can greatly improve the smart device controlling experience.
If you just need a remote app, try one from the professional remote control and screen mirroring app developer BoostVision. The Samsung TV remote app developed by BoostVision has gained immense popularity for its user-friendly interface and advanced navigation and TV cast features.
Now it has now surpassed 4 million downloads on Android and iOS app stores, underscoring just how popular it is. If you want to control Samsung TV and turn on Samsung TV without remote, follow the steps below:
Step 1. Click the following button to download the Samsung TV remote app from Appstore or Google Play.
Download Remote for Samsung TV
Step 2. After installation, make sure your phone and the Samsung TV are connected to the same WiFi network.
Step 3. Then launch the app and tap the connection button to connect it to TV. If you cannot find your device, check if your phone and the Samsung TV are under the same WiFi network.
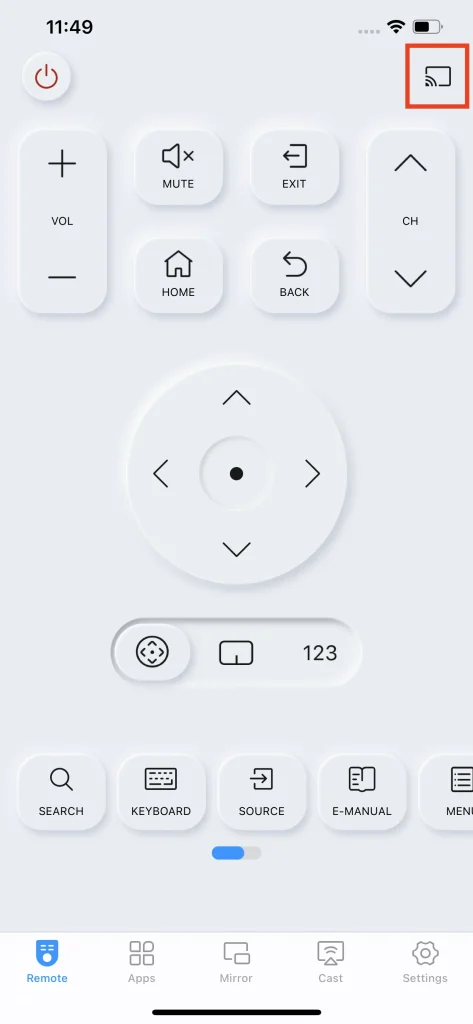
Step 4. Once the pairing process is initiated, it will pop up a message on TV to ask you whether to connect or not. You need to press the OK button to allow the connection. (If you don't have a remote, you can use the physical buttons on the back or side of the TV to press Allow. To select an option, just press the center power button to make it.)
Note
For some older versions of Samsung TV, it requires you to connect this app to the Samsung TV remote app using the PIN code method. In this case, you might need to input the pairing number displayed on the TV screen to pair the smartphone with the TV.
Step 5. Then you can use the Samsung remote app to Power ON/OFF TV with ease.
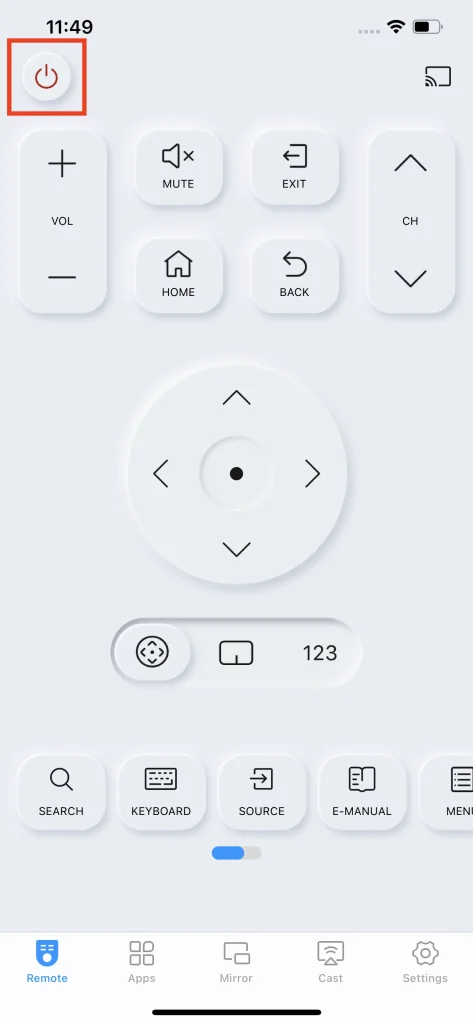
Compared with the old and traditional physical remote, a Samsung TV remote app enables you to use touchpad to navigate on TV, use the built-in keyboard to type and search on TV, and you can quickly access TV channels and apps from your phone by the channel shortcut feature.
In a nutshell, a Samsung remote app is the best option for anyone whose physical remote doesn't work. And BoostVision's Samsung TV remote app is worth trying. If you are interested, check this post to learn all the things you need to know about the Samsung remote app: Guide to Use Remote for Samsung TV
Solution 3. Turn on Samsung TV with SmartThings App
How to turn Samsung TV on without remote? The SmartThings app can also help you control Samsung TV without remote. It is designed by Samsung to control Samsung smart home appliances, including Samsung TVs, washers and others. You can try this method to control Samsung TV without remote.
Step 1. Download and install the SmartThings app from Appstore or Google Play.
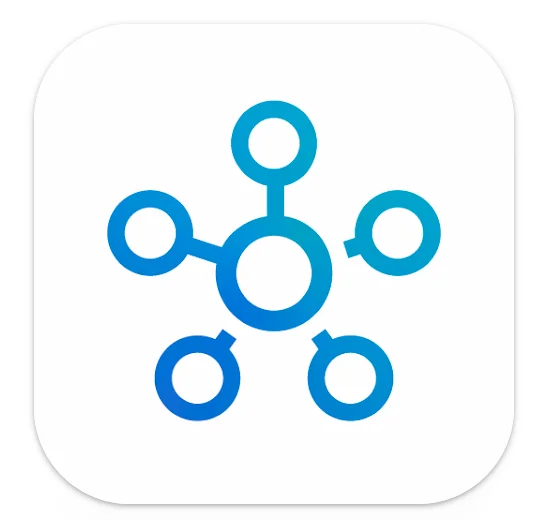
Step 2. Launch the app and follow the on-screen instructions to sign in.
Step 3. Tap the Add icon and then select Device option to add your Samsung device.
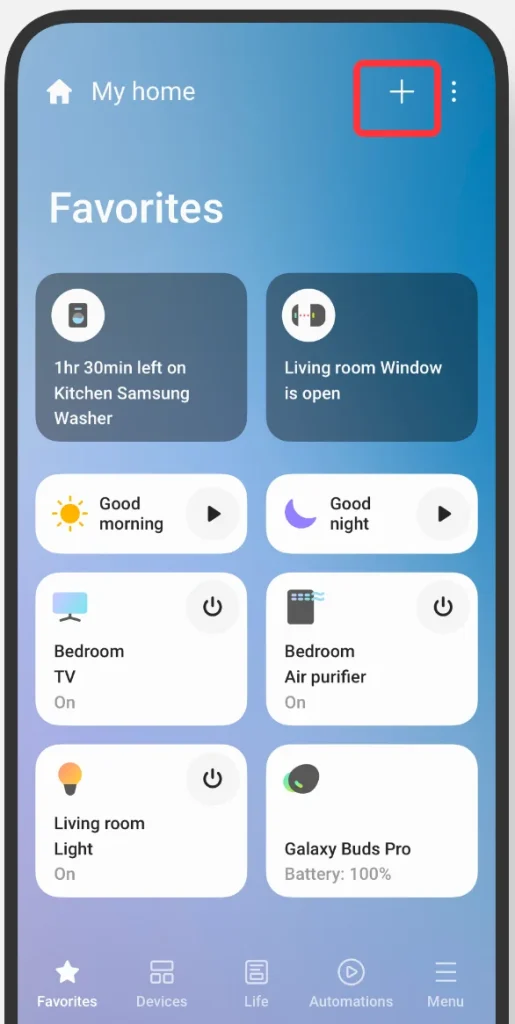
Step 4. Select Samsung TV from the list of device types.
Step 5. Select a location from the available options. Choose your TV from the list and enter the code on the TV screen.
Step 6. Finally, it will notify you as successfully connected.
After the connection is established, you can now easily turn on Samsung TV without remote.
Solution 4. Turn On Samsung TV with Nintendo Switch
The Samsung TV can be turned on with a connected streaming device or game console. If you own a game console like Nintendo Switch, you can turn on your Samsung TV without a remote in this way.
Step 1. Connect the Nintendo Switch to your Samsung TV with a dock.
Step 2. Go to Settings and select the System Settings option.
Step 3. Choose TV Settings from the list.
Step 4. Toggle On the Match TV Power State option.
Step 5. When everything is done, turn on the Nintendo Switch, then your Samsung TV will also be turned on automatically.
Solution 5. Turn On Samsung TV with PlayStation 4
If there is a PlayStation 4 at your home, you can turn on your Samsung TV with the PlayStation 4. How to turn on a Samsung TV without remote by a PlayStation 4, just check the following steps:
Step 1. Connect your PlayStation 4 to your TV with an HDMI cable.
Step 2. Go to the Settings option and choose System Settings.
Step 3. Select the Enable HDMI Device Link option from the list.
Step 4. After enabling HDMI Device Link, when you turn on the PS4 device, your Samsung TV will also be switched on.
The Samsung TV can be turned on easily with game console devices. If there is no PlayStation 4 or Nintendo Switch, you can also try to boot your TV with a connected streaming device like Chromecast.
Conclusion
Now you should know how to power on Samsung Smart TV without remote. The above 5 solutions have been tested and are all effective. And Solution 2 is the most recommended option. If you have any questions about TV remote control app, you can email to [email protected] for more information.
Frequently Asked Questions on Samsung TV
How to Turn Volume up on Samsung TV Without Remote
- Use Physical Buttons: Press and hold the Power button to switch on your Samsung TV without a remote.
- Use Third-Party Samsung remote apps: Visit BoostVision official website -> Download and install Samsung TV remote app iOS or Android version -> Launch the app and tap to connect the phone to Samsung TV-> Use the volume buttons on the remote app to turn volume up
- Use SmartThings App: Download and install the SmartThings app from Google Play or Apple Appstore -> Click the Add icon to add a new device -> Select device type Samsung TV-> Select a location and choose your TV -> Enter the code ->Turn volume up with the virtual buttons on the app.
How to Control Samsung TV Without Remote
Every Samsung TV has some physical buttons on the back of the TV, in the middle under the front panel, or on the side under the front panel. You can use the physical buttons to adjust volumes, channels or input sources to control Samsung TV without remote. You can also usethe SmartThings app or a third-party Samsung TV remote app on your mobile to control the Samsung TV without remote.
How to Press Allow on Samsung TV without Remote
Check the bottom, back, or the side of the Samsung TV. It should be a physical button like the center power button that works as the Allow or OK button, just press it to allow on Samsung TV without remote. Alternatively, you can download a third-party Samsung TV remote control app to press allow or use the Samsung SmartThings app from the Google Play Store or iOS App Store to use it as a TV remote.
Where Is the Power Button On Samsung TV?
The right corner on the backside of the TV is the most common location for the Samsung TV physical buttons. And here the most common areas to look for the power button on your Samsung TV:
- Check the right back area of the Samsung TV. For most Samsung models, there will be a small power button with channel and volume buttons in the bottom right corner.
- Look down the front panel in the middle, many Samsung TV models also place the power button in the central, and it is usually surrounded by the channel and volume buttons.
- Check on the side under the front panel. Samsung places the power button on the right side of the front panel, some models place it on the left side of the front panel. You'd better check both sides of the front panel on the TV. In most cases, it is located on the right side of the TV.








