
Roku released a mobile app for users to control Roku devices with smartphones. However, plenty of people have been vexed about the Roku remote app not working issue. What causes the Roku mobile app to not work? How to make the app functional again? Scroll down to touch the details.
Table of Contents
Roku Remote App Not Working
Roku is a famous streaming brand, and many people choose a Roku streaming device to enjoy their preferred videos. Roku provides users with two convenient ways to control the Roku streaming device: using a physical Roku remote control and using the Roku mobile app. However, some users have issues when controlling their Roku TVs using the Roku mobile app:
Why is the Roku remote app not working/connecting to my TV? My WiFi is already connected to both my phone and Roku, but whenever I try to connect the app to my Roku it just keeps searching for devices (doesn’t find any, just keeps searching). -- from Roku Community
Why Is the Roku Remote App Not Working?
The reasons for the TCL Roku remote app not working are various. As the reporter from the Roku Community said, the different network connection is one of the reasons. When the app and the Roku device are connected to the same network, the connection between them can be set up, and the app can communicate with the Roku device.
If the connection is established successfully, but the Roku mobile app still doesn't work properly, there might be network issues, temporary glitches, outdated OS, damaged app, and so on.
How to Fix the Roku Remote App Not Working?
Based on the above possible reasons for the TCL Roku remote app not working, several solutions with step-by-step tutorials are displayed below, and you can try them one by one until the issue gets solved.
Fix 1. Check the Network Connection
The same network connection is the prerequisite for controlling your Roku device using the Roku mobile app. Therefore, first and foremost, check the network connection on your smartphone and Roku device.
To figure out which wireless network a smartphone is connected to, just swap down from the top of the smartphone to access the control center and locate the zone marked as the Wi-Fi icon.
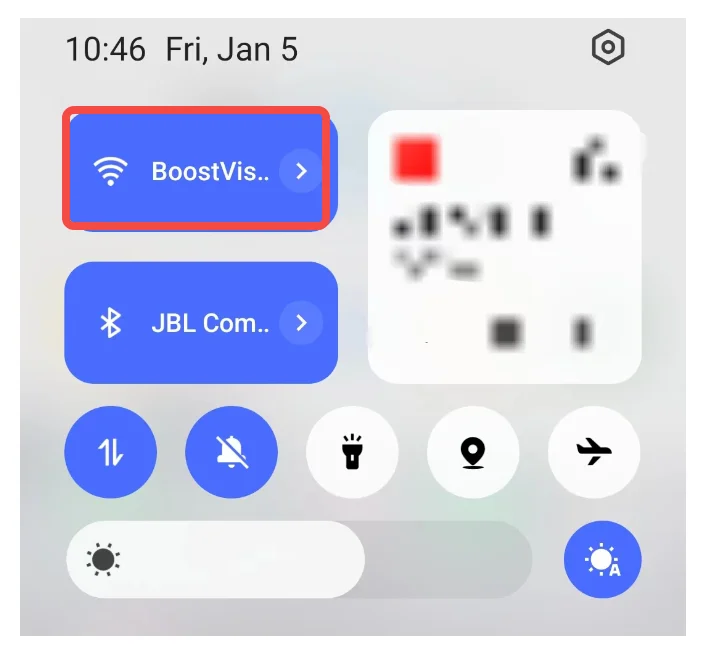
Then, go to Settings > Networks > About on your Roku device and check the network connection information displayed on the TV screen.

Are your smartphone and Roku TV connected to the same network? If yes, please move to the same solution; If not, reconnect them to the same network, and see if you can control your Roku TV using the Roku mobile app.
Fix 2. Check the Logged Roku Account
Like other official remote control apps, the Roku mobile app also asks you to log into your account. Which Roku account have you logged into? Is it the same as the Roku account you logged into your Roku TV?
If you have logged into different Roku accounts on the app and Roku device, please keep the account the same on the two devices. After that, tap any button on the app and see if your Roku device will perform the command immediately.
If your Roku TV doesn't give a response, continue to find the culprit behind the issue by performing the solutions below.
Fix 3. Disconnect Other Devices from the Network
The communication between the Roku mobile app and the Roku device is through the network. Aside from unifying the network connection, enough network traffic is necessary for smooth communication. In other words, a congested or overloaded network can preclude the Roku mobile app from working properly.
Therefore, if you have connected too many devices to the network your smartphone and Roku device are connected to, please disconnect the unnecessary devices from the network for a while, and try using your smartphone to control your Roku device again.
Does this solution make a difference? If not, don't frown and proceed to the next solution.
Fix 4. Restart All Involved Devices
There might be some temporary glitches on your smartphone, router, or Roku device, which cause the Roku mobile app to not function well. To remove these glitches, the quickest and easiest way is to restart these devices.
Step 1. Restart the router.
- Unplug the router from the power source.
- Wait at least 30 seconds, which is to let the device cool down and indicate to your devices that the router is offline.
- Plug the router back into the power source.
- Wait at least 2 minutes for the router to boot up.
Step 2. Restart the smartphone. Press and hold the volume and side buttons on your iPhone or the power button on your Android until the power slider appears and then slide to the restart option.
Step 3. Restart the Roku device. You can unplug the device and replug it after one minute or activate the Restart option by going to Settings > System > Power > System restart.
When all devices boot up, reconnect the Roku mobile app to your Roku device and see if the app can work properly now.
Fix 5. Reinstall the Roku Mobile App
If you are still vexed by the issue, the app may be damaged. To fix it, just reinstall the app on your smartphone. First, remove the app from your smartphone by pressing and holding its icon until the Delete option appears and tapping the option. When the uninstallation process ends, go to Google Play or the App Store to download the app, and allow your device to install it.
Launch the new app, log into your Roku account the same as the one you logged into your Roku device, and connect the app to your Roku device. Can the mobile app control your Roku device now?
Fix 6. Update Operating Systems
Next, you need to try updating the OS on your smartphone and Roku device to fix the Roku app not working on iPhone or Android because an outdated system can trigger various issues, including the physical Roku remote not working.
How to update iOS or Android and Roku OS? The process goes as follows:
Update iOS:
Step 1. Go to Settings > General > Software Update.
Step 2. Choose one software update option to install and tap the Download and Install option.
Step 3. Enter your iPhone's passcode, which ensures that the owner of the device agrees to update the system.
Step 4. When the installation finishes, the iPhone will restart automatically. So, wait patiently.
Update Android (the process varies on phones from different brands):
Step 1. Navigate to Settings > About device.
Step 2. Tap the zone where the version of the operating system is displayed, and the phone will check for updates on its own.
Step 3. If there is a new version available, follow the on-screen instructions to update the system to the latest version.
Update Roku OS:
Step 1. Press the Home button on your Roku remote.
Step 2. Choose Settings > System > System update > Check Now to manually check for updates.
If there is new software detected or there are updates for your channels, then your Roku device will download and install them automatically, and once completed, the device will reboot.
When your smartphone and Roku device show their home screens, check if the Roku mobile app can work as it should.
Fix 7. Reset the Roku Device
The last resort to fix the app issue is to reset your Roku device. Here the reset means a factory reset, which will restore your Roku device to the original factory settings, and in other words, the potential bugs that lead to the issue can be removed as well.
So, back up your important data on your Roku device, and then perform a factory reset on the device. After the factory reset, the app may be functional again. If it isn't, please contact Roku support for further help.
What Is the Best Alternative to Roku Remote App?
There are many ways to turn your smartphone into a Roku remote control, and using the Roku mobile app is only one of them. Many third-party software developers have provided alternatives to the Roku mobile app, and BoostVision is such one.
BoostVision is a professional remote software developer and its Roku TV Remote app has been chosen by millions of people. The third-party app is a perfect alternative to Roku remote app for iPhone and Android.

First, the app features the same OS compatibility as the Roku mobile app: turning the iOS or Android device into a Roku remote control. Then, the app has many useful remote functions, including power and volume control, an on-screen keyboard, a touchpad, and so on. Moreover, the app also introduces screen mirroring and casting features, which help you stream the content from your iOS and Android device to Roku TV wirelessly. All in all, the all-in-one app from BoostVision is worth trying to control your Roku device.
How to replace the Roku mobile app with the app from BoostVision? The steps are below:
Note: You should also ensure that your two devices are connected to the same network.
Step 1. Download and install the app on your smartphone.
Download Remote for Roku TV
Step 2. Launch the app and click the Tap to Select zone at the top of the screen.
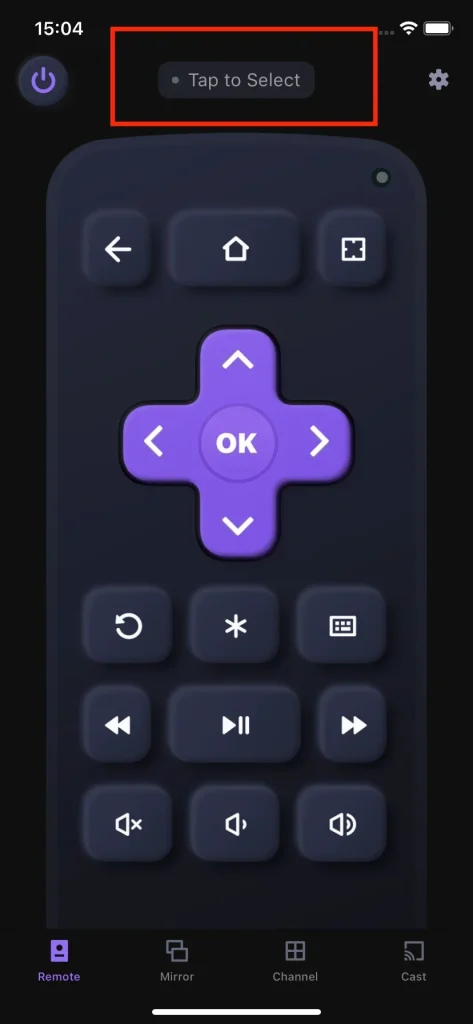
Step 3. Choose your Roku device from the list and click the Connect button.
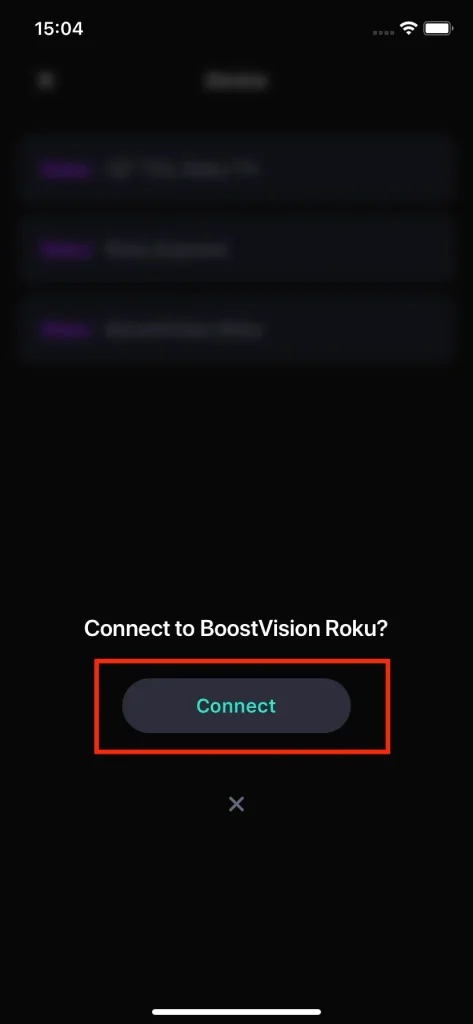
Step 4. When your Roku device's name appears on your phone screen, the app is ready for controlling the connected Roku device.
Bottom Line
The Roku mobile app makes it possible to control Roku devices using a smartphone. However, the app doesn't work as it should. If you also face the Roku remote app not working, check the network and the Roku account you use are the same on your smartphone and Roku device. After excluding the two reasons, please continue to disconnect other devices from the network, restart your devices, reinstall the app, update your devices, and reset the Roku device if the issue persists.
if you have tried all solutions but the app also runs with issues, please contact Roku techniques for help or try alternative to Roku remote app for iPhone or Android, like the Roku TV Remote app developed by BoostVision.
Well, here comes the end of the solution guide. If you like it, please share it with others.
Roku Remote App Not Working FAQ
Q: Can you use a phone instead of Roku remote?
Yes, you can use a universal remote to control your Roku TV or take advantage of a virtual Roku remote: use a remote control app to upgrade your smartphone to a Roku remote control.
Q: Can I download a universal remote for Roku?
If you have an Android or iOS device, you can download a universal remote for Roku. BoostVision provides one such app called the Universal TV Remote app which supports multiple TV brands including Roku. You can download it from Google Play or the App Store.
Q: Can a Samsung remote control Roku?
If your Roku device accepts IR commands, you can use an IR Samsung remote to control the device.
Q: What is the 4-digit code for Roku TV?
The 4-digit code for Roku TV is a Roku PIN (personal identification number). It is created via a Roku account to help manage payments, subscriptions, and services, safeguard personal information, and prevent unauthorized usage. For example, when you download a paid app on your Roku TV, you will be asked to input the Roku PIN. If you forget the Roku PIN, there is no way to recover it, and the only way is to reset it.








