
Roku released a mobile app to help users control Roku streaming players. By using the Roku mobile app, it is easy to change channels or do something else when the physical Roku remote is missing or not working. However, lots of people are vexed about volume control when using the app:
I would like to use the mobile app to control my Roku Ultra, but it doesn’t show volume controls. It should show volume controls since I can control the volume with the regular remote, correct? — from Roku Community
Why is the Roku app volume control missing? How to adjust volume leveling on a Roku device? Explore the two questions with the post.
Table of Contents
Roku App Volume Control Missing iPhone and Android
Here is a screenshot of the Roku mobile app. Browse it carefully, but unfortunately, no volume + or volume – button is found. Why is there no volume control button on the Roku mobile app?
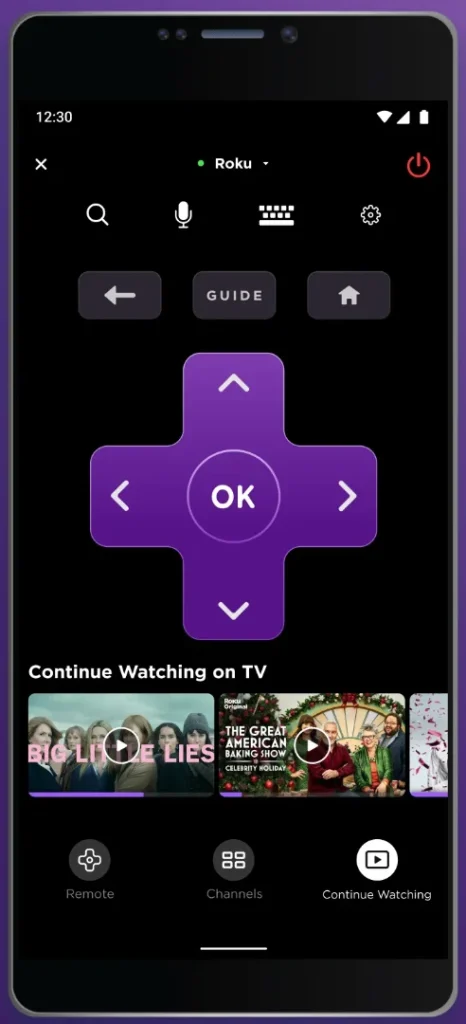
The reason is that the app is connected to a Roku player rather than a Roku TV. The Roku mobile app only provides volume control buttons for Roku TV models.
How to Control Roku Volume on TV?
Although the Roku mobile app doesn’t provide volume + or volume – buttons for each Roku device, there are two workarounds to change the volume level with the help of the app.
Way 1. Execute Voice Commands
The Roku mobile app has an icon that is marked as a microphone. Tap the icon and you can use your voice to search and control your Roku streaming device.
To take advantage of the feature to control the volume on your Roku device, you need to:
Step 1. Tap the microphone icon in the Remote tab.
Step 2. Grant permission to use voice controls if asked.
Step 3. Speak the command “turn volume up” or “turn volume down” into your phone at a normal volume, and then tap the middle of the screen when you finish speaking or simply wait a moment.
Way 2. Enable Private Listening
You may have noticed that a headphone icon is built into the Roku mobile app. What is it used for? Tap the headphone icon and the private listening feature will be enabled.
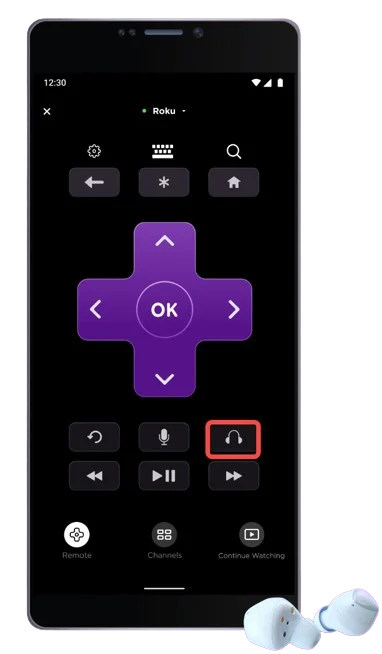
The private listening feature allows you to listen to your Roku device on headphones that are connected to your phone or tablet. If the volume is too low or too high, just press the volume button on the side of the phone to adjust the volume to a comfortable level.
Therefore, you can adjust the volume level on your Roku device through the feature. How to control volume on TV in this way?
Note: If you use wired headphones, just plug and unplug them to activate and deactivate private listening.
Step 1. Pair Bluetooth headphones with your phone.
Step 2. Open the Roku mobile app and tap the headphone icon in the Remote tab to activate the private listening feature.
Step 3. In case of hearing loss, please turn down the level using the volume control button on your phone before putting on your headphones. Then put on your headphones and turn up the volume if necessary.
Step 4. To deactivate private listening, simply tap the headphone icon.
Alternative to the Roku Mobile App
Sometimes you may be unable to control your Roku device because the third-party Roku app can’t find the device. In this case, swapping to another remote app is a quick solution. The recommended alternative is the Rok TV Remote app from BoostVision, a professional remote control app developer.
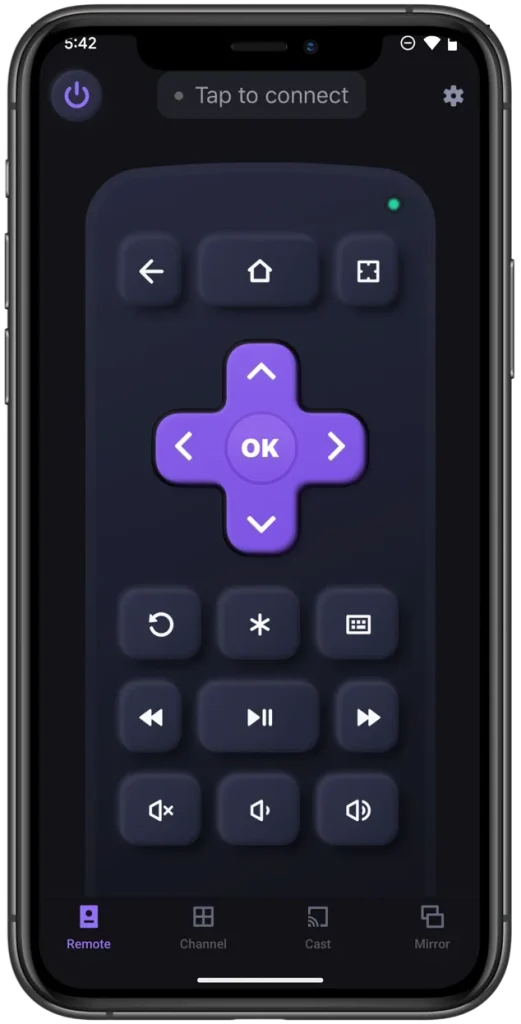
The third-party app is an all-in-one utility. With it, you can control your Roku device using your iOS or Android phone and duplicate the phone screen to your Roku device screen wirelessly.
As a professional remote control app, it provides bountiful functions, and the on-screen keyboard and the touchpad are the most surprising ones, which let you perform quick text input and navigation.
The setup process of the app is quite straightforward. Just download the app from Google Play or the App Store, launch the app when the installation finishes, and connect the app to your Roku device through a wireless network. For details, please check the Guide to Use Smart Phone as Remote for Roku TV.
Once the connection is established, you can tap the buttons displayed on your phone screen to control your Roku device.
Conclusion
If you find the Roku app volume control missing iPhone, fear not and you can tap the microphone icon on the app and speak to your phone to control the volume on your Roku device; alternatively, activate the private listening feature and control the volume by pressing the volume buttons on your phone. Then, you can enjoy the video on your Roku device with a comfortable volume level.
Roku App Volume Control Missing FAQ
Q: Why isn’t my Roku app remote working?
Generally, why your Roku app doesn’t work is that the app loses the connection to your Roku device or there are some temporary glitches, network issues, and so on. To solve the issue, try reconnecting the app to your Roku device, restarting the router, restarting or reinstalling the app, or restarting the Roku device.
Q: How do I control my Roku without a remote?
The optimal trick is to use a remote app, like the Roku TV Remote app from BoostVision. The app can turn your mobile device into a Roku remote with bountiful functions.
Install the app on your smartphone, launch the app, and connect it to your Roku device. Then, you can control your Roku using your smartphone.








