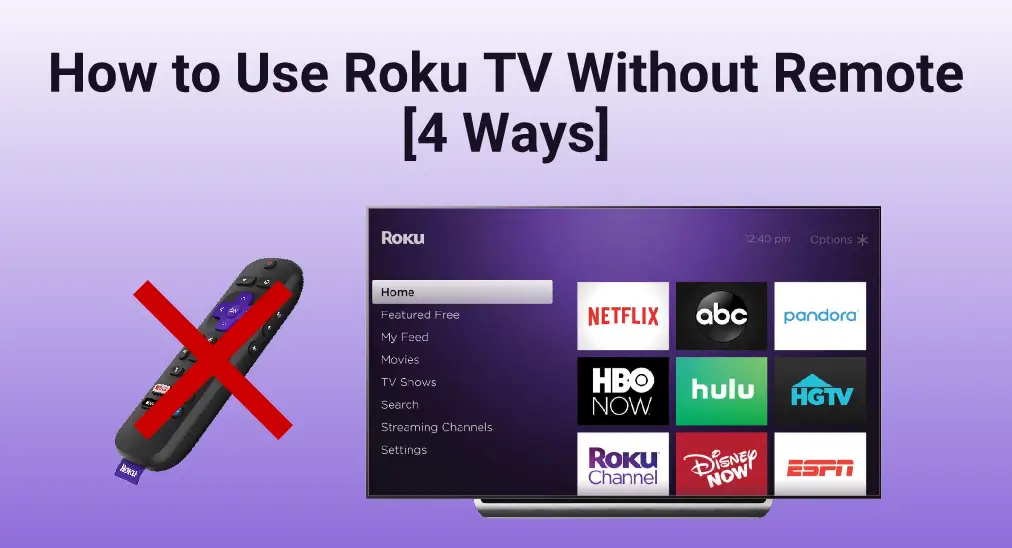
In recent technological advances, a shift from traditional physical tools to smart virtual equipment comes in. There is growing concern that physical remotes turn to virtual remotes in the circle of streaming media. Take the Roku streaming player for example, this post will introduce how to use Roku TV without remote but in other ways, including the TV buttons and different virtual remotes. Now let's read on!
Table of Content
Every Roku player comes with a remote control. But when the remote is lost or it has no power, can we use some smart devices instead? Luckily, the answer is yes.
Using the TV Buttons
First of all, in case you overlook this most straightforward method, I intend to remind you of the buttons that come with your television at the beginning of this article. You can try to find the buttons on your television, maybe they are on the side, back, or bottom edge of your television. Most of the time, these buttons include the power button, volume up and down buttons, channel up and down buttons, and so on. You can try to press these buttons to control your Roku TV.
If you find there is only a power button on your television, don't worry, let's see how the virtual smart remotes can help you use Roku TV instead.
Using the Roku App (Official)
The first virtual remote is the free Roku mobile app developed by Roku Inc., and it has everything you need to control your streaming.
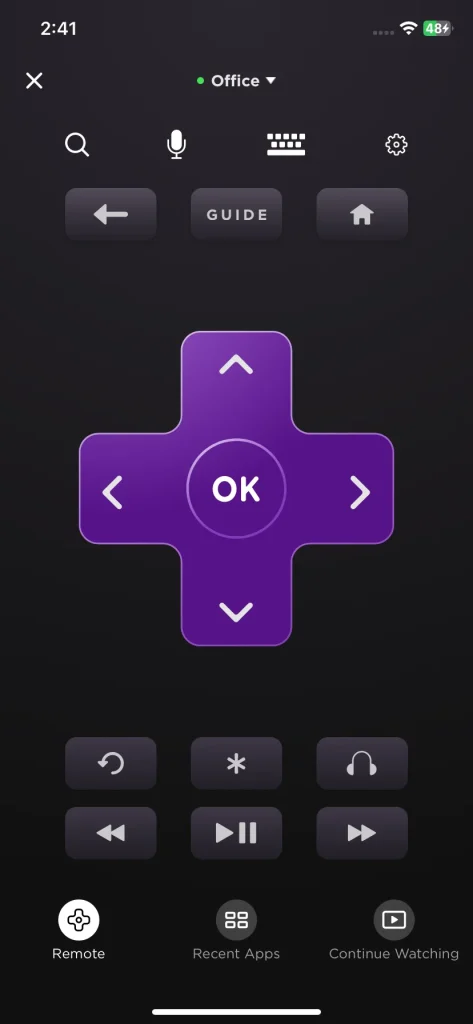
With The Roku App, you can use your voice or keyboard to quickly search for entertainment and stream free movies, live TV, and more on channels. Some features, such as casting media files from your phone, leave your physical remote behind. Now follow the steps below to learn about how to leverage this virtual remote to control your Roku TV.
Step 1. Download and install The Roku App (Official) from the app store on your mobile device, both iOS and Android devices can be compatible with it.
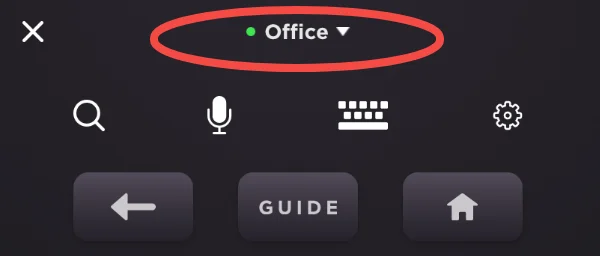
Step 2. Connect your mobile device to the same wireless network as your Roku TV, then tap the top of the app to connect your Roku device.
Step 3. When the connection process is finished, it means you have solved the problem of how to use Roku TV without remote.
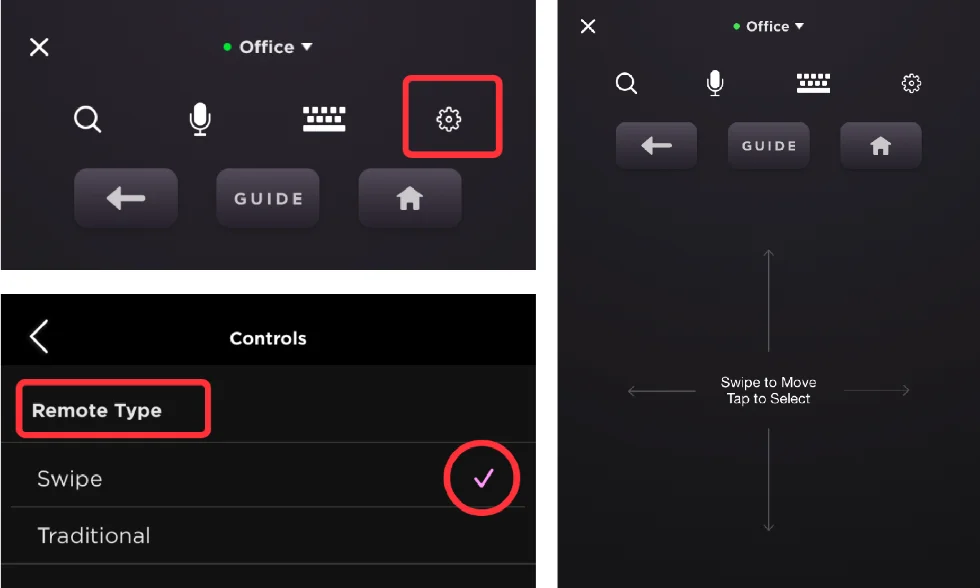
Step 4. Or you can tap the Settings icon on the top of the app, and change the Remote Type which you use more conveniently.
Attention: Some features may require logging into your Roku account (If you have not, go to the Roku website to create a Roku account for free).
Using the Remote for Roku - TV Control
The second smart remote to troubleshoot how to use my Roku TV without a remote is the univeral remote app for Roku streaming players of BoostVision.
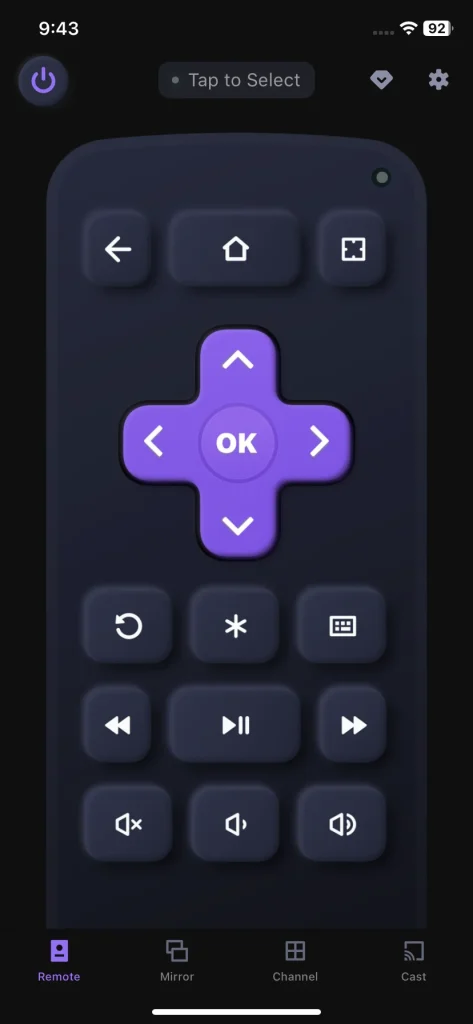
Remote for Ruku - TV Control is also designed for both iOS and Android devices that enable you to easily control your Ruku TV via WiFi. This remote application enables you to mirror your mobile screen to Roku TV or cast your personal photos and videos on a bigger screen without cables. Plus, you are allowed to find your favorite channels by lighting the heart icon on the top right corner of the corresponding channel. Now let's learn about how to handle this smart virtual remote to control your Roku TV.
Download Remote for Roku TV
Step 1. Download and install the Remote for Roku: TV Remote of BoostVision from the app store on your mobile device. Do not forget to allow its permission.
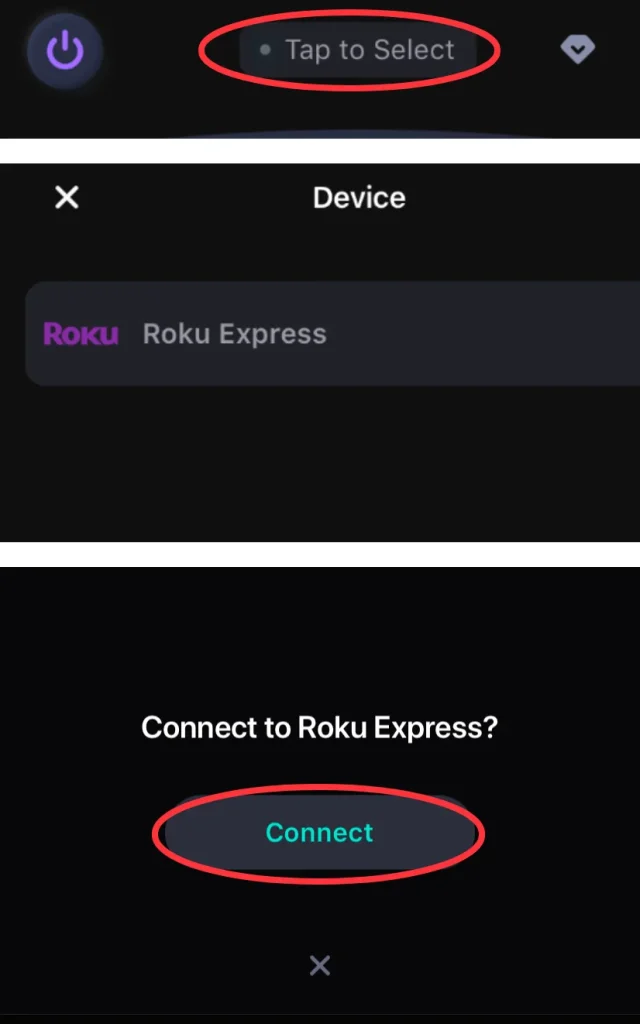
Step 2. Ensure your mobile device and Roku TV are covered under the same Wi-Fi, then tap the Tap to Select on the top of the app page to select your Roku device to connect. When you tap the Connect option appears on the app, which means you finish the connection process.
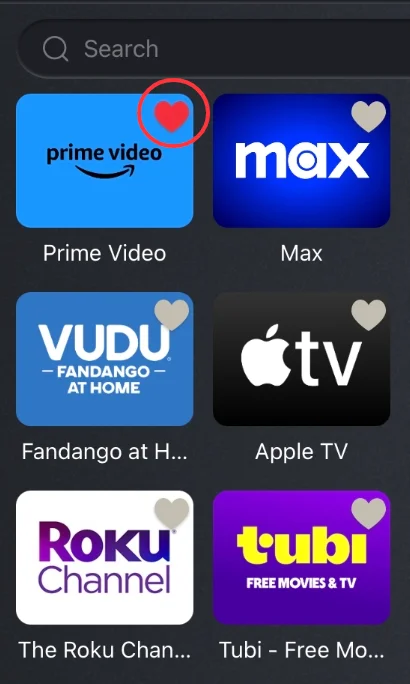
Step 4. If you want to get quick access to your favorite channels, you can tap the Channel on the bottom line of the app and choose or search your favorite channel, then lighten the top right heart to make it move to the front of your channel list.
Using the Remoku Chrome Extension
The last method to answer how to use a Roku TV without remote is using the Remoku Chrome Extension. You are allowed to make use of your computer to control the Roku streaming device.
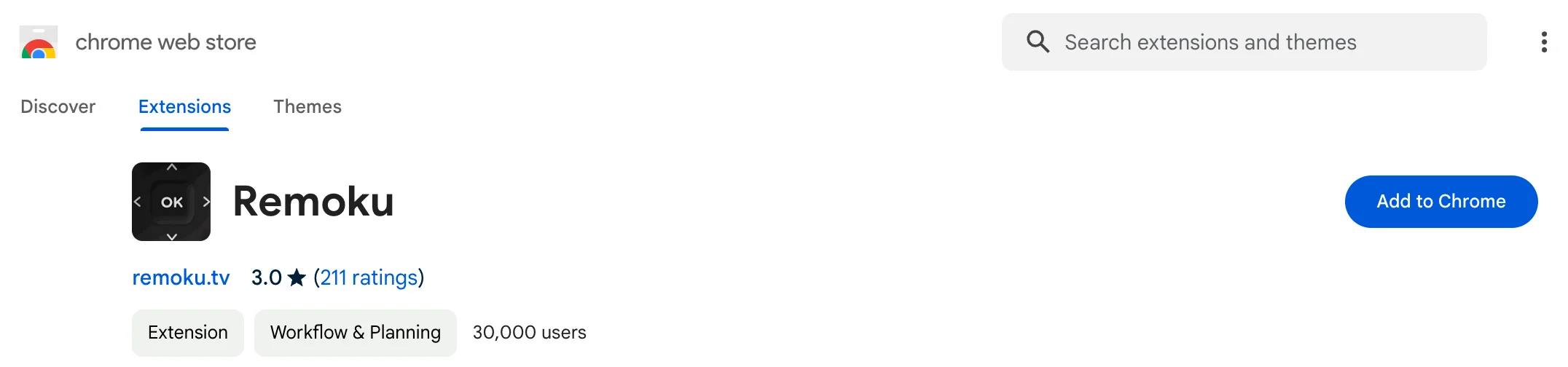
Step 1. Open the Remoku extension in Chrome and select Add to Chrome.
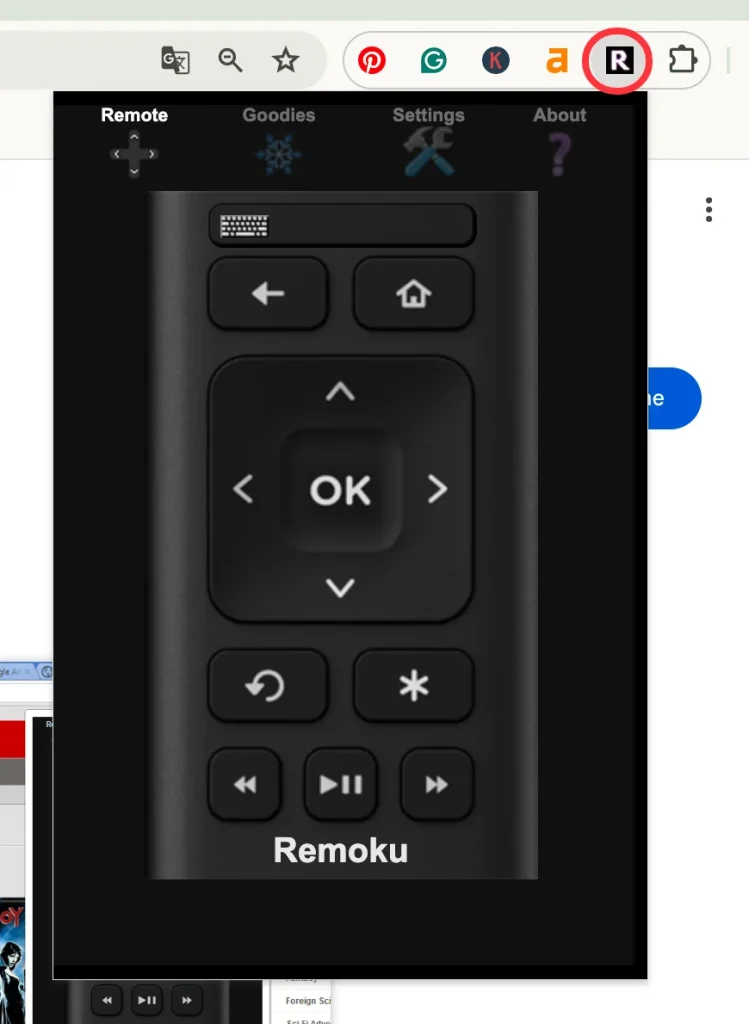
Step 2. Select the extensions icon to the right of the address bar, and then choose Remoku from the list.
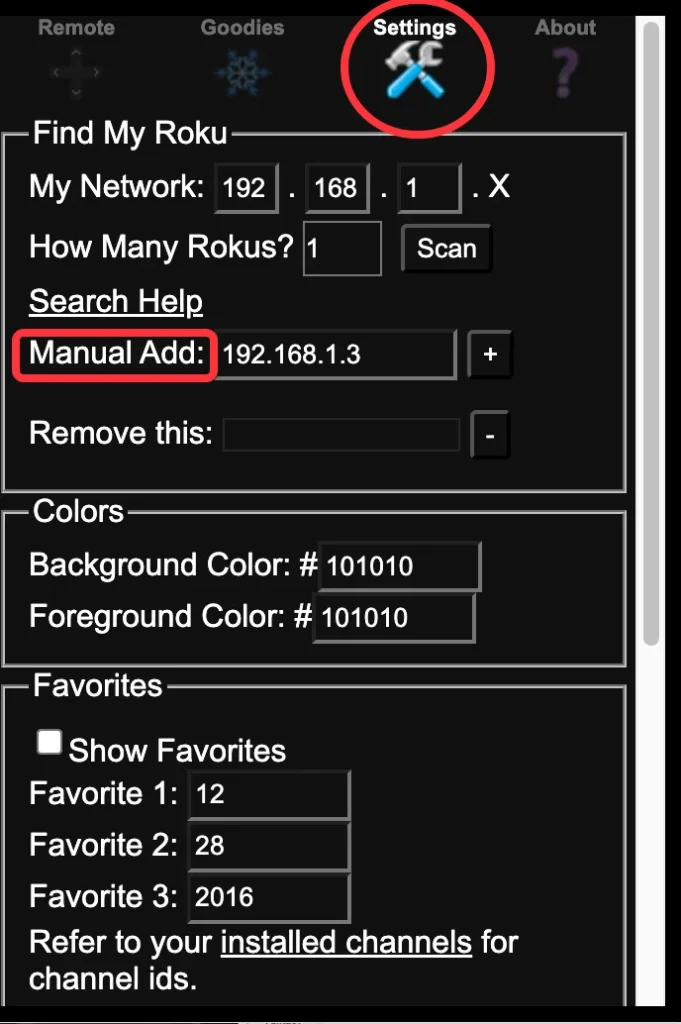
Step 3. Click Settings to find your Roku device to connect to. You can either scan for your Roku or enter the IP manually. The process is slow if you scan for the Roku, so add it manually.
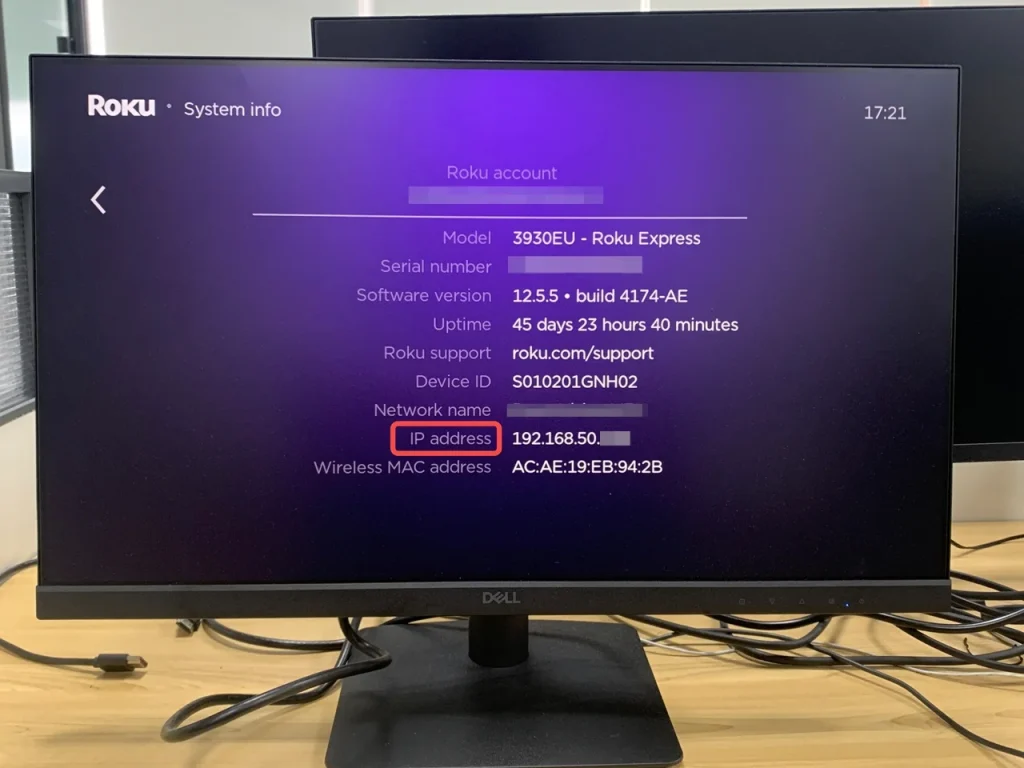
Step 4. Go to Settings > System > About to find your Roku device's IP. Then enter the address from your screen into the Manual Add blank and click the + button.
Step 5. Click the Remote button and use the on-screen virtual remote to control your Roku devices as a physical remote.
Wrapping Up
How to use Roku TV without remote? The four ways listed above are easy to operate, right? No matter the television buttons or the virtual remotes, after learning how to levering them, you have alternative ways to deal with the unexpected situation of your Roku remote not working.
How to Use Roku TV Without Remote FAQ
Q: What to do if I lose my Roku TV remote?
See how to quickly find your lost Roku remote:
1. Press the Lost Remote Finder Button
Step 1. Locate the button at the top or side of your device for Roku Ultra.
Step 2. Press the button and carefully hear if there is a sound. If you can’t be sure, you can press the button a few times until you find your missing Roku remote.
2. Execute Hands-free Voice Command
Step 1. Turn on your Roku TV by pressing the physical power button and ensure it is connected to the Internet.
Step 2. Say, “Hey Roku, where’s my remote?” in a clear, loud, and direct tone.
3. Use The Roku App
Download the Roku App (Official) or the Remote for Roku - TV Control
Q: How to navigate a Roku TV without a remote?
- Using the TV Buttons
- Using the Roku App (Official)
- Using the Remote for Roku - TV Control
- Using the Remoku Chrome Extension








