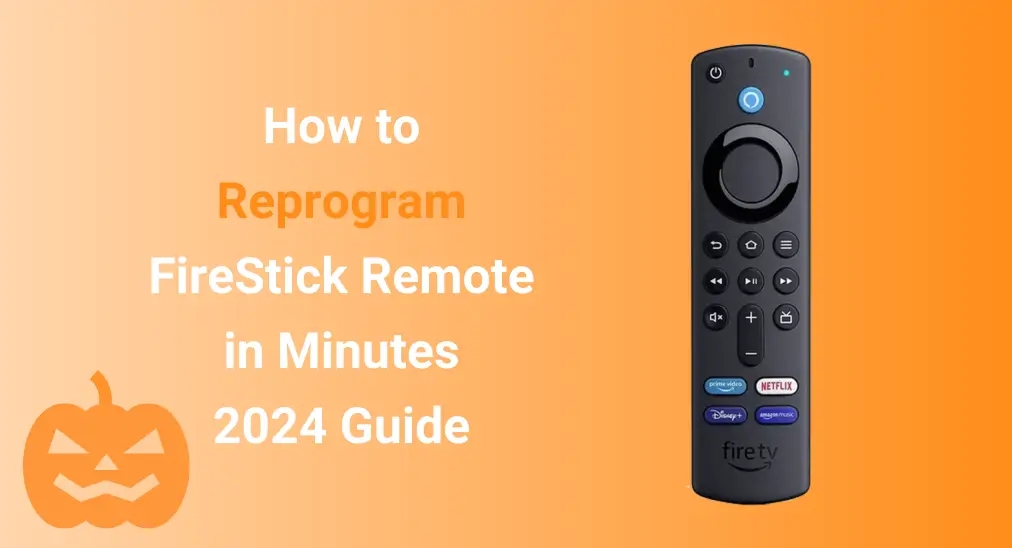
How to reprogram FireStick remote? If you are seeking the answers to this question, luckily, you’re in the right place now. In today’s guide, you will know the reprogramming process and obtain the answers to how to reprogram FireStick remote buttons. Let’s scroll down to get the detailed instructions!
Table of Content
Out of the box, the FireStick remote should automatically pair with your FireStick devices when you set it up for the first time. But there are always exceptions. You need to pair the remote manually if it’s unresponsive during the setup process or the remote loses connection over time. Don’t worry, read on to find out how to reprogram a FireStick remote.
How to Reprogram My FireStick Remote
First, please keep your remote and Fire TV streaming device as close as possible for the best signal. Then, press and hold the Home button for 10 seconds or until you see a light blinking rapidly on the remote. When your FireStick remote connects successfully, you will see a notification on your TV.

Bonus: BoostVision’s virtual Fire TV & FireStick remote is also a mighty backup when your FireStick remote still not working, and you are allowed to install it on your mobile device (either smartphone or tablet is ok). After finishing the simple pairing process, it can control your Amazon Fire devices as the physical remote.

Download Remote for Fire TV & Fire Stick
How to Reprogram A FireStick Remote to A Different FireStick
How to reprogram your FireStick remote? I believe you have mastered the straightforward process. Now you can learn about how to reprogram a FireStick remote to a different FireStick.
There is also a prerequisite that the FireStick remote and FireStick are compatible. So you are supposed to check the compatible devices list from Amazon. Here are the quick steps to pair a different FireStick:

Step 1. Turn on the directed FireStick and use the old remote or remote app go to Settings > Controllers & Bluetooth Devices > Amazon Fire TV Remotes > Add New Remote.
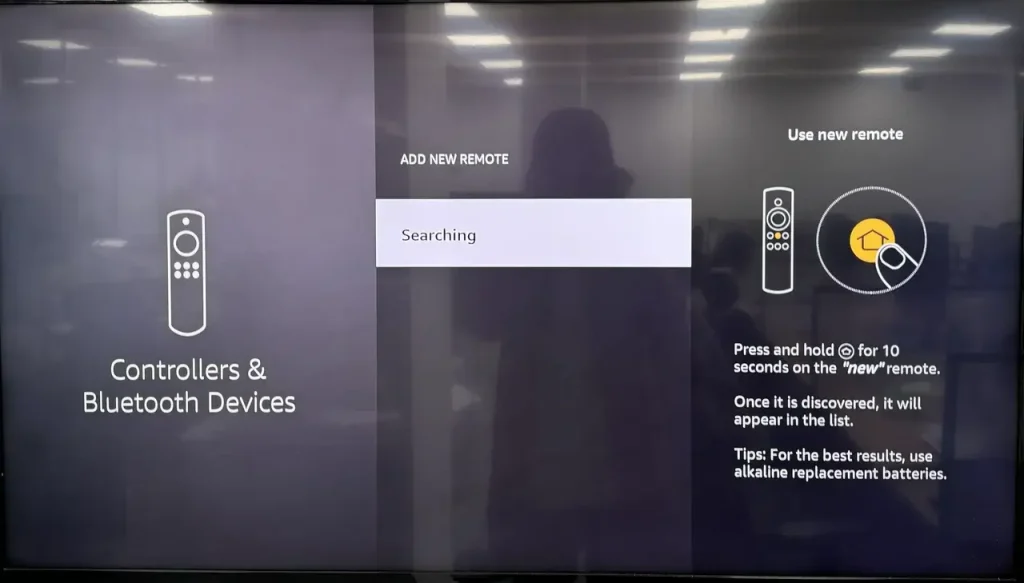
Step 2. Press and hold the Home button on the remote you want to pair for 10 seconds. Wait for your FireStick to find the directed remote, then press the Select button on your old remote.
Attention: The FireStick can be paired with up to seven remotes, and each remote can only be paired with one Fire TV. When you connect a FireStick remote to a different FireStick, it will automatically disconnect from the original one, meaning it will no longer work with the first device unless you re-pair it.
How to Reprogram FireStick Remote to New TV
After understanding how to reprogram the FireStick remote to different Amazon streaming devices, let’s focus on how to reprogram FireStick remote to TV for better control.
Many FireStick remotes can be synced with your TV, allowing you to manage essential functions like turning the TV on/off, adjusting the volume, and more, all from one device.

Before proceeding with the steps below, ensure your TV supports CEC (Consumer Electronics Control) and you have an Amazon Alexa Voice Remote equipped with Power & Volume buttons.

Step 1. Use your physical or virtual FireStick remote to navigate to the Settings menu > Display & Audio. Scroll down to HDMI CEC Device Control and click this option to turn it on.
Step 2. Press the Menu button on your TV remote, then go to the System or Settings menu to find the HDMI CEC Control option and enable this feature.
Note: Different TV manufacturers market the CEC feature with different names, which allows devices like the FireStick to control basic TV functions. Here’s a list of popular TV brands and the names they use for CEC:
| TV Brand | CEC Name |
| Samsung | Anynet+ |
| Sony | BRAVIA Sync |
| LG | SimpLink |
| Panasonic | HDAVI Control, EZ-Sync, or VIERA Link |
| Toshiba | CE-Link or Regza Link |
| Phillips | EasyLink |
| Roku | CEC |
| Sharp | QUOS Link |
| Vizio | CEC |

Step 3. Press the Home button on your FireStick remote and reach the Settings menu > Equipment Control.

Step 4. Click Manage Equipment > Add Equipment > TV. Then wait for the FireStick to prepare your remote for setup.
Step 5. If the FireStick correctly identifies your TV, select Yes and skip Step 7. Otherwise, continue with Step 6.

Step 6. Click No when the identified TV is wrong. Select your TV from the TV brands list.
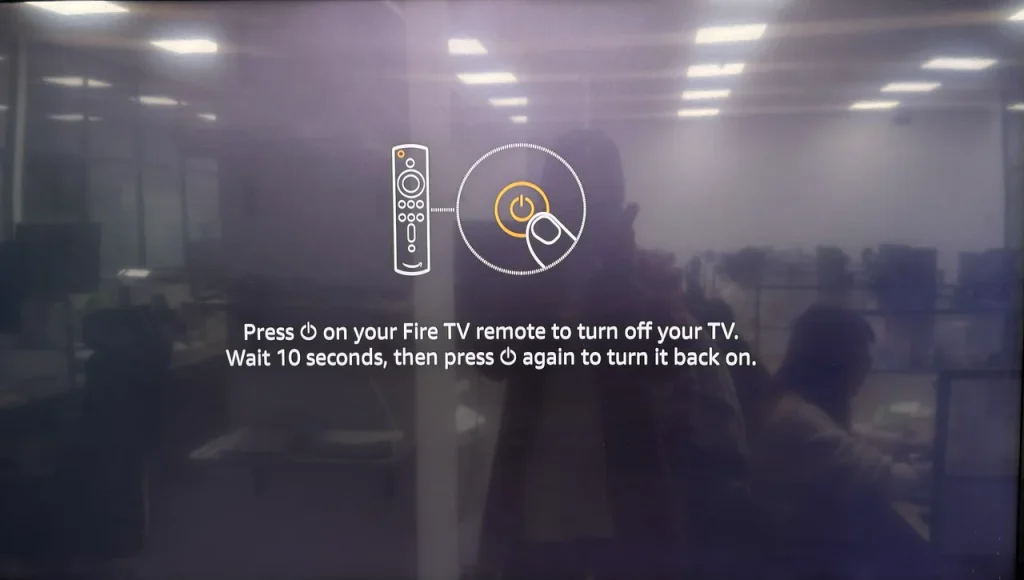
Step 7. Follow the onscreen instructions to reprogram your FireStick remote to the TV: Press the Power button on your FireStick remote, wait 10 seconds, then press the Power button again.
Step 8. Suppose your FireStick remote turns your TV off and back on, select Yes, and skip Step 10. Otherwise, keep reading on Step 9.
Step 9. Choose the No option if your TV doesn’t respond to the FireStick remote control. Then the system will ask you to make several attempts, which is a trial-and-error method. Click Yes when the attempt successfully controls the television.
Step 10. The system will now perform a volume test. If your TV is muted, increase the volume with the TV’s remote first. Click Next when you’re ready for the volume test.
Step 11. Use your FireStick remote to change the volume levels following the onscreen instruction. If it’s successful, click Yes and skip Step 13. Otherwise, follow the next step.
Step 12. Select No if the volume doesn’t change with your FireStick remote. Next, choose the option that suits your setup. You should select I use just my TV when you don’t use any external audio equipment. Next, repeat from Step 9. Continue repeating this cycle until you find a setup that works for you. Once you’ve found the one that works, you can proceed to Step 14.
Step 13. This step will create a shortcut to jump to your FireStick’s HDMI channel. From the list, select the HDMI port to which your FireStick is connected. (If your TV has only a single HDMI input, you can skip this process by pressing the Forward button on your FireStick remote)
Step 14. Use the TV remote to switch the HDMI input source. Press the Forward button on your Fire TV remote.
Step 15. The TV should switch to the FireStick HDMI channel. If it did, select Yes.You have now created a shortcut to switch back to your Fire TV from any HDMI source using the Forward button on your FireStick remote.
Step 16. Finally, click the OK button to finish syncing your FireStick to the TV. You can then adopt only a single remote to control both your FireStick and TV.
How to Reprogram FireStick Remote Buttons
Amazon FireStick or Fire TV is a strong streaming device, and the remote is not exceptional. You can not only press the buttons following the icon, but customize some buttons on the Alexa Voice Remote Pro.
Use the Customizable Buttons on Your Alexa Voice Remote Pro

If you have the Alexa Voice Remote Pro, you’ll notice two labeled number buttons designed as shortcuts for quick access to a variety of functions, including setting up shortcuts to favorite apps, Alexa voice commands, controlling smart home devices, and more.
These are known as the Customizable Buttons on the Alexa Voice Remote Pro, giving you the flexibility to create personalized shortcuts. To ensure they work properly, follow these guidelines:
- The Alexa Voice Remote Pro must be paired with a Fire TV device.
- The remote should be within 30 ft (10 m) of the paired Fire TV device.
- The paired Fire TV device must be turned on:
Fire TV Smart TVs: Activate the setting Voice Commands when TV Screen is Off to use the feature while the TV is off.
Fire TV Sticks: Make sure that the power cable is connected to an outlet with the provided power adapter, and not to a USB port on the TV. This lets the Customizable buttons work while the TV is off.
When you are ready, set up the Customizable button (labeled 1 and 2) on the Alexa Voice Remote Pro:
Step 1. Press and hold the desired Customizable button for 5 seconds.
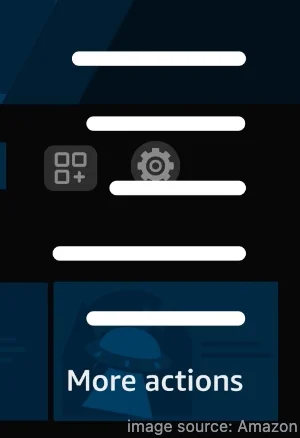
Step 2. You can also go to your remote in Settings and select the desired button. A personalized side panel appears on the screen, which shows suggested actions based on your recent activity, as well as shortcuts for your last three voice commands.
Step 3. Select a suggested app or Alexa voice command, or choose More Actions in the side panel. In More Actions, select the category and choose a shortcut from the onscreen list.
Step 4. A notification will appear on screen confirming the shortcut has been updated. Plus, if you want to change the assigned shortcut, just repeat these steps with the desired button.
Conclusion
How to reprogram a FireStick TV remote? How to reprogram my FireStick remote to my TV? How to reprogram FireStick remote buttons? All these questions are answered from this blog. What’s important is that you should ensure your device’s model and its compatibility.
If you’re unsure about any part of the process or encounter issues while setting up or using your Fire TV or FireStick remote, you can always reach out to Amazon Support for assistance. Moreover, if you have never used any remote control apps, it’s time to download one and have a try now.
How to Reprogram FireStick Remote FAQ
Q: How do I reprogram my Amazon FireStick remote?
Keep your remote and Fire TV streaming device as close as possible for the best signal. Press and hold the Home button for 10 seconds or until you see a light blinking rapidly on the remote. When your FireStick remote connects successfully, you will see a notification on your TV screen.
Q: How do I pair my new FireStick remote without the old one?
You can try automatically pairing the new FireStick remote by pressing the Home button for at least 10 seconds. Or you can use the Amazon Fire TV app with these steps:
- Download the Amazon Fire TV app from Google Play or App Store and install it on your smartphone.
- Turn on the Bluetooth of the smartphone. Launch the Amazon Fire TV app and sign in to the same Amazon account you used to sign in to your Fire TV.
- Check the pop-up message saying “Connect Your Fire TV and Use Your Smartphone as a Remote” and the pop-up 4-digit code on the TV screen.
- Enter the 4-digit code in the Amazon Fire TV app for the new Firestick remote pairing.
- With the buttons on the app’s interface, go to Settings and Controllers & Bluetooth Devices.
- Choose Amazon Fire TV Remotes > Add New Remote and then choose the new remote you want to pair with your FireStick.
- The Firestick is searching for a remote, and you need to press and hold the Home button on the new remote for 10 seconds.








