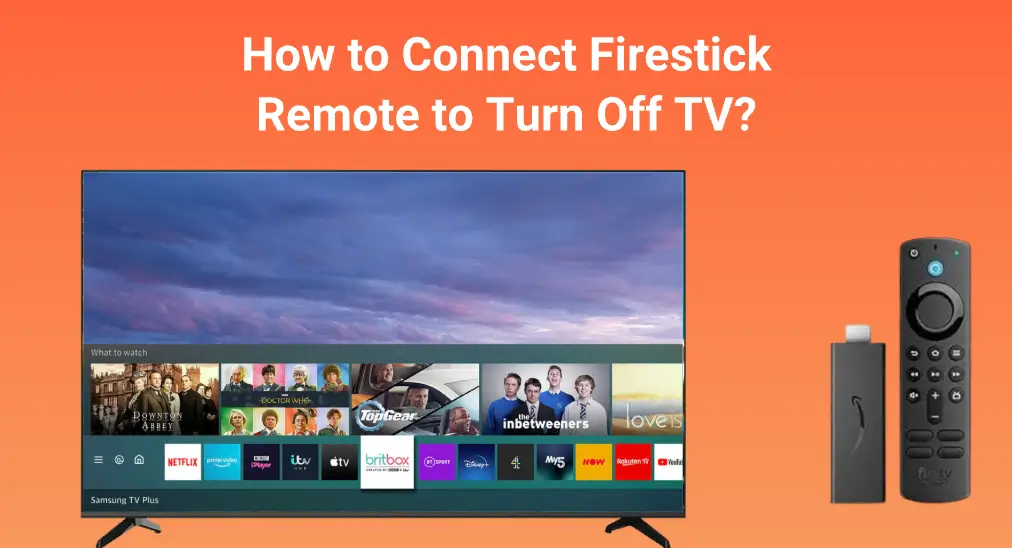
Thanks to a Firestick, your TV can be transformed into a smart one, and you can stream your favorite platforms on the TV. After finishing watching, how do you turn off your TV? Will you switch to the TV remote and press the power button? Actually, it is unnecessary to switch the Firestick remote to the TV remote. Follow the post to see how to connect Firestick remote to turn off TV.
Table of Contents
Can You Turn Off Your TV Using the Firestick Remote?
Firestick is a small media streaming device that is connected to the TV to stream myriad videos, TV shows, and so on. When you purchase a Firestick from Amazon, it is always shipped with a remote.

The traditional Firestick remote has the home, back, and direction buttons, except for volume and power buttons, while if the shipped remote has buttons for volume control (at its bottom) and a power button (in the top-left corner), you have the newest model.
Obviously, the Firestick remote is designed for controlling the Firestick. If your TV supports CEC, its function is not limited to that, and with CEC enabled, it can even control the TV, such as powering it on or off.
How to Connect Firestick Remote to Turn Off TV?
As stated above, to enjoy the convenience of using a single remote to control your TV and Firestick, your TV should be CEC-compliant. CEC is the abbreviation of Consumer Electronics Control. It is an HDMI feature that allows HDMI devices to be controlled with one remote control. In other words, you can use one remote to control your CEC-compliant TV and a connected device (here, the Firestick).
The HDMI feature is built into many contemporary TVs, but different TV manufacturers integrate it into their televisions with different names. For example, Vizio uses CEC and Hitachi adopts HDMI-CEC, while other TV brands give it a quite different name:
- AOC: E-link
- Insignia: INlink
- LG: SimpleLink
- Mitsubishi: NetCommand
- Onkyo: RIHD
- Panasonic: VIERA Link, HDACIA Sync
- Philips: EasyLink, Fun-Link
- Pioneer: Kuro Link
- Roku: 1-touch Play
- Runco International: RuncoLink
- Samsung: Anynet+
- Sharp: Aquos Link
- Sony: BRAVIA Link or BRVIA Sync
- Toshiba: Regza Link or CE-Link
Certainly, the list is not complete. If you are using another TV brand, you can consult TV customer support to see if you have a CEC equivalent feature anyway.
Enable CEC on Your TV and Firestick
It is not enough to ensure that your TV supports CEC to turn off the device using the Firestick remote. You need to continue to confirm that the CEC feature is enabled on your TV and Firestick.
In general, the CEC feature is listed in the TV’s settings menu. So, go to the settings menu and see if the feature is enabled. Here I would like to share with you how to make that on some popular TV brands, including LG, Samsung, Roku, Sony, and Vizio.
Enable CEC on Your TV
Note: The operations vary on different models. If your TV manual is still kept, please refer to it.
On LG TVs:
Press the Settings button on your LG remote, then go to All Settings > General > Devices > HDMI Settings > SIMPLINK (HDMI-CEC), and check if the CEC feature is on. If not, enable it.
On Samsung TVs:
Press the Home button on your Samsung TV remote, then navigate to Settings > All Settings > Connection > External Device Manager > Anynet+ (HDMI-CEC), and turn it on (if necessary).
On Roku TVs:
Press the Home button on your Roku remote, head over to Settings > System > Control other devices (CEC), and tick the checkbox of 1-touch play.
On Sony TVs:
Press the Home button on your Sony remote, go to Settings > Watching TV > External inputs > BRAVIA Sync settings > BRAVIA Sync control, and enable the BRAVIA Sync control if necessary.
On Vizio TVs:
Press the Menu button on your Vizio remote, choose System > CEC, and enable it if it is disabled.
If you are using another TV brand, you can google a tutorial on Chrome.
Enable CEC on Your Firestick
It is also easy to enable the CEC feature on your Firestick. Please follow these steps:
Step 1. Press the Home button on your Firestick remote. From there, navigate to the gear icon (on the far right) and select it to access the settings menu.
Step 2. Go to Display & Audio > HDMI CEC Device Control.
Step 3. If the HDMI CEC Device Control is off, turn it on.
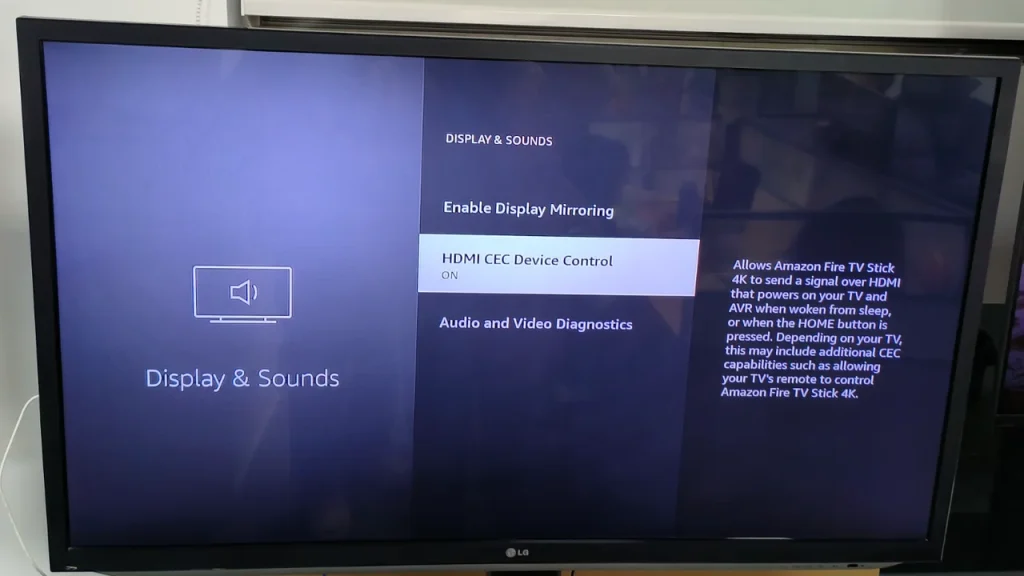
Connect the Firestick Remote to Your TV
After enabling the CEC feature on both devices, you can try connecting the Firestick remote to your TV. To do so, refer to the following guide.
Step 1. Press the home button on the remote to access the home screen and find the gear icon on the screen again.
Step 2. Choose the Equipment Control menu from the Settings list.
Step 3. Find and choose the Manage Equipment option.
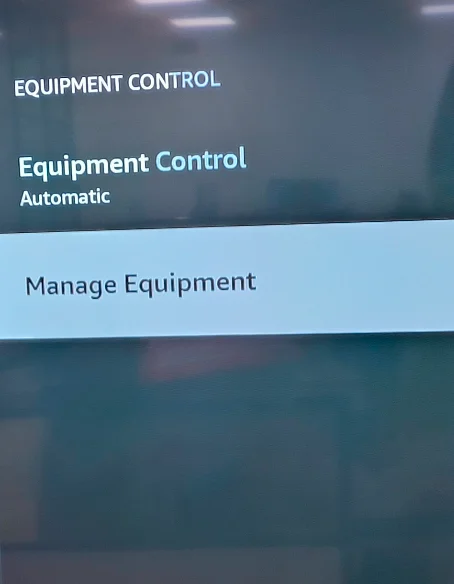
Step 4. Choose the Add Equipment option.
Step 5. Choose the TV option and wait for the setup process to be finished. If there is no this option, go back to the previous page to choose the TV option from the Manage Equipment submenu.
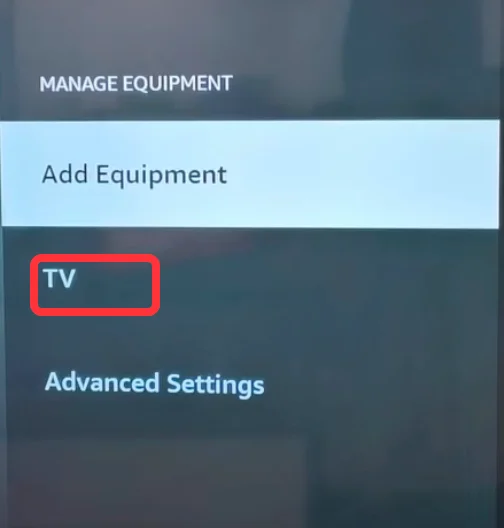
Step 6. If the system correctly identifies your TV, choose the Yes option and skip to Step 8. Otherwise, choose the No option.
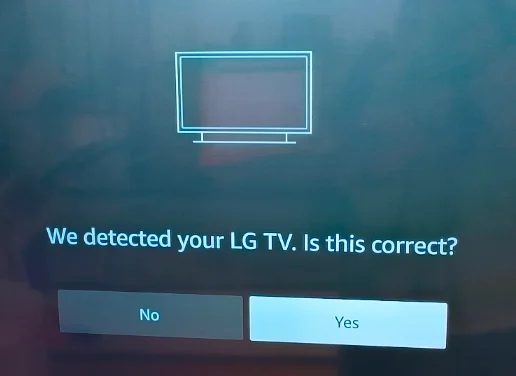
Step 7. Choose the one that matches your TV from the list of TV brands.
Step 8. Press the power button on the Firestick remote, wait 10 seconds, and press the power button again.
Step 9. If your TV turns off and back on, choose the Yes option and move to Step 12. Otherwise, choose the No option and move to the next step.
Step 10. Follow the on-screen instructions to go through several attempts.
Step 11. During the several attempts, if the Firestick remote can turn the TV off and on, choose the Yes option.
Step 12. Choose the Next option to carry out a volume test. Note do not unmute your TV. If it is muted, use the TV remote to increase the volume.
Step 13. Try increasing and decreasing the volume using the Firestick remote. If it works, choose the Yes option and proceed to step 15. If it doesn’t work, choose the No option.
Step 14. When you are met with the question “Are you using a soundbar or receiver”, choose I use a soundbar, I use a receiver, or I use just my TV.
Step 15. Choose the input source which should be the HDMI port through which the Firestick is connected to the TV.
Step 16. Choose a different HDMI input source using the TV remote. Press the forward button (two forward arrows) on the Firestick remote.
Step 17. When you see the prompt saying “Did return you to Fire TV”, choose the Yes option. You have now created a shortcut to switch back to your Firestick from any HDMI source using the forward button on the Firestick remote.
Step 18. Choose the OK button if you are informed that your Fire TV remote has been updated.
Now the whole connection process comes to an end, and you can use a single remote (here, the Firestick remote) to control your Firestick and TV. In other words, you can press the power button on the Firestick remote to turn off the TV.
If you migrate your Firestick to another TV with better resolution or a big display screen, you need to connect the Firestick remote to the TV. To do so, you should:
Step 1. Press the home button on the Firestick remote and click the gear icon to access the Settings menu.
Step 2. Choose the Equipment Control tab from the Settings menu.
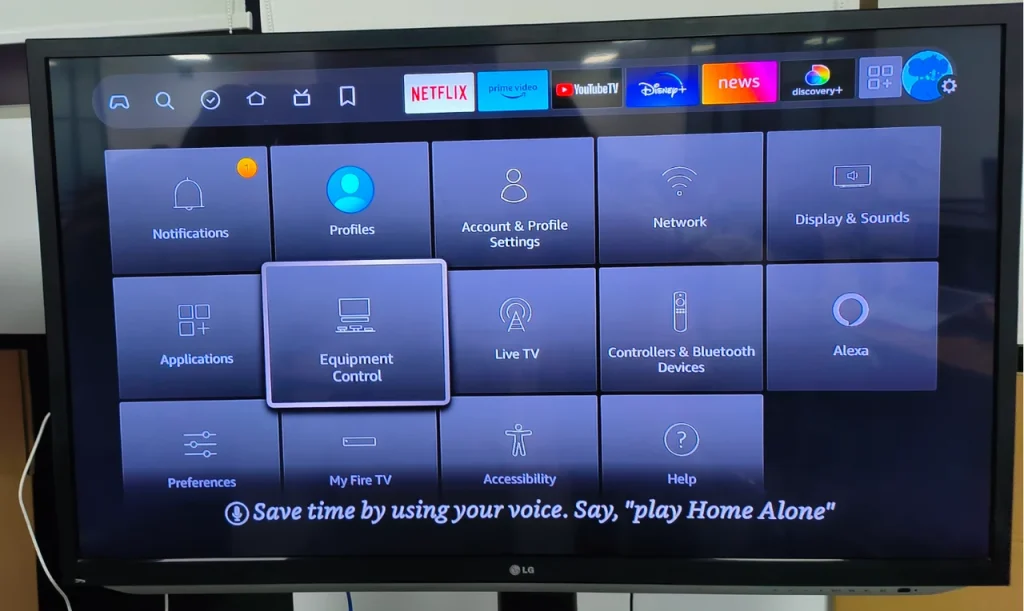
Step 3. Go to Manage Equipment > TV > Change TV > Change TV.
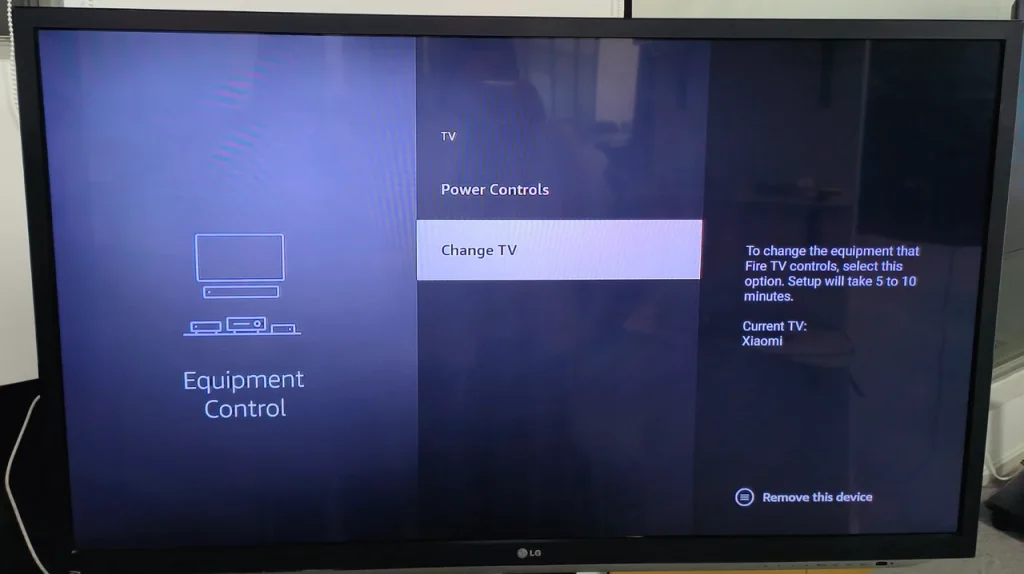
Step 4. Repeat the above steps 6-18.
What to Do If Your Firestick Remote Goes Wrong?
If your Firestick remote abruptly goes wrong, should you repair it or replace it? When facing the Firestick remote not working issue, you can try repairing it by yourself, like changing the battery, restarting the Firestick, and so on. That might be helpful, but is time-consuming.
The most efficient solution is to use a Firestick remote app. All you need to do is download and install the app on your mobile device and connect it to your TV, after which you can control your Firestick again using the app.
My recommendation is to try the Fire TV Remote app developed by BoostVision. The app is designed to boost your watching experience with Fire TVs and Firesticks: it integrates different functions, including remote control, screen mirroring, and TV casting.
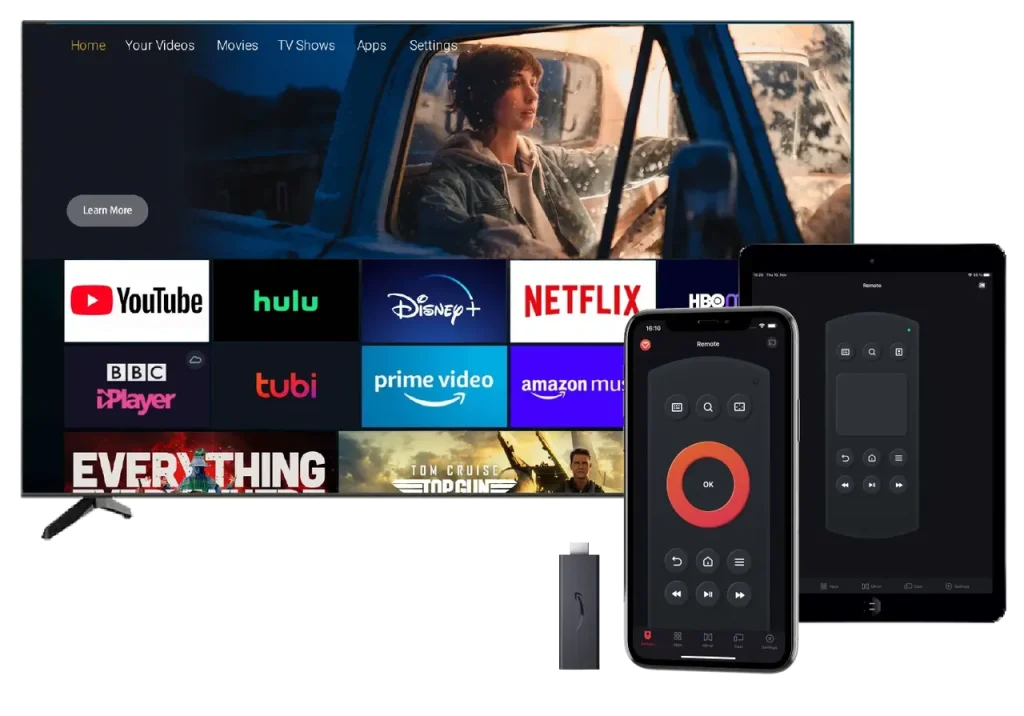
Using the all-in-one application, you can control your Firestick and display the content from your phone on the large TV screen. So, it is worth giving BoostVision’s app a try if you are looking for a replacement for your dysfunctional Firestick remote.
Download Remote for Fire TV & Fire Stick
How does the app work? The app can turn your phone or tablet (Android or iOS) into a Firestick remote within a few steps:
Step 1. Ensure your phone and Firestick are connected to the same wireless network.
Step 2. Launch the app on your phone and tap the connection icon in the top right corner.
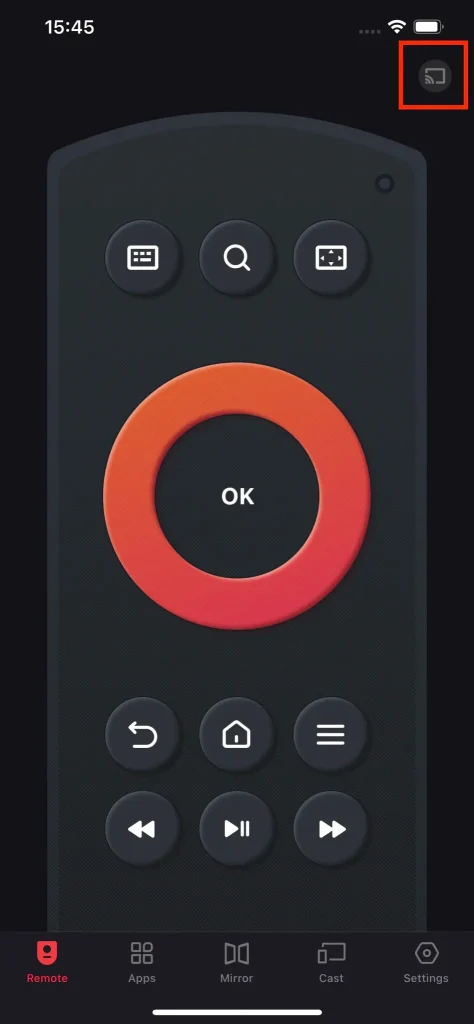
Step 3. The app will display a list of the detected devices, from which choose your Firestick and tap the Connection button. Here it is suggested that you switch the Auto Connect on for the automatic connection next time.
Step 4. Input the PIN number that displays on the TV screen and type the OK button.
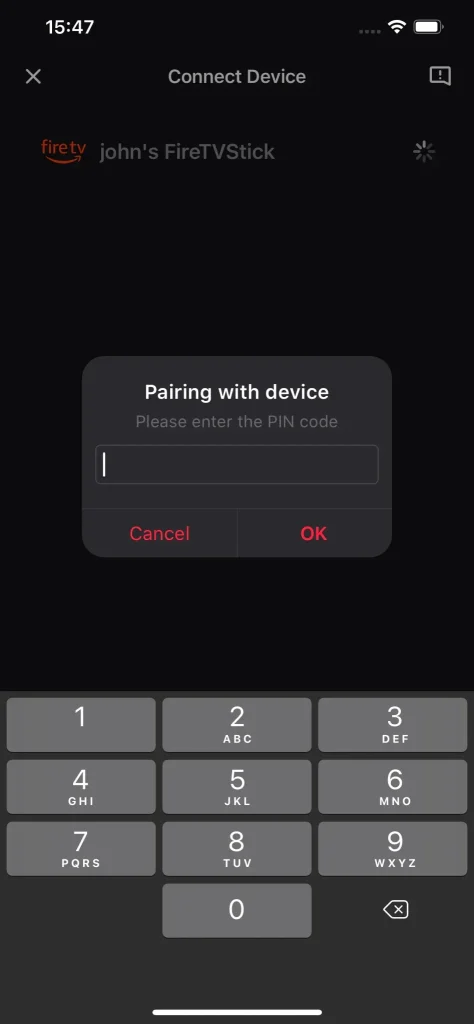
That’s the process of pairing the Firestick remote app. Once it finishes, you can tap the buttons on your phone screen to control your Firestick seamlessly. For detailed operations, check How to Use Remote for Fire TV & Fire Stick.
Verdict
That’s all about pairing Firestick remote to TV. Follow the step-by-step guide to finish this pairing. After that, you can use the paired Firestick remote to turn off the TV and get rid of the hassle of switching between Firestick remote and TV remote.
If the Firestick remote fails to work, you can give the shared app from BoostVision a try. Using it, you can control your Firestick with ease and stream the content from your phone to the Firestick.
Does this page help you? If it does, please share it with others.
How to Connect Firestick Remote to Turn Off TV FAQ
Q: What are the Alexa commands for Fire TV?
There are hundreds of Alexa commands for your Fire TV. For example, Alexa can help you play a movie or TV show when you say the following command to your Alexa device:
- Watch [title]
- Play [title]
- Play [title] on app
For more Alexa commands for Fire TV, please check the Amazon help page.
Q: How long do Fire Stick last?
The lifespan of an Amazon Fire Stick depends on usage and how well it is maintained. Generally, with regular updates and proper care, it can last up to 5 years or more. So, to prolong its lifespan, update the firmware for the device regularly, handle the device with clean hands, clean it with a soft cloth, and keep it away from steam and extreme heat or cold.
Q: Can I give my old Fire Stick to someone else?
Yes, it is a good idea to gift the old or idle Fire Stick. But note that you need to reset the device to factory default settings, which is to remove all your personal information in case of information leakage before giving it to others.
Q: Should I leave my Fire Stick plugged in?
That depends on how long you let the device reset. If you want to leave it for a short period, like overnight, do not unplug it. But unplug it if you plan not to use it for more than a couple of days.








