
Is your FireStick volume not working? What sad news it is! However, fear not, there are steps you can take to address the annoying issue. Armed with effective information from this comprehensive guide, you will find the culprit causing the problem and restore no sound on FireStick as quickly as possible.
Table of Content
Method 1. Unmute your TV and FireStick
If your Fire Stick volume not working suddenly, it may mean you mute your Fire device or the TV.

Don’t be surprised, this happens often because the TV remote is so small that it may be accidentally touched. Hence, you can press the Mute button on your remote or the TV to unmute the voice.
Method 2. Disconnect Bluetooth Devices
If you connect headphones or Bluetooth devices to the Amazon streaming device, the audio will be sent to them but not your TV. Then you can select Settings > Controllers & Bluetooth Devices > Other Bluetooth Devices and remove Bluetooth speakers or headphones to output the sound.
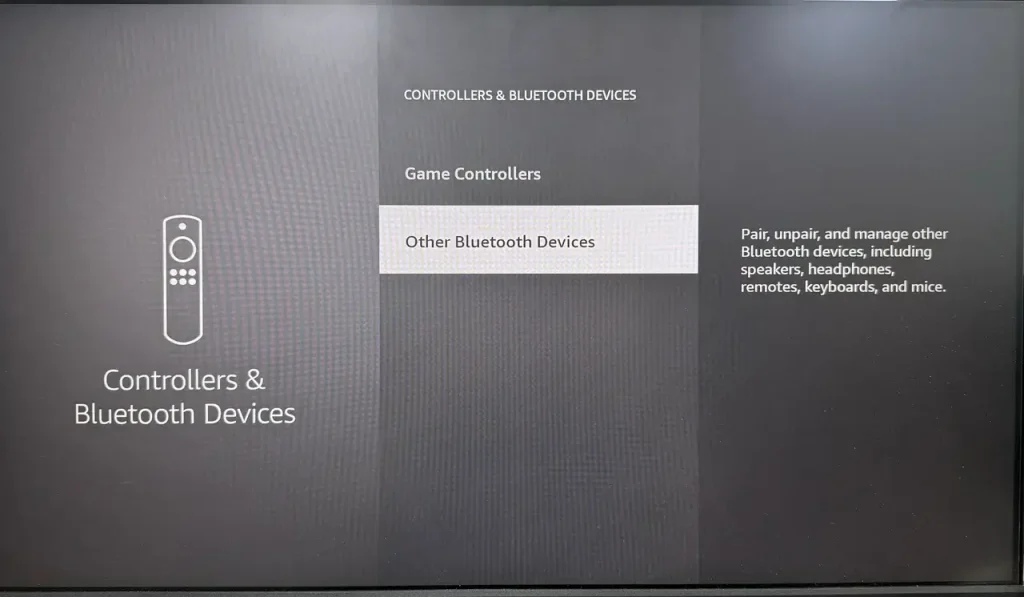
Tips: Suppose your Fire TV remote app refuses to work unexpectedly, please install the Fire TV remote app from BoostVision to connect with your Amazon streaming device under the same wireless network.
Download Remote for Fire TV & Fire Stick

Method 3. Adjust Audio Settings
When the Fire TV no sound persists, you should check the audio settings on your FireStick.

Navigate to the Settings > Display & Sound > Audio > Surround Sound. Usually, the correct settings are Dolby Digital Plus or Dolby Digital, but we suggest trying all the available options one by one until the sound returns.
Method 4. Check the Cable Connection
To solve the FireStick sound not working, checking the cable connection is also a crucial process. Loose, faulty, or damaged cable connections may also cause your Fire Stick no sound. So you can check all the connections and reconnect these cables securely. Remember to keep your fingers dry to prevent electric shock.
Method 5. Switch HDMI Inputs
Not all HDMI ports support audio or are compatible with the Fire Stick’s AV signal. This may be the reason that your Fire TV volume not working. You can try a different HDMI port to test which one you can hear the sound of your FireStick or you need to connect a speaker or use a Bluetooth speaker if your TV doesn’t have a built-in speaker.
Method 6. Restart Your FireStick
Alternatively, you are allowed to solve the Amazon FireStick volume not working issue by restarting your device. To do this, just unplug your FireStick from the power source and plug it back in after waiting for a few minutes. Or follow the steps with your remote.

Reach to Settings > My Fire TV > Restart to power cycle your Fire TV. During the process, the Amazon streaming device will clear the temporary cache and fix some software problems.
Method 7. Test Your FireStick with Another TV
When you find no sound from FireStick is still not settled, please test your Fire TV with another TV, which aims to check if the problem is related to your speaker system and TV or the FireStick itself. Once the problem comes from your TV, you may need to contact a professional for service or repairs. On the contrary, keep reading to regain the Amazon streaming device.
Method 8. Update Your FireStick or Apps
The streaming device with the outdated version may lead to an unstable system, and further cause the emergence of audio problems.

So updating your Fire TV will also be one of the effective solutions. Get to Settings > My Fire TV > About > Install Updates. If any updates are available, you can confirm the install performance.
If you are experiencing the FireStick volume not working with specific apps, see if they have an update available and conduct the update performance.

Step 1. Highlight the app you want to update, then click the Menu button to select More Info.
Step 2. Choose Update if available. If there is no update option underneath the app’s title, you can skip to the last solution.
Moreover, you can navigate to Settings > Applications > Appstore > Automatic Updates and switch it on to allow the applications to update automatically.
Method 9. Reset Your FireStick
If none of the earlier methods work, you can try the recommended approach from the community: hold down the Home button until the settings option comes up, then go to Equipment Control > TV > Change TV and follow the onscreen instructions.
As long as you can’t find the corresponding options or the above restore suggestion can’t help, please follow the below steps to factory reset your Fire device. The resetting process will clear all data and personal settings to restore your FireStick to its original factory state.

Launch Settings > My Fire TV > Reset to Factory Defaults > Reset. After this performance, you may need to set up the device again and try to hear its sound to check if the no-sound problem is settled or not.
Final Verdict
After reading this post, have you fixed the FireStick no sound issues with the above solutions? If you find this post helpful, don’t hesitate to share it with more people who have come across the same problem. However, if you still have no sound on FireStick problems, please contact Amazon customer support for further assistance.
Firestick Volume Not Working FAQ
Q: Why is my Fire Stick volume not working?
- Faulty settings
- Device connection problems
- Incompatible HDMI port
- TV issues
- Outdated Version
- FireStick hardware issues
Q: How do I restore the volume on my Fire Stick?
- Unmute your TV and FireStick
- Disconnect Bluetooth devices
- Adjust audio settings
- Check the cable connection
- Switch HDMI inputs
- Restart the FireStick
- Test your FireStick with another TV
- Update your FireStick or apps
- Follow the popular suggestions from the community
- Reset your FireStick








