
In today’s fast-paced digital world, convenience is king. With technology evolving every day, we are looking for solutions that streamline our lives, and entertainment is no exception. Toshiba TVs are designed to elevate your entertainment experience, and one standout feature is Toshiba Wireless Display. Whether you’re streaming videos, sharing presentations, or gaming, this technology lets you mirror your device’s screen effortlessly.
But what exactly is Wireless Display Toshiba, and how can you make the most of it? This comprehensive guide dives deep into its features, setup steps, troubleshooting tips, and tailored solutions for iPhone users. By the end, you’ll master wireless screen mirroring across all devices—no cables required. Let’s get started!
Table of Content
What Is Toshiba Wireless Display?
Toshiba Wireless Display is a built-in technology in many Toshiba TVs that allows you to mirror content from smartphones, tablets, laptops, and other compatible devices directly to your Toshiba TV screen. This technology leverages well-known wireless display standards like Miracast (for Android and Windows devices) and Intel’s Wireless Display (WiDi), giving you a convenient and seamless way to share multimedia content.

Wireless Display on Toshiba TV does an excellent job of providing a cable-free experience, it is important to note that the feature is not universally compatible with all operating systems. Specifically, it does not support iOS and MacOS devices natively.
However, don’t worry! There are still several ways for screen mirroring iPhone to Toshiba TV without Apple TV, which we will cover later in this guide. Despite this limitation, the wireless display technology allows users of Android and Windows devices to mirror their screens effortlessly and with minimal setup.
Why Use Toshiba Wireless Display?
Wireless screen mirroring isn’t just about cutting cords. It offers several advantages that make it an appealing option for those looking to enhance their viewing and presentation experiences:
- Convenience and Flexibility: The ability to connect and share content wirelessly from a variety of devices (Windows and Android) provides great flexibility, especially for collaborative work or entertainment setups.
- Easy Setup: Setting up a Toshiba Wireless Display is simple, usually requiring minimal steps to connect and start streaming or displaying content, making it ideal for both home and office environments.
- Screen Mirroring: The wireless display supports screen mirroring, meaning you can easily share your phone or laptop screen to a larger display for presentations, videos, or browsing.
All in all, Wireless Display Toshiba is about offering flexibility and versatility for a wide range of use cases. For example, imagine hosting a movie night where each guest can easily cast their favorite scenes directly to the TV without needing to plug in their device.
How to Use Wireless Display on Toshiba TV?
With Wireless Display Toshiba TV, you can enjoy a larger viewing experience on your Toshiba TV. This is especially beneficial for family movie nights or presentations. Moreover, setting up the wireless display is relatively easy, with minimal steps involved. Here’s how to mirror your Android or Windows device to your Toshiba TV:
Wireless Display Android to Toshiba TV
Step 1. Ensure both devices are connected to the same Wi-Fi network. For optimal streaming, especially for 4K content, it is recommended that you connect both devices to a 5GHz Wi-Fi band to avoid any interference or lag.
Step 2. Enable Wireless Display on your Toshiba TV: press theInput or Source button on your Toshiba remote, then choose Wireless Display. The TV screen will change to show the Wireless Display home screen with the adapter name (e.g., “TOSHIBA-XXXX”) in the bottom left corner. That’s how to turn on screen mirroring on Toshiba TV.
Step 3. Turn on your Android device, and find the Screen Mirroring or Cast options from the settings menu (this might vary depending on the device and manufacturer). You may need to refer to your device’s manual for detailed instructions on how to enable this feature.
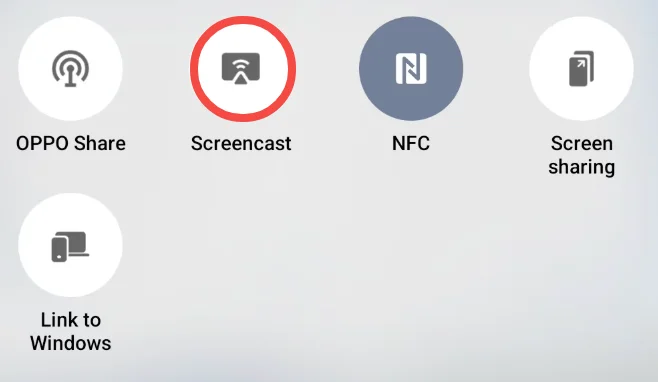
Step 4. Your Android device will now start scanning for available devices. When you see your Toshiba TV’s adapter name appear on your Android device, tap on it to establish the connection.
Step 5. Once connected, your Android device’s screen will be mirrored on your Toshiba TV, allowing you to enjoy your content on the big screen.
Wireless Display Windows to Toshiba TV
Step 1. Ensure the two devices are on the same Wi-Fi network. As with Android devices, make sure both your Toshiba TV and Windows device are connected to the same Wi-Fi network.
Step 2. Activate the feature Wireless Display Toshiba Smart TV. Use the Input or Source button on your Toshiba TV remote and select the Wireless Display option. The TV will display the wireless display home screen, showing the adapter name in the bottom corner.
Step 3. On a PC (Windows 10), click the Action Center in the bottom right corner. Then click the Connect option.

Step 4. Wait for your Windows device to detect the Toshiba TV. When the TV’s adapter name appears, click on it to establish the connection.
Step 5. Once connected, your Windows device’s display will be mirrored to the Toshiba TV. You can now enjoy a larger screen for presentations, videos, or even gaming.
Wireless Display Android and Windows to Toshiba TV are sorted—how to connect iPhone to Toshiba TV wireless display? Keep reading.
How to Do Wireless Display iPhone to Toshiba TV?
For iPhone and macOS users, there are several methods to mirror content to a Toshiba TV. While Toshiba’s Wireless Display feature doesn’t natively support iOS devices, you can still achieve wireless screen mirroring through third-party apps or by using AirPlay. Here’s a breakdown of the different ways to mirror your iPhone screen to a Toshiba TV.
#1. Use a Screen Mirroring App
There are various third-party apps available that enable you to mirror your iPhone to a TV, including Toshiba TV. These apps usually work through Wi-Fi to establish the connection and are straightforward to set up. Popular apps to connect iPhone to Toshiba TV include Screen Mirroring, LetsView, and ApowerMirror.
Download Screen Mirroring: TV Cast App
Just install the app on your iPhone, connect to the same Wi-Fi network as your Toshiba TV, and follow the on-screen instructions to screen mirror to Toshiba TV from your iPhone:
Step 1. Make sure both your iPhone and your Toshiba TV are connected to the same Wi-Fi network.
Step 2. Launch the screen mirroring app on your iOS device and tap the connect icon.
Step 3. Your Toshiba TV should appear in the list of available devices. Choose it from the list and tap the Connect button.
Step 4. Once connected, tap Screen Mirror or another feature within the app to start mirroring your iPhone’s content to your Toshiba TV.

#2. Use AirPlay (with an AirPlay Receiver App)
AirPlay is Apple’s proprietary wireless streaming technology; fortunately, it is not only available on Apple devices but also on Toshiba TVs. According to Apple’s disclosure, these Toshiba TVs now support AirPlay:
- Toshiba 4K Far-field UHD (2021)
- Toshiba 4K UHD – Fire TV (2020, 2021)
- Toshiba 4K UHD (2022)
- Toshiba C350 Series (2022, 2023)
- Toshiba E330 Series (2022, 2023)
- Toshiba M550 Series (2022, 2023)
- Toshiba V35 Series LED FHD/HD – Fire TV (2021)
- Toshiba X9900 Series (2022, 2023)
If your Toshiba TV does support AirPlay, the optimal option for iPhone or MacBook and Toshiba screen mirroring is using AirPlay. Here’s how to screen mirror iPhone to Toshiba TV:
Step 1. Ensure that your iPhone and Toshiba TV are connected to the same Wi-Fi network.
Step 2. Enable AirPlay on your iPhone. Swipe down from the top-right corner of your iPhone to access the Control Center and tap on the Screen Mirroring button.

Step 3. Wait for AirPlay to detect your Toshiba TV and choose it to establish the AirPlay connection.
Step 4. Once connected, your iPhone screen will be mirrored to your Toshiba TV, allowing you to enjoy your content on the big screen.
If your Toshiba TV isn’t in the above list, you can still take advantage of this Apple technology: install an AirPlay receiver app on your Toshiba TV, which can tune your TV AirPlay-compatible. Once the app is installed, launch it on your TV, notice your TV’s name the app gives, then follow the above steps to mirror your iPhone screen.

If you’re looking for a more physical connection, you can use an HDMI adapter for your iPhone. You simply need to plug the adapter into your iPhone’s charging port, connect an HDMI cable to the adapter, and plug the other end into your Toshiba TV. This method ensures a stable connection but does require a cable.
Conclusion
Wireless Display Toshiba bridges the gap between your devices and your TV, offering unparalleled flexibility for both work and play. Whether you’re casting a presentation from a Windows laptop, streaming videos from an Android device, or mirroring vacation photos from an iPhone, Toshiba’s wireless technology makes it easy to enjoy content on the big screen without the hassle of cables.
With solutions tailored for Android, and Windows, and clever workarounds for iOS, it’s time to embrace the future of entertainment—wirelessly. So, whether you’re looking to entertain guests or boost productivity during a meeting, Toshiba Wireless Display has got you covered.
Wireless Display Toshiba FAQ
Q: How do I connect my Toshiba TV to wireless display?
Press the Input or Source button on your Toshiba TV remote, and choose the Wireless Display option from the menu. When the Wireless Display screen appears, enable the screen mirroring option on your Android or Windows device (that should be connected to the same Wi-Fi network as your Toshiba TV), choose your Toshiba TV, and the connection will be built. For iOS or MacOS devices, you need a compatible app or an adapter.
Q: How do I mirror my iPhone to my Toshiba TV?
You can mirror your iPhone to your Toshiba TV using an AirPlay receiver app, a third-party screen mirroring app, or by connecting via an HDMI adapter. Each method has its own set of instructions, but all provide an easy way to enjoy your iPhone’s content on a larger screen.
Q: How do I mirror my iPhone to my TV wirelessly without Apple TV?
To mirror your iPhone to your TV wirelessly without an Apple TV, you can use an AirPlay receiver app on your Toshiba TV. Alternatively, you can use third-party screen mirroring apps like Screen Mirroring.
Q: How do I cast to Toshiba TV?
To cast content to your Toshiba TV, ensure both the TV and your device are connected to the same Wi-Fi network. Then, either use the screen mirroring option (for Android or Windows) or a screen mirroring app for iOS devices. Select your Toshiba TV from the available options and enjoy your content on a larger screen.








