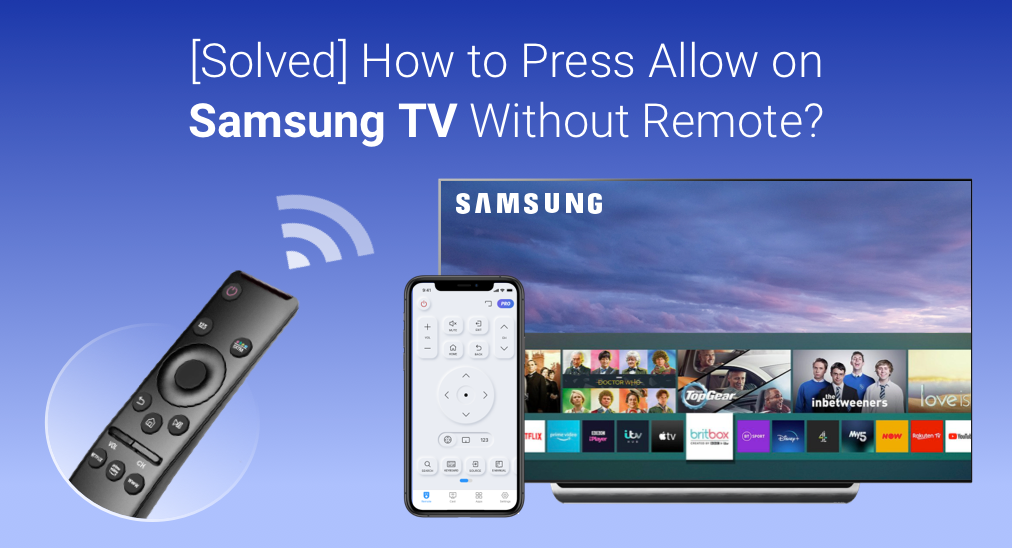
This post focuses on the topic of "Allow button Samsung TV without remote" and provides detailed tutorials on how to press Allow on Samsung TV without remote in different ways. Let's check.
Table of Contents
How to Press Allow on Samsung TV Without Remote?
How to regain full control over your Samsung TV quickly when the Samsung TV gets lost or fails to work? The common ways are using a Samsung TV remote app like the Samsung TV Remote app by BoostVision or connecting a keyboard to the TV.
However, when connecting a remote app or a keyboard to a Samsung TV of new models, a prompt will pop up and ask for permission, offering three options: Allow, Deny, and Close.
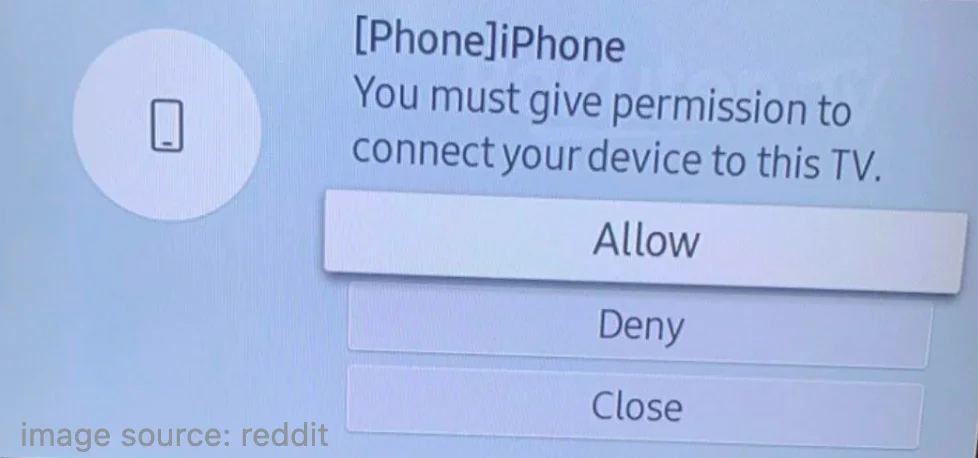
To activate the Allow option on your Samsung TV, just select the option and press the OK button on the remote. But how to press Allow on Samsung TV without remote? The most direct way is to take advantage of the button on your Samsung TV. For the details, please move to the next part.
Press Allow on Samsung TV Using the Buttons on the TV
How to press OK on Samsung TV without remote? Access and press the Allow option through the control button on your Samsung TV.
All Samsung TVs are shipped with a power button to allow you to power on Samsung TV without remote, select or run a focused option on the control menu, and so on. Therefore, without a remote, you can also press the Allow button on your Samsung TV using the power button.
The power button is generally located on the back of the TV, under the front panel in the middle, and under the front panel on the side.
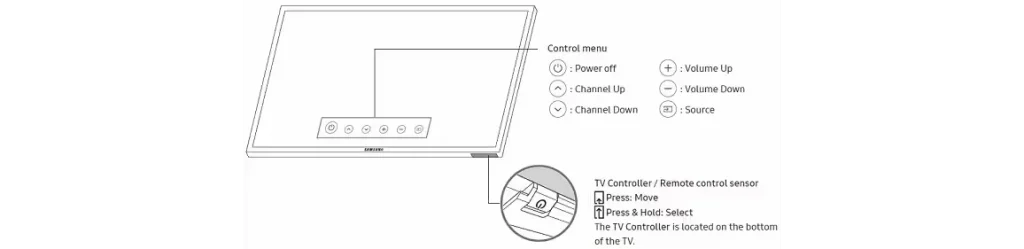
Once you locate the power button on your Samsung TV, single-press the button to focus on the Allow option and long-press the button to select the option.
So, even without a remote, you can also press the control button on your TV to give your permission to connect a remote control app or an external device like a keyboard to your TV. After giving permission, you can control your TV again, which is breifly discussed below.
How to Control Samsung TV Without a Remote?
Now you have known how to press the Allow button on your TV without a remote; let's discuss some details about connecting a remote app and a keyboard to your TV.
Connect a Remote App to Samsung TV
A remote control is not the only device that you can adopt to dominate your Samsung TV, and you can replace the Samsung TV remote with a Samsung TV remote app to control your Samsung TV effortlessly.
There are multiple Samsung TV remote apps, and the Samsung TV Remote app by BoostVision is a popular one. The app acts as a regular remote but is more functional than a regular remote as its introduction to efficient features including an on-screen keyboard and a touchpad, which allows you to complete a quick search and easy navigation.
How to set up the app on your smartphone? The steps are below.
Step 1. Download the remote app by clicking the following download button and allow it to be installed on your smartphone.
Download Remote for Samsung TV
Step 2. Turn on your Samsung TV and ensure that the TV and your smartphone are using the same network.
Step 3. Launch the remote app on your smartphone and click the connection icon at the upper right corner of the app interface.
Step 4. Choose the name of your Samsung TV from the device list and select the Agree button appearing on your TV screen using the power button on your TV.
Once the app is connected to your Samsung TV, you can use your smartphone to control your TV.
For example, when a permission prompts again on your Samsung TV, you can tap the OK button on the app interface to activate the Allow option. Alternatively, swipe your fingertips on the touchpad to locate the option and tap on the touchpad to activate it.
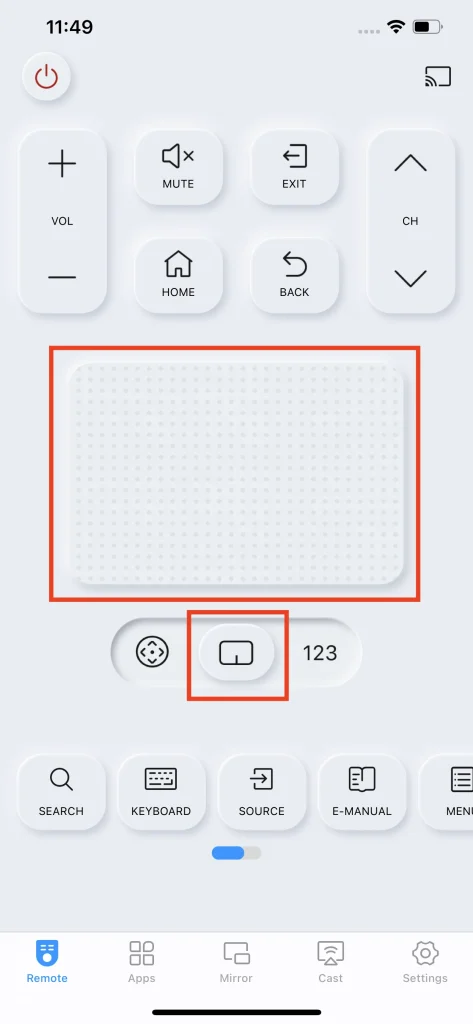
Connect a Keyboard to Samsung TV
Alternatively, you can also press the Enter key on a keyboard to press the Allow option on your Samsung TV if you have connected it to your keyboard.
A keyboard can work as a temporary remote for your Samsung TV, but in pursuit of long-term convenience, a remote app is the top choice when the remote is missing or does not work.
The keyboard can be a Bluetooth, wireless, or wired one, and the following shows you how to use the three different types of keyboard to activate the Allow option on your Samsung TV.
Connect a Bluetooth Keyboard
Connecting a Bluetooth keyboard to the TV is a good solution in this case, but make sure that your Samsung TV is compatible with a Bluetooth keyboard. Then, you can follow the Samsung guide: Pair a Bluetooth mouse and keyboard to your TV to finish the pairing; after that, tap the Enter key to confirm the selection the Allow option if you are asked for permission.
Connect a Wireless Keyboard
Without a remote for Samsung TV, you can take advantage of a wireless keyboard to conctrol the TV. To do so, you need to first check if your Samsung TV has a USB port on its back. Once you find the USB port, you can insert the wireless keyboard receiver into the USB port, turn on the wireless keyboard, and use it to control your Samsung TV.
Connect a Wired Keyboard
If you have a wired keyboard, you can also use it as a temporary remote for your Samsung TV. Just plug the USB cable of the wired keyboard into the USB port on your Samsung TV and tap the arrow keys to navigate to the option you want and tap the Enter key to press it.
How to press Allow on Samsung TV without remote? All ideas have been displayed above, and you can choose the one you prefer.
Recommended post: How to Reset Your Samsung TV Remote If It Fails to Work
Bottom Line
The sharing about the topic of "Allow button Samsung TV without remote" ends here, and hope that can help you. If you need further support of the Samsung TV Remote app by BoostVision, please do not hesitate to contact [email protected].
How to Press Allow on Samsung TV Without Remote FAQ
Q: How do I control my Samsung TV if my remote is not working?
- Press the physical buttons on the TV
- Install a remote app for Samsung TV
- Connect a keyboard to the Samsung TV
Q: Can I control a Samsung TV with my phone?
Yes, your phone can be turned into a remote for Samsung TV after you install a remote app like the Samsung TV Remote app by BoostVision. For the details, please check A Comprehensive Review of Samsung Remote App.








