
To pair Apple TV remote takes less than one minute in most cases. This post shows you how simple the pairing process is no matter if the Apple TV remote is old or new, physical or virtual.
Table of Contents
View Different Apple TV Remotes
The steps for pairing different Apple TV remotes are bitly different. So, before diving into the pairing process, have a look at the different Apple TV remotes.

White Apple Remote features a white casing. It ships with the first-generation Apple TV but can also be used to control other models of Apple TV.

With an aluminum silver casing, Aluminum Apple Remote ships with the 2nd- and 3rd-generation Apple TVs. It also works with other models of Apple TVs.
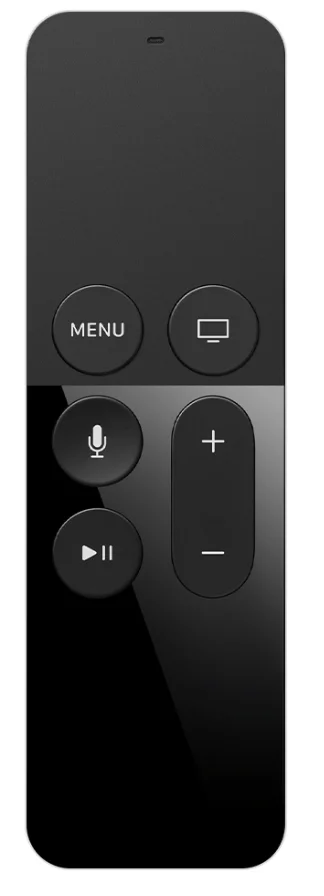
Siri Remote or Apple TV Remote (1st generation) for Apple TV 4K (1st generation) is designed with a black appearance, featuring a black aluminum casing. The most wonderful design of the remote owns to the glass touch surface for touch navigation, revolutionizing the traditional navigation mode for Apple TV.

Siri Remote or Apple TV Remote (2nd/3rd generation) ship with Apple TV 4K (2nd/3rd generation). Also, it features an aluminum silver casing but with bountiful functions.
To learn more differences among these Apple TV remotes, check the Apple Support page.
How to Pair New Apple TV Remote?
Although the pairing processes for different models of Apple TV remotes are different, they have the common: you need to hit a combination of buttons on your remote.
To connect Apple TV remote, make sure your Apple TV is ready:
- Plug your Apple TV into a television and power both devices on.
- Choose Apple TV as the input source using the Input button on the TV remote. The button is typically printed with the “INPUT” word.
Pair White or Aluminum Apple TV Remote
Step 1. When the Apple TV interface covers the TV screen, hold the Apple TV remote close to your Apple TV, the ideal distance is three to four inches (eight to ten centimeters).
Step 2. Hold the Menu and Right buttons on the Apple TV remote for six seconds.
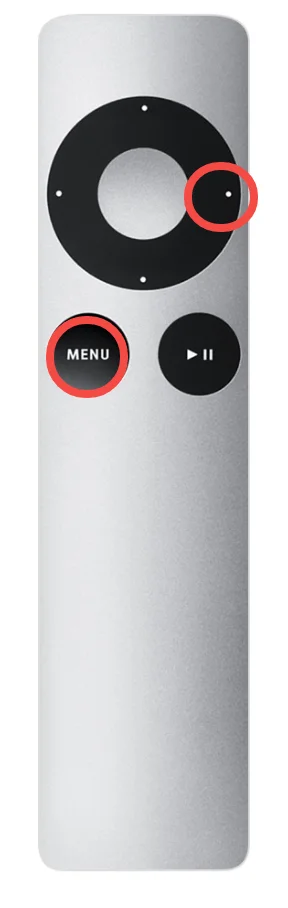
Step 3. Wait for the connection to be set up. Once done, you can see a prompt on the TV screen and release the buttons.
Pair Siri Remote or Apple TV Remote 1st Gen
Step 1. Hold the Apple TV remote about three or four inches (eight to ten centimeters) away from your Apple TV.
Step 2. Press the Menu and Volume Up buttons on the remote for at least five seconds.
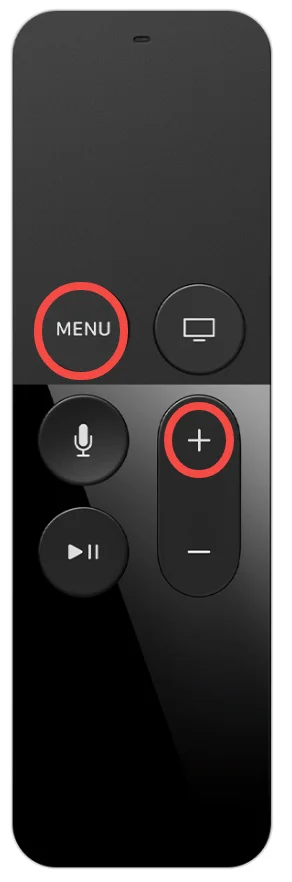
Step 3. Release the buttons when your Apple TV says the pairing is successful.
Pair Siri Remote or Apple TV Remote 2st Gen and Later
Step 1. Keep the distance between the Apple TV remote and your Apple TV within 3 to 4 inches (8 to 10 cm).
Step 2. Press and hold the Back and Volume Up buttons for at least two seconds.
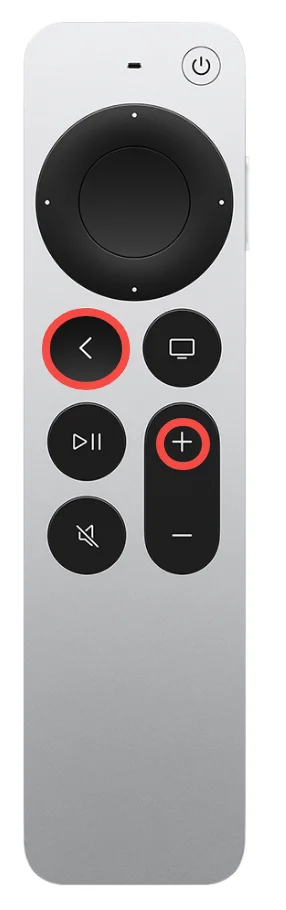
Step 3. Release the buttons when your Apple TV informs you that you have made it.
How to Pair Old Apple TV Remote?
The pairing process involves one more step: unpair the old Apple TV remote from the original Apple TV device and then pair the remote to the new one.
You can unpair your Apple TV remote with the following steps.
- Unpair White or Aluminum Apple TV Remote: press and hold the Menu and Left buttons.
- Unpair Siri Remote and Apple TV Remote (all generations): press and hold the TV/Control Center and Volume Down buttons.
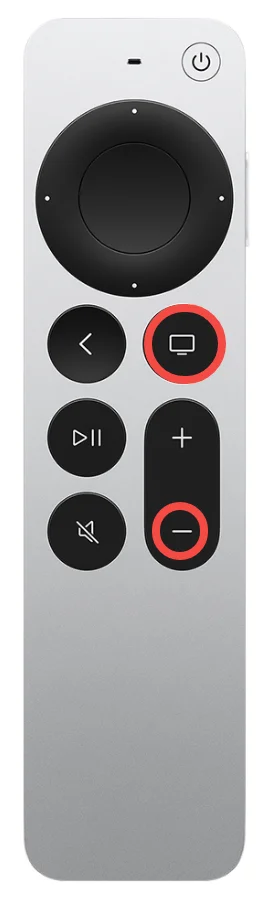
How to Pair Virtual Apple TV Remote?
The way to control Apple TV has been enriched, and you can use your smartphone or tablet to interact with your Apple TV. To turn your smartphone into an Apple TV remote, a pairing process is necessary. How to connect Apple TV remote that is phone-based? Follow the tutorial guide below.
Pair iPhone and iPad to Apple TV
Apple introduced the Apple TV Remote feature in iOS 12 and later. If your iPhone or iPad is running the version of the operating system, turn the device into an Apple TV through a pairing process:
Step 1. Add the Apple TV Remote feature to the Control Center. To do so, go to Settings > Control Center on your iPhone or iPad, locate Apple TV Remote, and tap the plus for the feature.
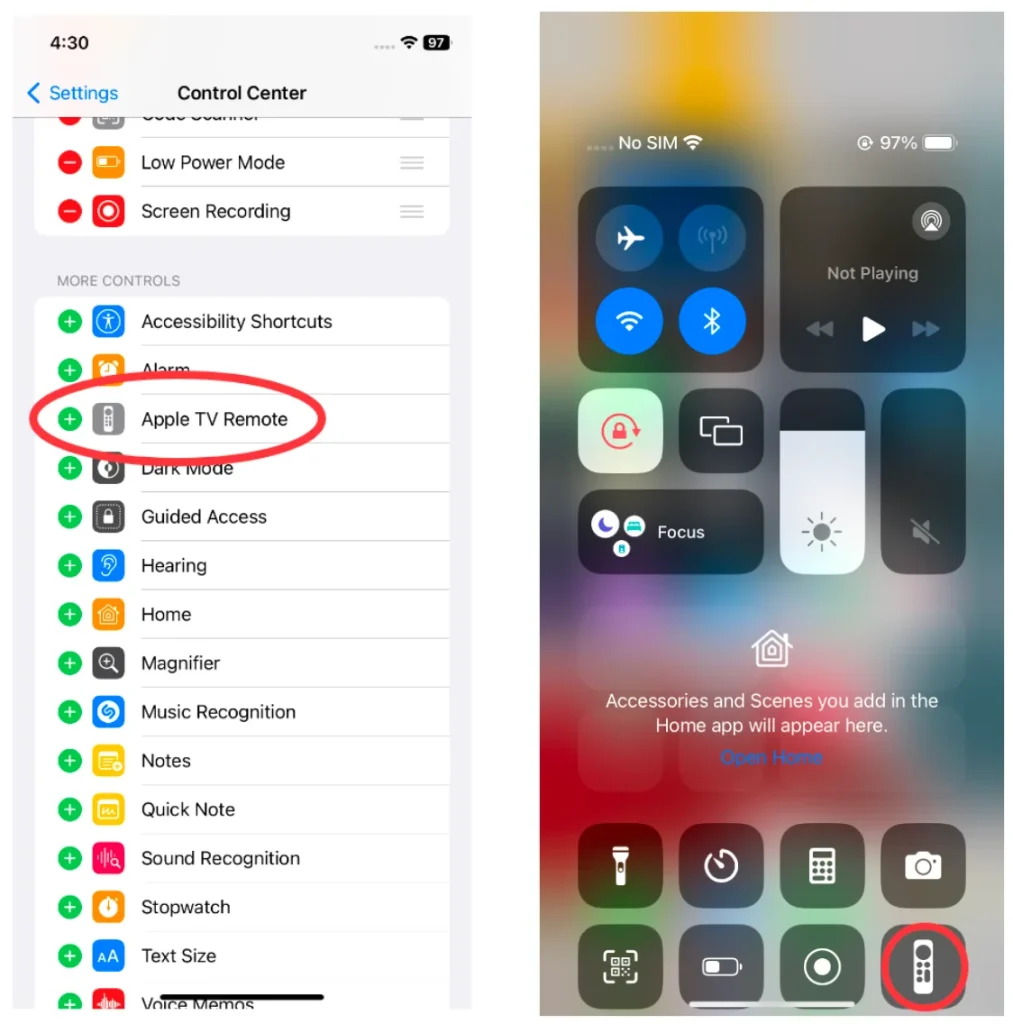
Step 2. Connect the iPhone or iPad to the same network as your Apple TV uses.
Step 3. Tap the Apple TV Remote feature from the Control Center, and when the device screen changes, tap Choose a TV and choose your Apple TV from the list.
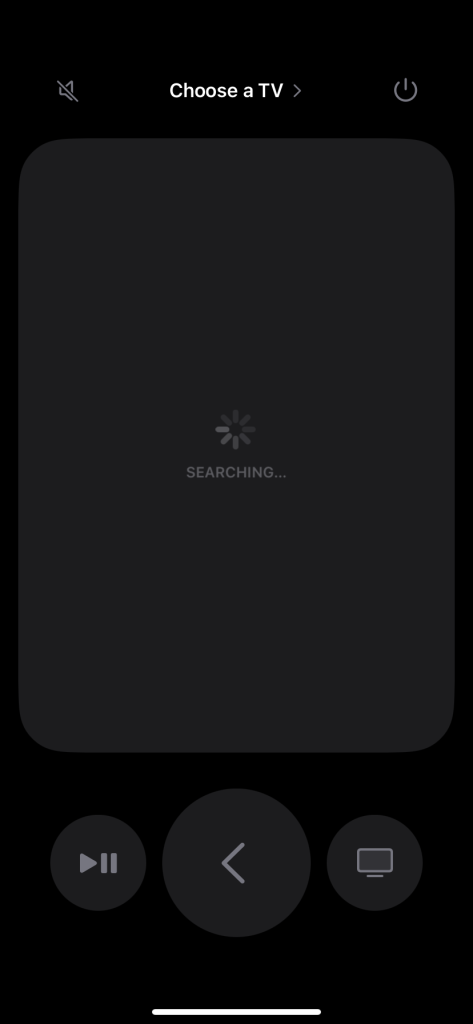
Pair Android Phone and Tablet to Apple TV
Android doesn’t endow its devices with a feature for remote controlling an Apple TV, but you can utilize a third-party remote app to extend the functionality of your Android phone or tablet.
You can try the third-party Apple TV Remote app developed by BoostVision, a professional remote application developer that offers many different solutions to TV remote issues.
After a simple pairing process, you can get an Android-based remote for your Apple TV.
Download Universal TV Remote
Step 1. Confirm your Android phone or tablet and Apple TV are connected to the same network.
Step 2. Launch the app on your Android phone or tablet and tap the Tap to connect zone.
Step 3. Choose your Apple TV from the list and wait for the connection to be done.
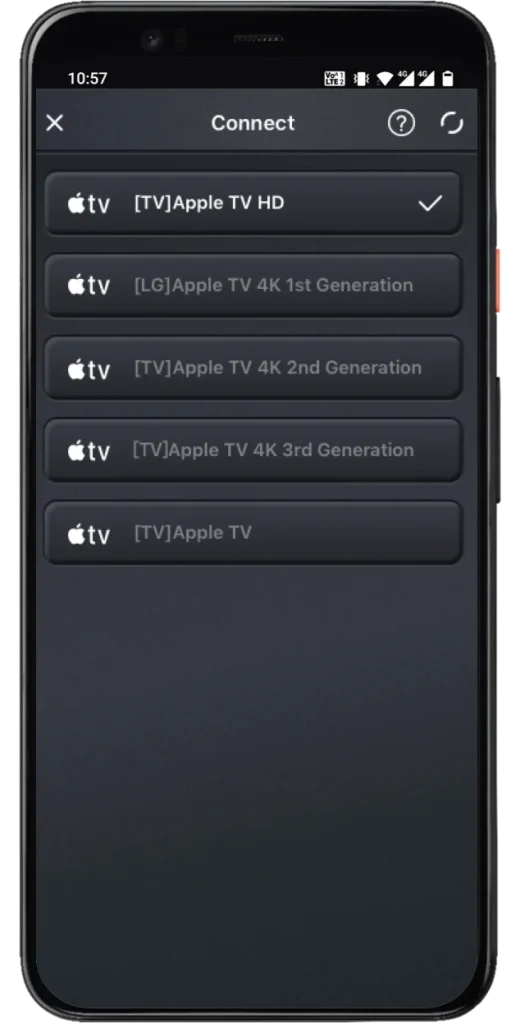
After one of the pairing processes, you can turn on Apple TV without remote.
Conclusion
Frankly, it is not difficult but rather simple to pair remote to Apple TV no matter if you have White Apple Remote, Siri Remote, or a virtual remote. However, a simple pairing process may involve problems.
If you run into problems during the pairing process, don’t worry. First, you can repeat the pairing routine by holding the remote away from your Apple TV at a proper distance. As mentioned above, three to four inches is better. Then, check if the Apple TV remote needs to be charged or replaced the battery. If everything seems normal, reboot your Apple TV.
Pair Apple TV Remote FAQ
Q: How do I reset my Apple TV remote?
- Reset White or Aluminum Apple TV Remote: press and hold the Menu and Left buttons.
- Reset Siri Remote and Apple TV Remote (all generations): press and hold the TV/Control Center and Volume Down buttons.
After resetting your Apple TV remote, its connection to your Apple TV is broken, and so re-pair it to the Apple TV if you want to continue to control the device with the remote.
Q: Can I pair a new Apple TV remote to an old Apple TV?
This depends on the remote compatibility. Check the Apple TV remote compatibility:
- The 3rd Gen Siri Remote and Apple TV Remote: Apple TV 4K and Apple TV HD with tvOS 15.4 or later.
- The 2nd Gen Siri Remote and Apple TV Remote: Apple TV 4K and Apple TV HD with tvOS 14.5 or later.
- The 1st Gen Siri Remote and Apple TV Remote: Apple TV 4K and Apple TV HD.
- Aluminum Apple Remote: Any Apple TV
- White Apple Remote: Any Apple TV








