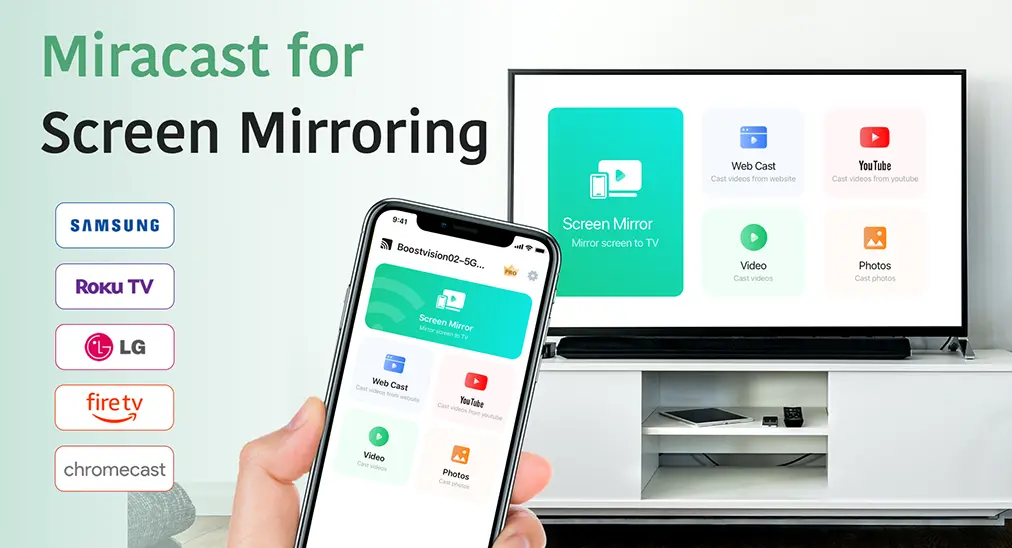
Miracast for Screen Mirroring is an application software based on iOS that combines casting and mirroring features to provide wireless content streaming. The main features of Miracast for Screen Mirroring are screen mirroring and stream casting from an iPhone or iPad to a smart TV, including Samsung TV, Fire TV, Roku TV, Chromecast or any other TV which supports DLNA(Digital Living Network Association) protocol.
Table of Contents
How to Connect to TV
The connection between the smart phone and the TV must be established in order to operate Miracast properly. Without a connection, there will always be a connection tab pops up if you click on any featured buttons.
Step 1. Make sure the smart phone and the TV are connected to the same Wi-fi network. Click the Tap to connect button at the up-right corner.
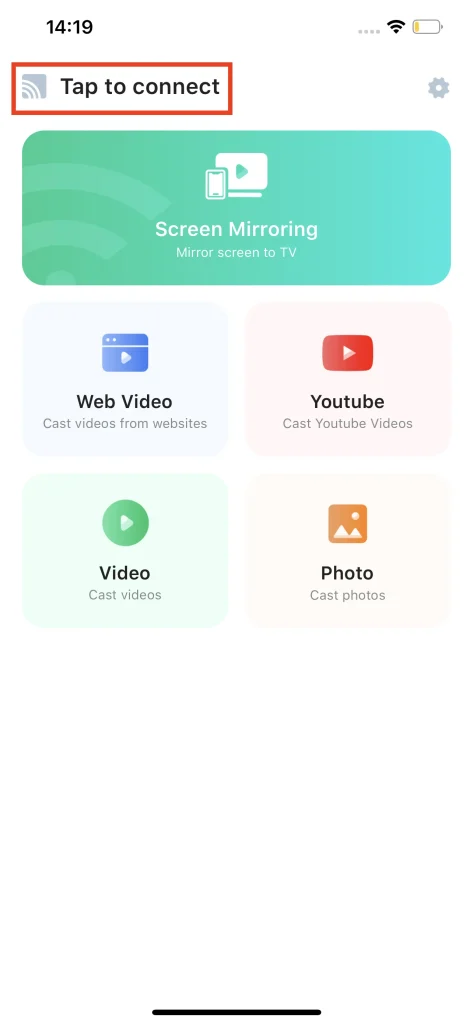
Step 2. Choose the TV you want to connect to in the list.
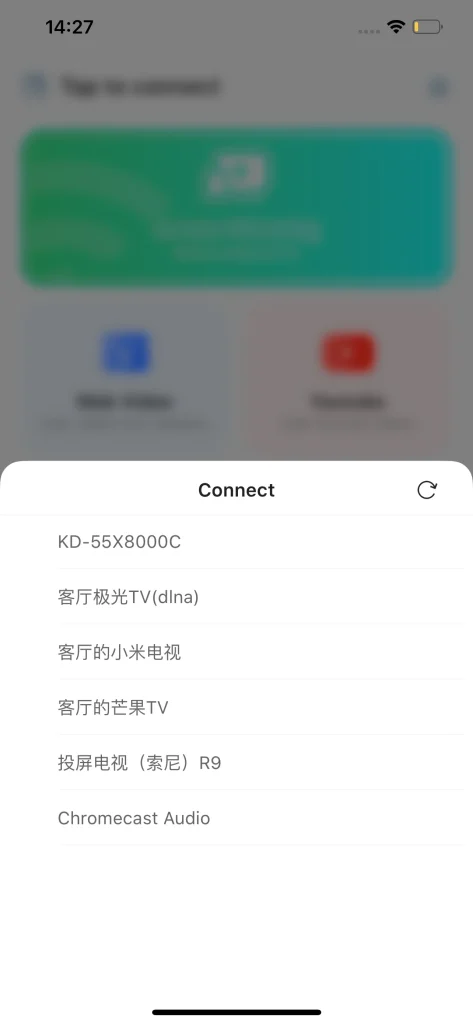
Step 3. Once connected, the Tap to Connect will change into your TV's name.
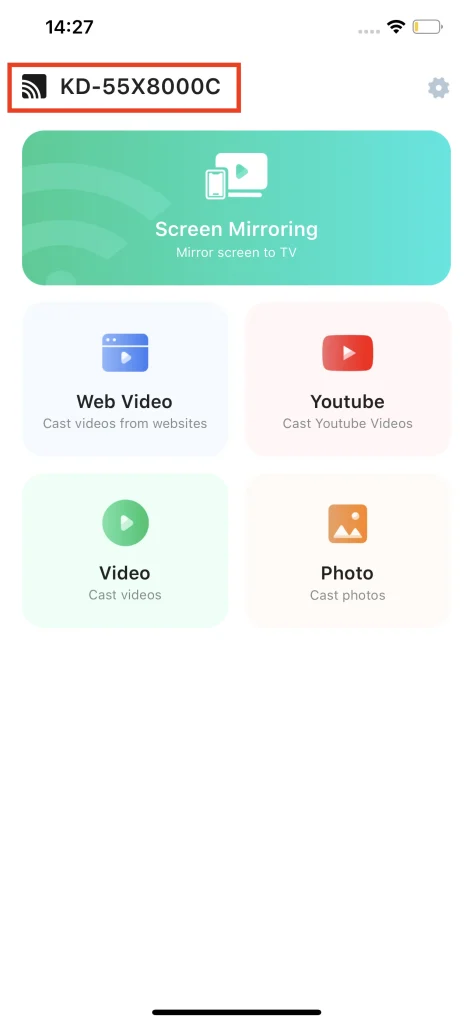
Note
Both the smart phone and the TV should be connected with the same Wi-fi network, or the TV will not appear on the list, and the connection between the smart phone and the TV has no chance to be established.
Screen Mirroring
The screen mirroring feature is one of the primary features of Miracast. With screen mirroring feature, you can display the screen of your phone or tablet wirelessly to a TV in order to watch content on a larger screen. This feature could be handy for sharing photos with your family, or playing mobile games on a larger screen.
Step 1. Click the Screen Mirroring button at the top of the button list.
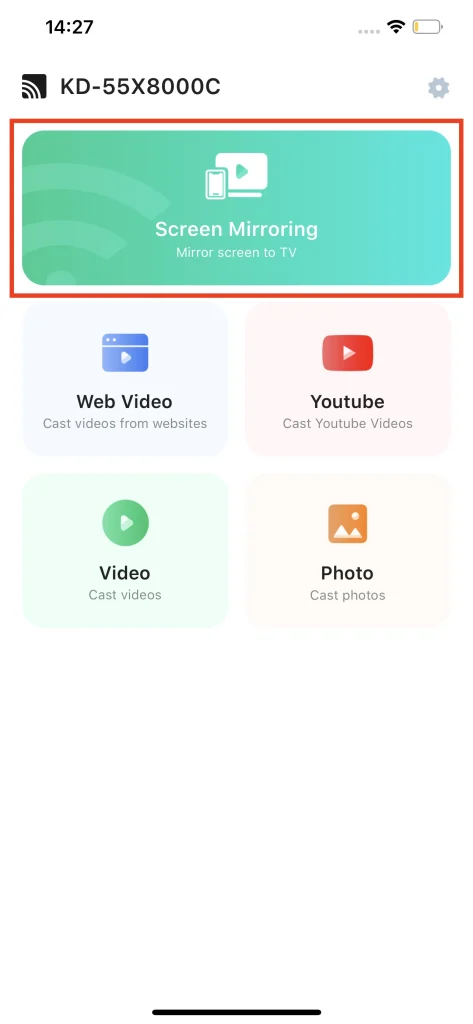
Step 2. Select the proper mirroring quality.
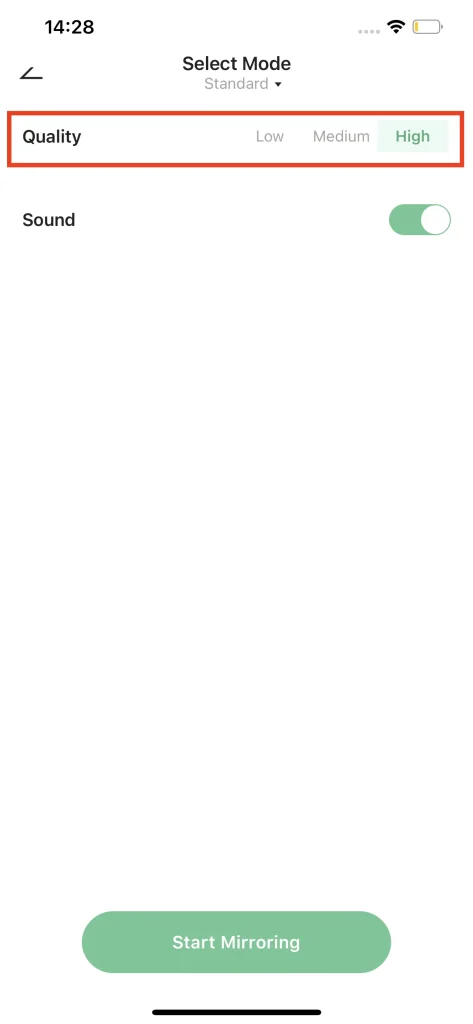
Step 3. Use the Sound switch to decide whether or not you want the TV to play sound from the phone. Switch on means the TV will play the sound that the phone should play and switch off means no sound will be playing on TV.
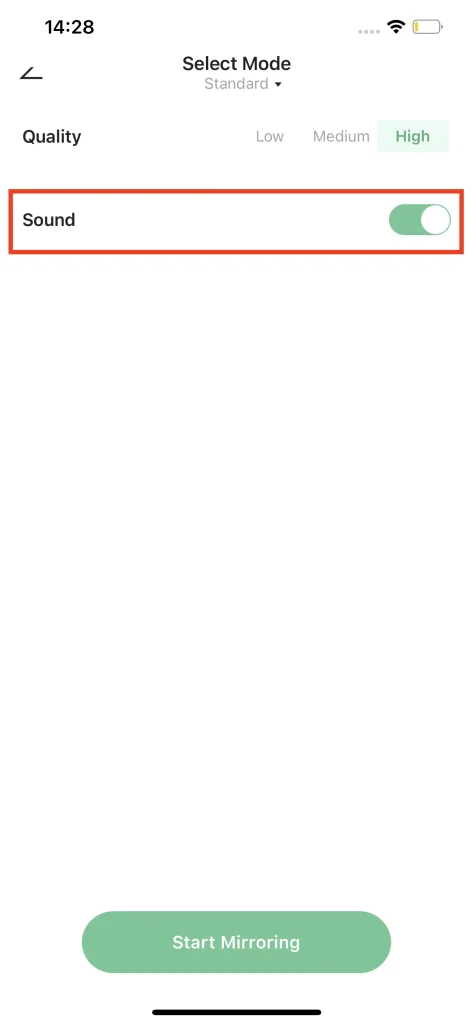
Step 4. Click the Start Mirroring button.
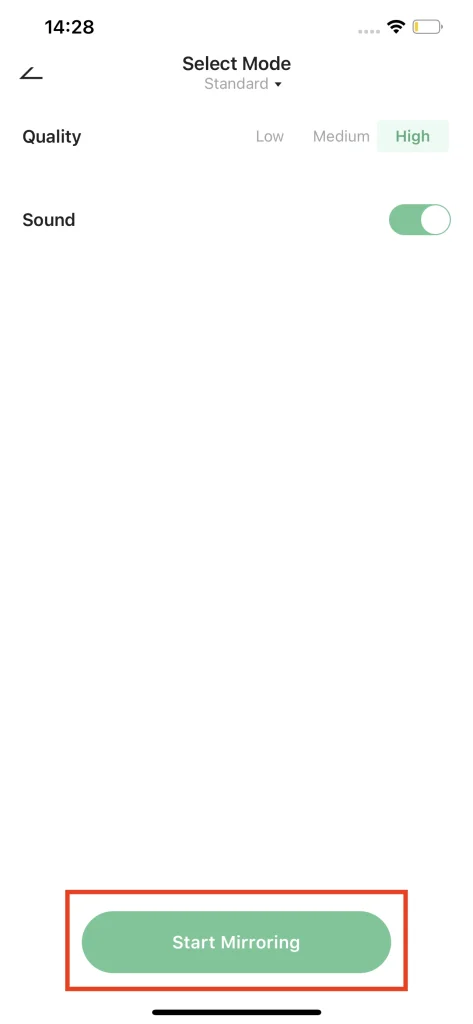
Step 5. There will be a device selection window pops up, choose the device and tap the Start Broadcast button.
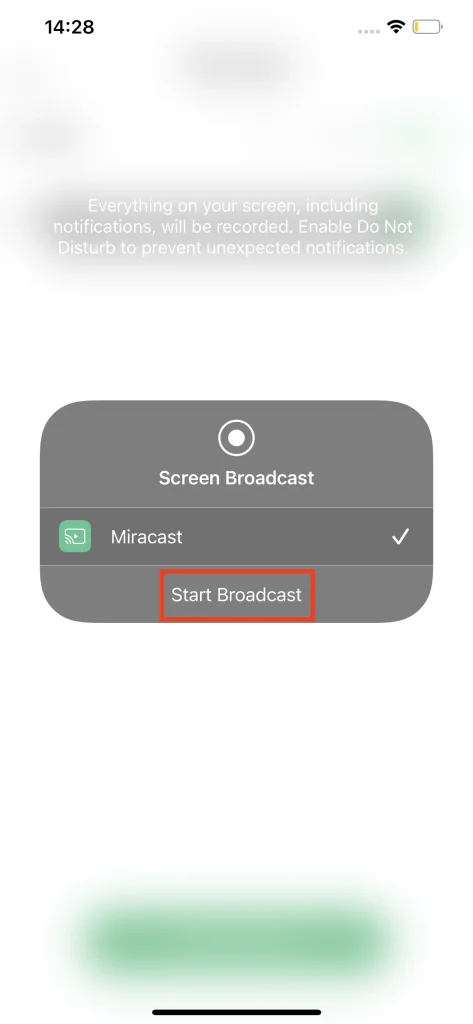
Step 6. A countdown will appear, wait until the countdown finishes and your screen will occupy your TV as expected.
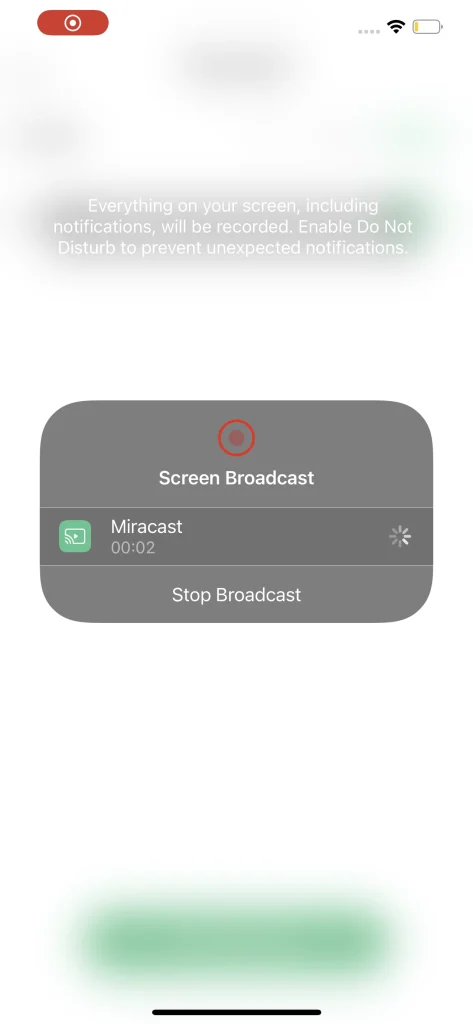
Note
Screen Mirroring can only mirror the screen within the resolution of iPhone or iPad, to watch content in its original resolution, the stream casting feature would be a better choice.
Stream Casting
Miracast provides users with various ways to cast various streams. Differs from screen mirroring feature, the stream casting features allow you to cast media in its original resolution, and it ensures the quality of your joy.
To cast stream properly, it is a prerequisite that your smart phone is connected to the TV. The stream casting features are combined in a matrix of buttons on the main screen.
Web Video
The web video casting feature allows you to cast a video directly from the world-wide web without any download requirement, simple and fast. Any accessible content that can be played on your phone is now ready to occupy the bigger screen of a TV.
Step 1. Click the Web Video button on the main screen.
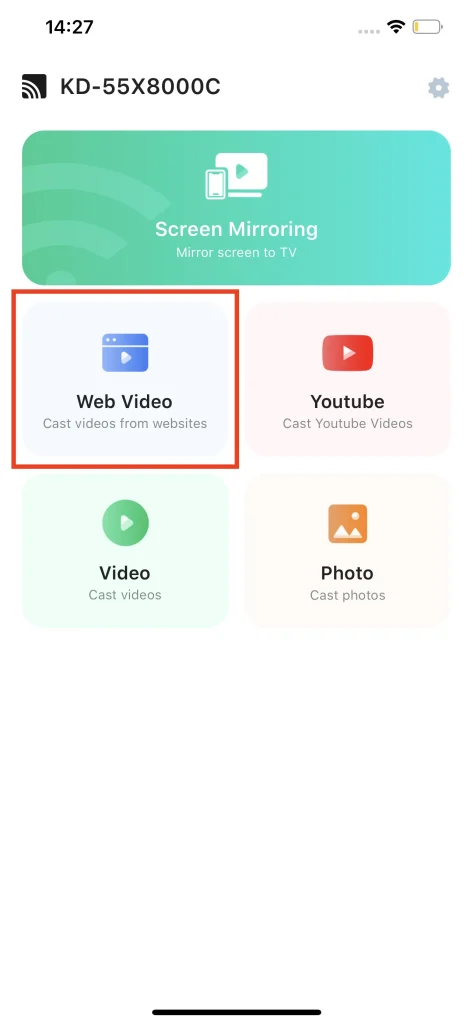
Step 2. Find the content you want with the provided browser by inputing the website you wish to watch videos on at the text area, and there are backward and forward buttons that support your interaction with the browser.
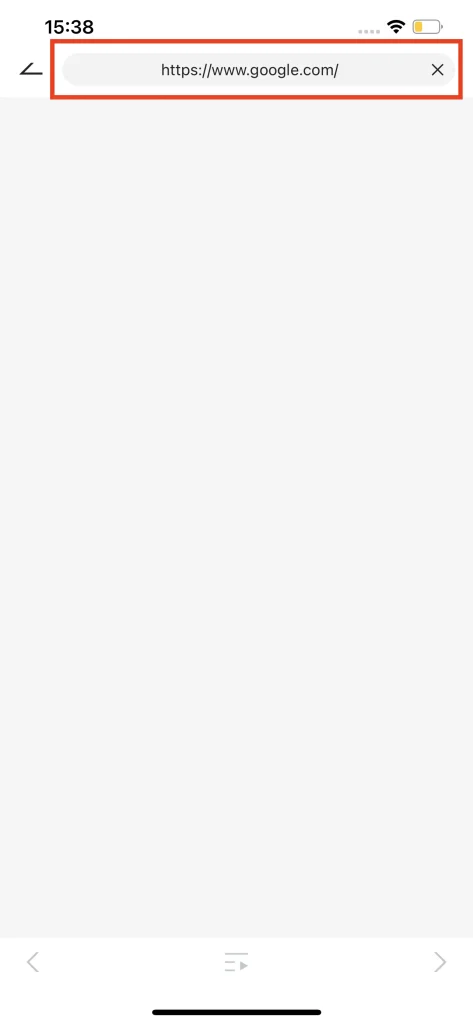
Step 3. Click the Tap to cast this video button and it will be on the TV.
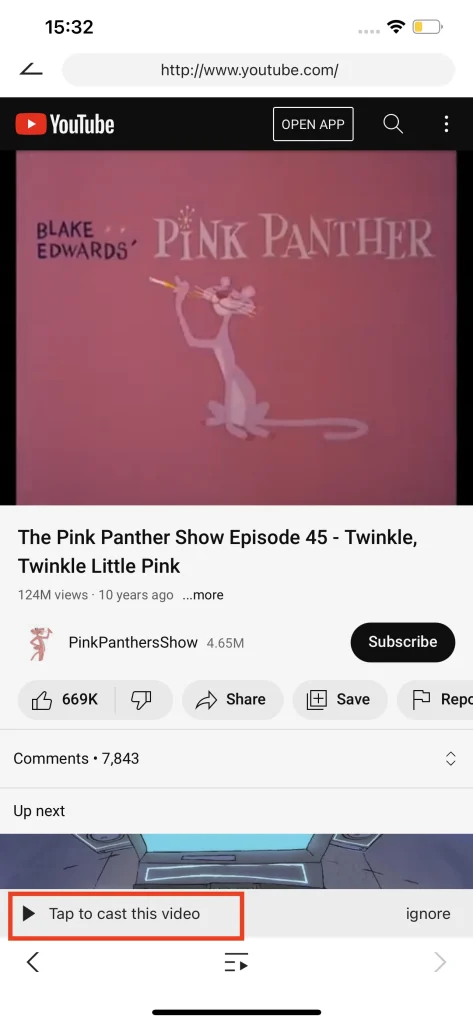
Note
There will be a chance that you have ignored the casting tab, then you can click the button between backward and forward buttons, and there will be a link pops up, click on that link and you can cast this video as well.
Cast Youtube Video
As the world's biggest host of videos, Youtube is an absolute source of joy. You can cast a video directly from Youtube to your TV with Miracast. Similar to the Web Video feature, the Youtube cast feature will guide you to Youtube at the first place.
Step 1. Click the Youtube button on the main screen.
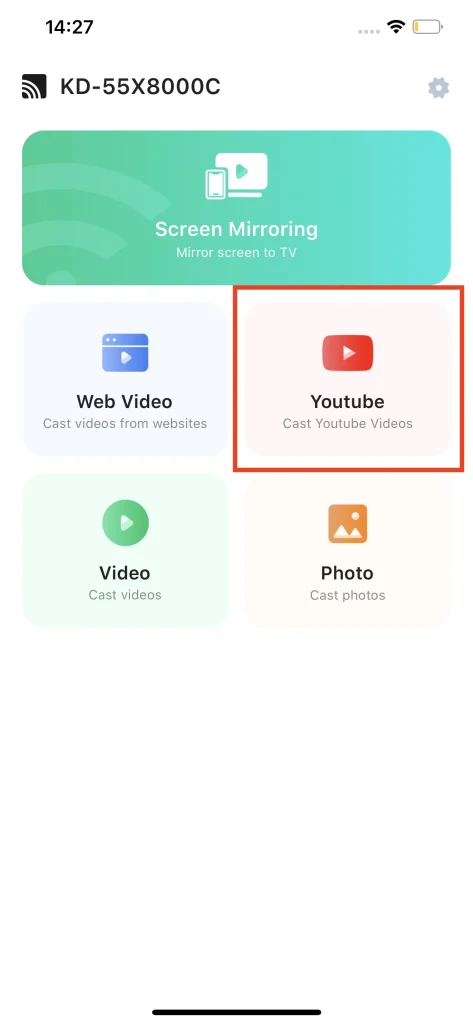
Step 2. Find the demanded content on Youtube with the provided browser. Then, click the Tap to cast this video button, and this video will be on your TV for a very short duration.
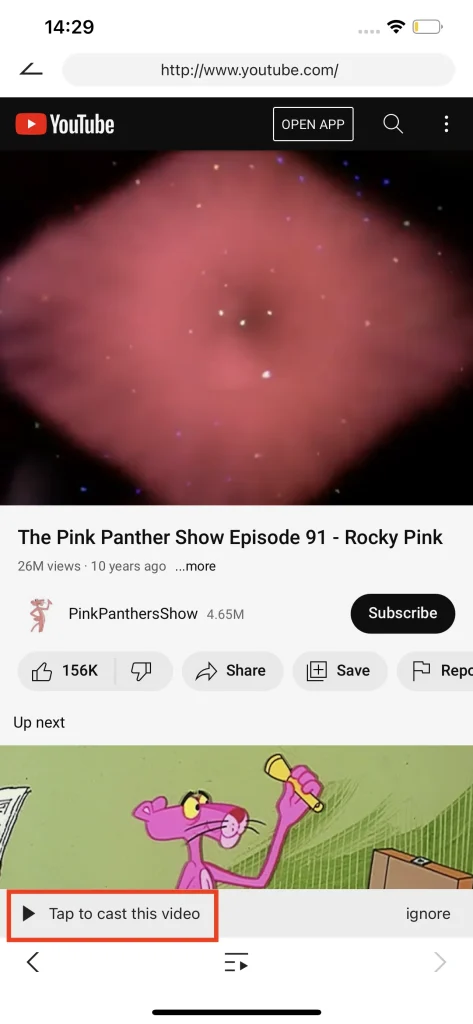
Note
Similar to the web video casting feature, if you accidentally ignore the cast tab, you can click the button between the backward and forward button, and there will be a link tab pops up. Click the link in the popped-up tab and you are able to cast the video.
Cast Local Video
Miracast provides an option for you to cast your local video to your TV without latency. With the Cast Video feature, you can play any of the videos in your local album on a larger screen. When you are trying to share your tour video with your family, this is the true showcase of this feature.
Step 1. Click the Video button on the main screen.
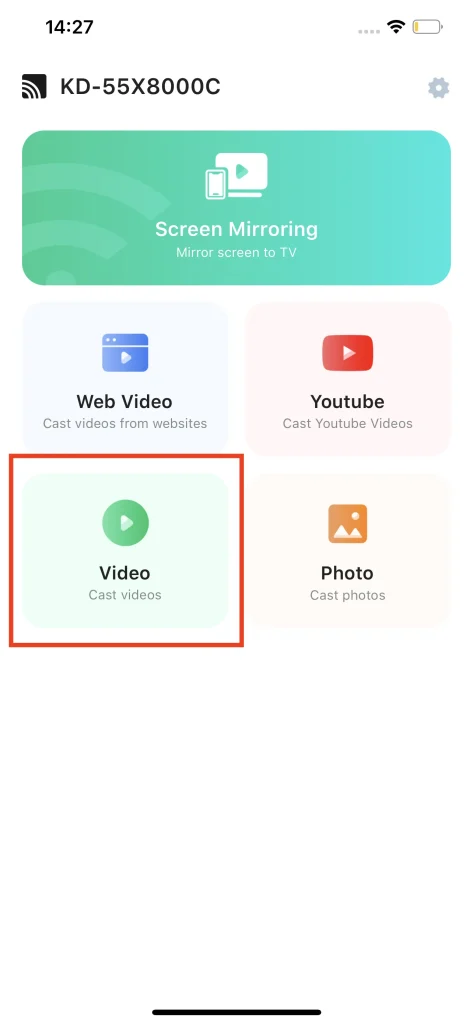
Step 2. Choose the video you want to play on TV in your album.
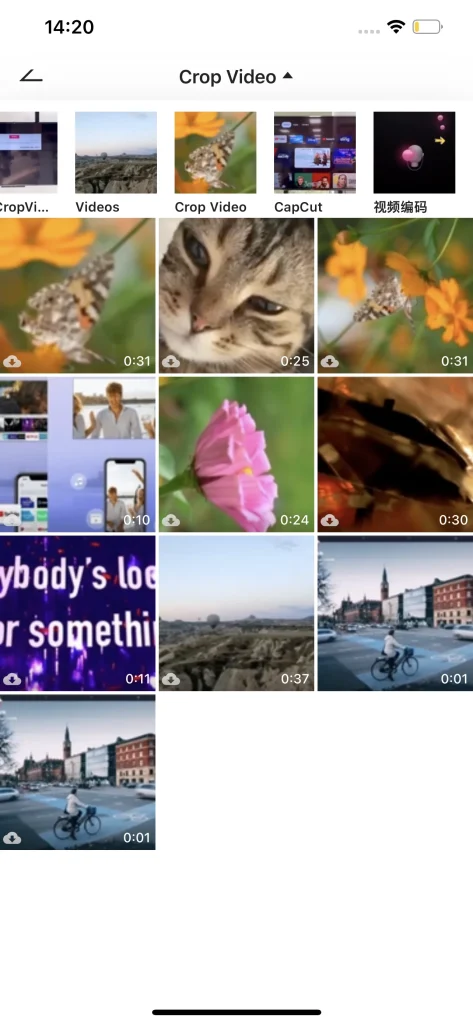
Note
This feature can cast most mainstream video formats to TV. For those unsupported formats, there will be a warning window pops up when you are trying to cast them.
Photo
Showing your photos to family and friends is always important during parties. Therefore, Miracast is featured with the function of photo casting as well, making it possible to display the photos in your local album on TV, larger, clearer.
Step 1. Click the Photo button on the main screen.
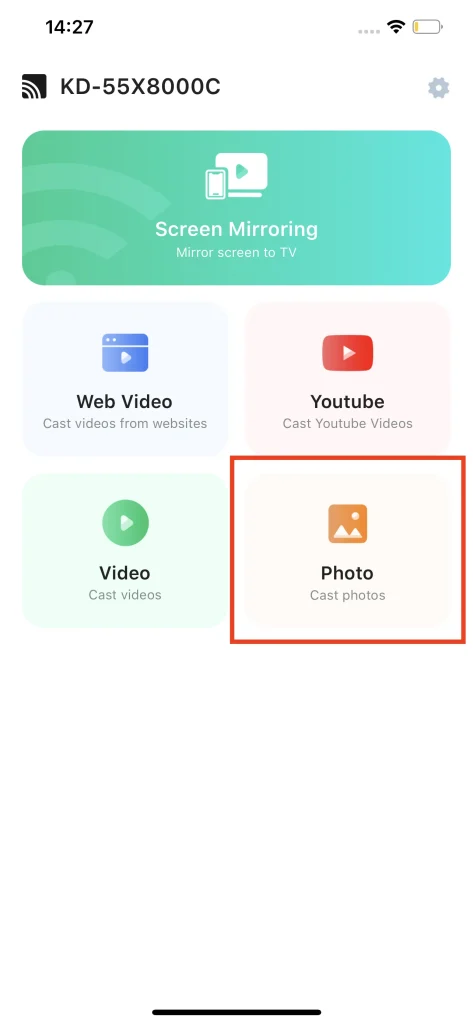
Step 2. Choose the photo in your album.
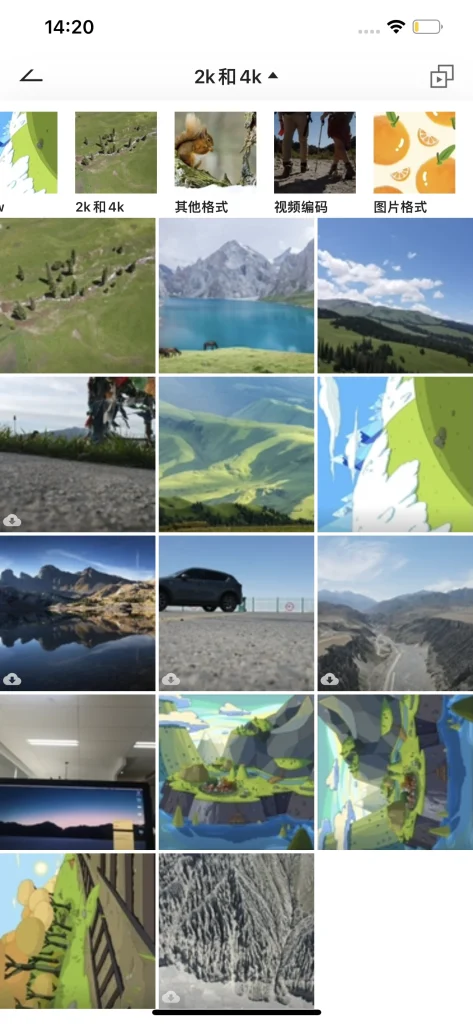
Frequently Asked Questions
How to Unsubscribe
To unsubscribe the premium membership of Miracast, you can go to the Settings of your iOS device, click on the AppleID, and then click the subscription. Find the Miracast in the subscription list and tap on Cancel Subscription at the bottom of the screen. If you don't see this option, it means the subscription has already been canceled.
How to Refund
Miracast provides a 3-day free trial of premium membership. If you unsubscribe the premium membership within 3 days, there won't be any cost. However, if you have already unsubscribed within 3 days and you are still charged, you can send us a ticket or contact us through e-mail.
How to Restore Purchase
Click the app setting button, find Restore to Premium button, click it and your premium membership will automatically be restored.
How to Contact us
Click the app setting button, tap the Contact us button, there will be a popped-up webpage. Fill out the form on the web page and submit the ticket.








