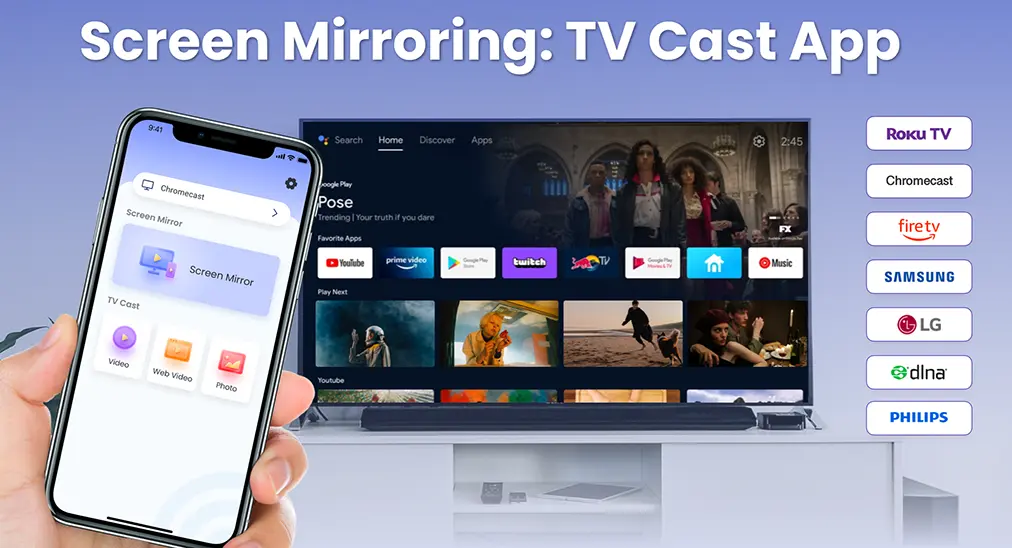
Screen Mirroring: TV Cast App is an iOS application software that lets you cast a small phone screen to a big TV screen in high quality and real-time speed. You can easily access all types of media files, including mobile games, photos, music and videos on the big screen.
Screen Mirroring: TV Cast App supports various brands of smart TVs, including Samsung TV, Fire TV, Roku TV, Chromcast, and any other TV which supports DLNA(Digital Living Network Association) protocol. The key features of Screen Mirroring: TV Cast App are screen mirroring and stream casting.
Table of Contents
Download Screen Mirroring: TV Cast App
How to Connect to TV
In order to use Screen Mirroring : TV Cast App properly, the connection between the smart phone and the TV has to be established. This is the prerequisite for all features of Screen Mirroring : TV Cast App, and a device connection page will pop up anyway while trying to use all features without connection.
Step 1. Make sure the smart phone and the TV are connected to the same Wi-fi network. Click the Tap to connect button at the head of the main page.
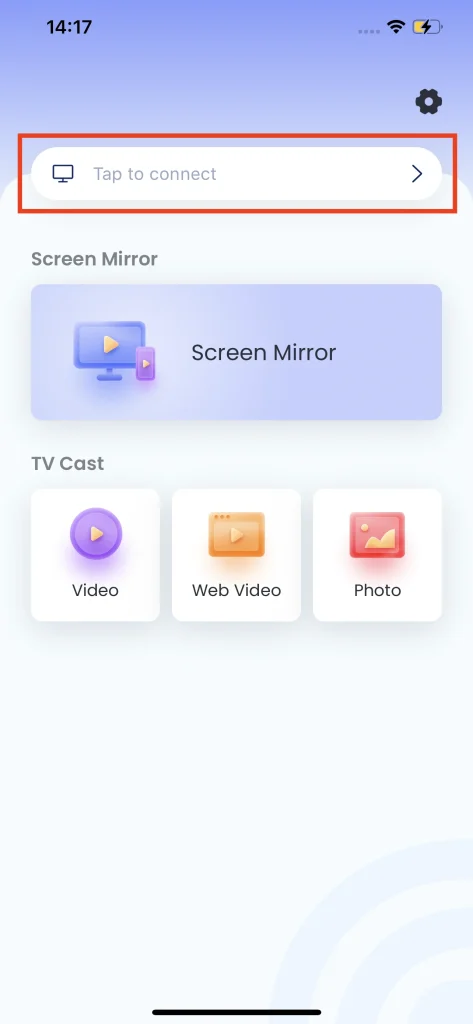
Step 2. Choose a device from the list and there will be a connection window pop up. Click the Connect button.
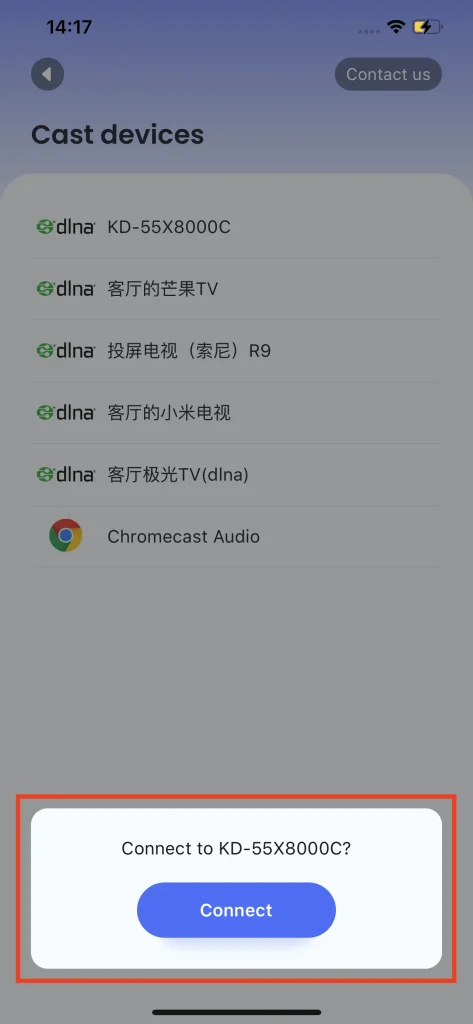
Step 3. Once connected, the text of Tap to connect button will change into the name of the connected TV.

Note
If you couldn't find the name of the TV on the list, double check if the smart phone and the TV are connected to the same Wi-fi network. There will be a connection tab pop up if you are trying to use any feature without a properly established connection.
Screen Mirroring
The screen mirroring feature allows you to clone the content on your smart phone and display it on the TV you connected to. The screen mirroring becomes handy in content sharing with family or friends, or mobile game streaming.
Step 1. Make sure the smart phone is connected to the TV, then click the Mirror Screen button.
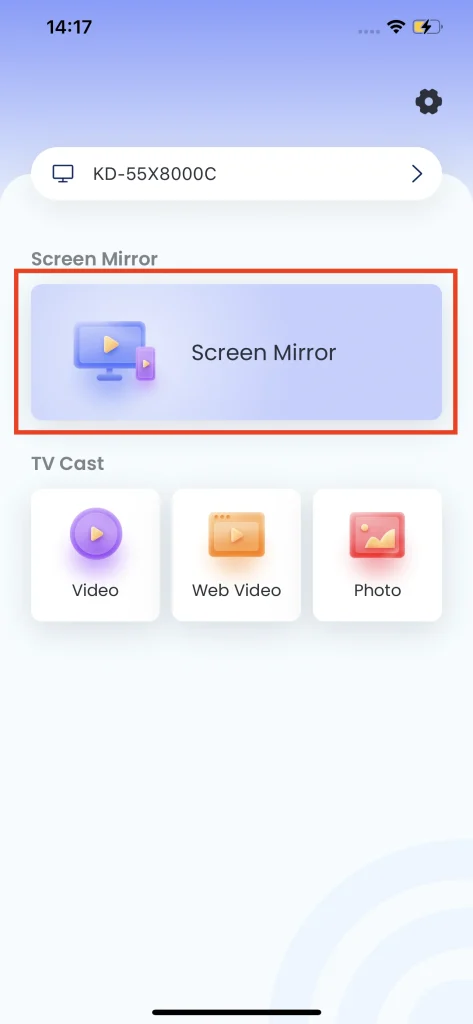
Step 2. Choose the quality you demand.
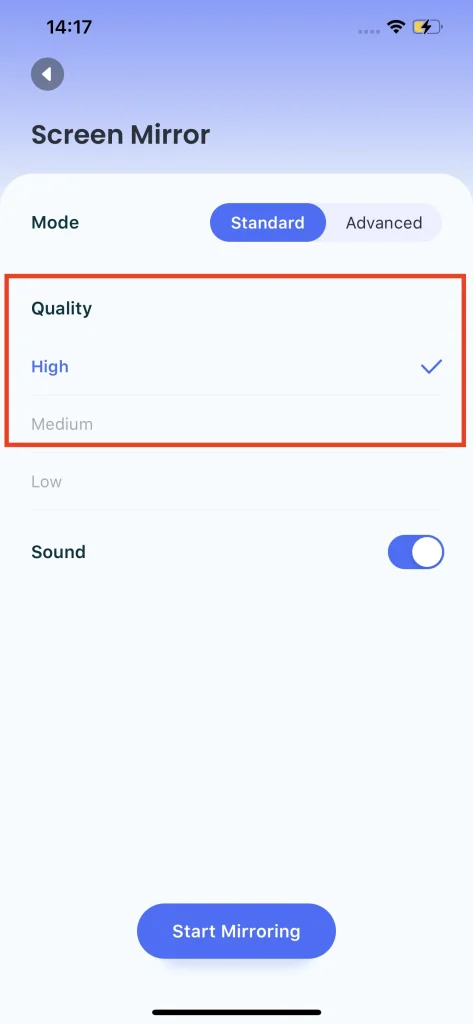
Step 3. Choose whether or not to play sound from the phone on TV.

Step 4. Tap the Start Mirroring button.
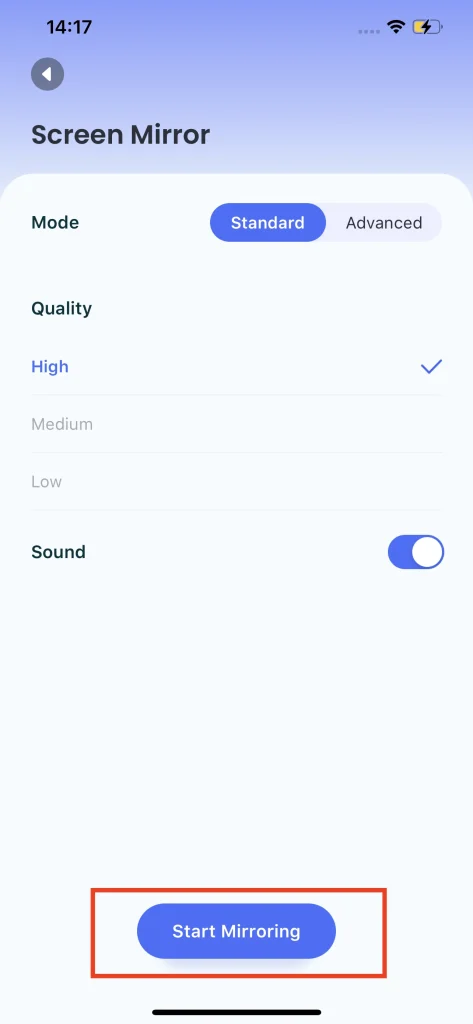
Step 5. Click the Start Broadcast button and there will be a countdown. Wait until the countdown finishes and the screen mirroring will be started.
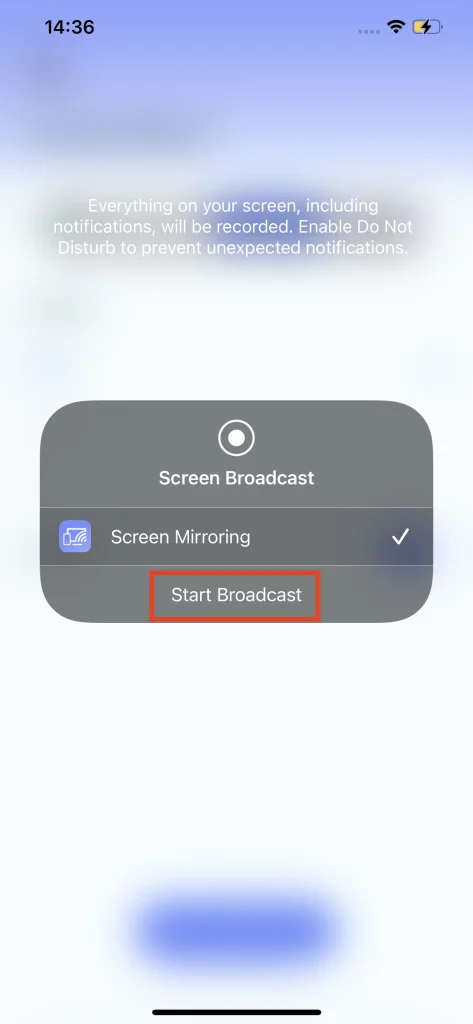
Step 6. To stop mirroring, simply tap the Stop Broadcast button.

Note
The stream resolution of screen mirroring is limited by the screen resolution of your phone or tablet. Therefore, to display stream with its original resolution, the TV cast feature is the answer.
TV Cast
The TV Cast tab combines three features of casting, making it possible for displaying content from different sources, including local video casting, local photo casting and web video casting. It is the true showcase for streaming content wirelessly in its original quality, maximum entertainment and sharing experience.
How to Cast Video
The video casting feature allows you to choose a video from your local album and display it on TV. This feature is designed for sharing videos on a bigger screen in public or with family.
Step 1. Click the Video button.
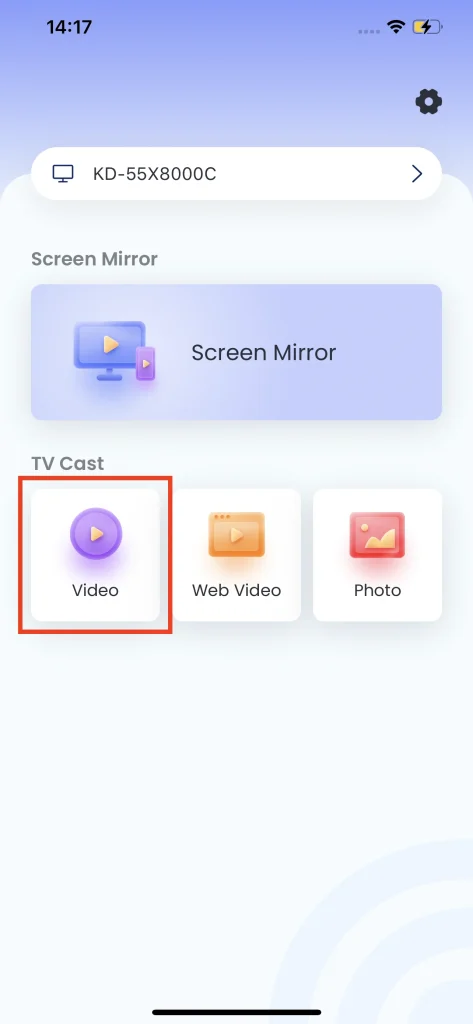
Step 2. Choose a video from your local album and it will occupy your TV screen in seconds.

Step 3. You can use the playback keys to skip to your favorite part, and also play or pause as you wish.
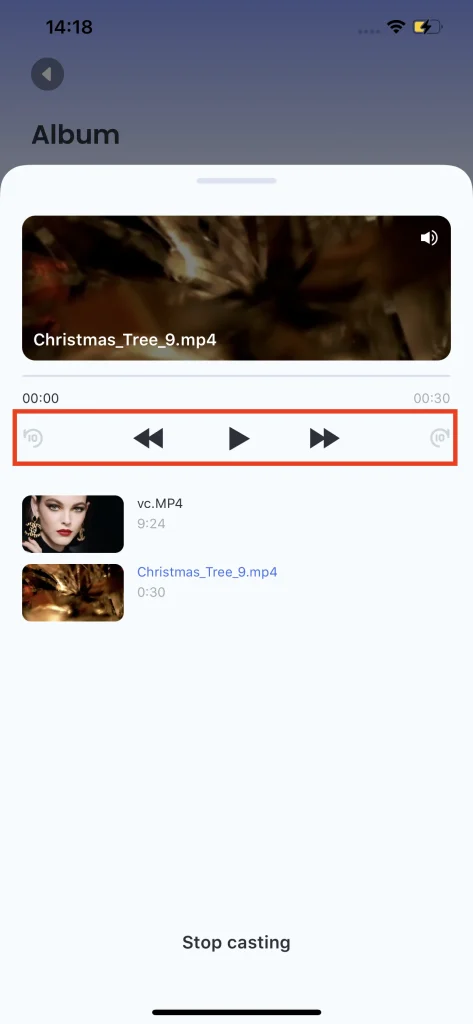
Step 4. To stop video casting, simply tap the Stop casting button.

Note
The video cast feature supports most mainstream formats of video. If, in case your video doesn't match the requirements of the player, there will be a warning window pops up.
How to Cast Web Video
The web video casting feature allows you to play video from the world-wide web on TV. While watching online content becomes a daily entertainment, this feature enlarges this joy even more.
Step 1. Click the Web Video button.

Step 2. Find the video you want with the browser.

Step 3. Click the Tap to cast this video button and this video will be on the TV.
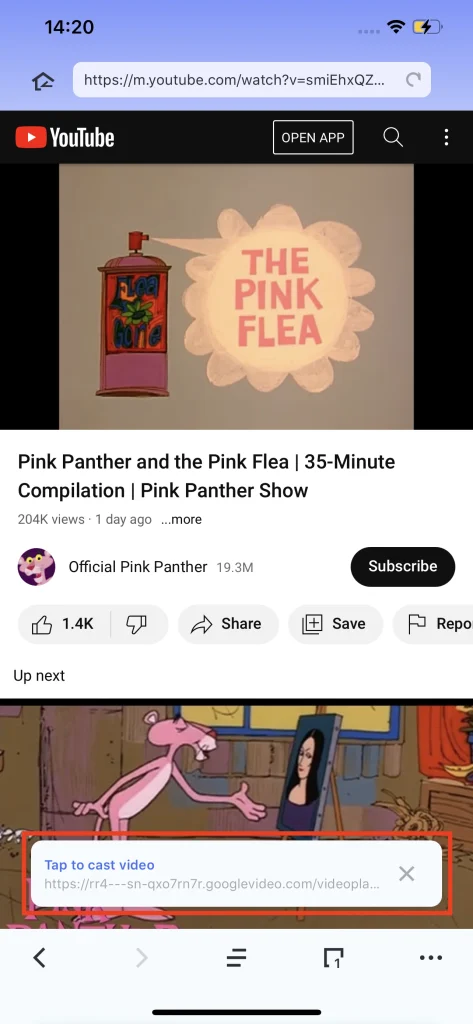
Step 4. You can open multiple pages and they will be integrated into the pages button. Click this button and you will be guided to a page selection interface.
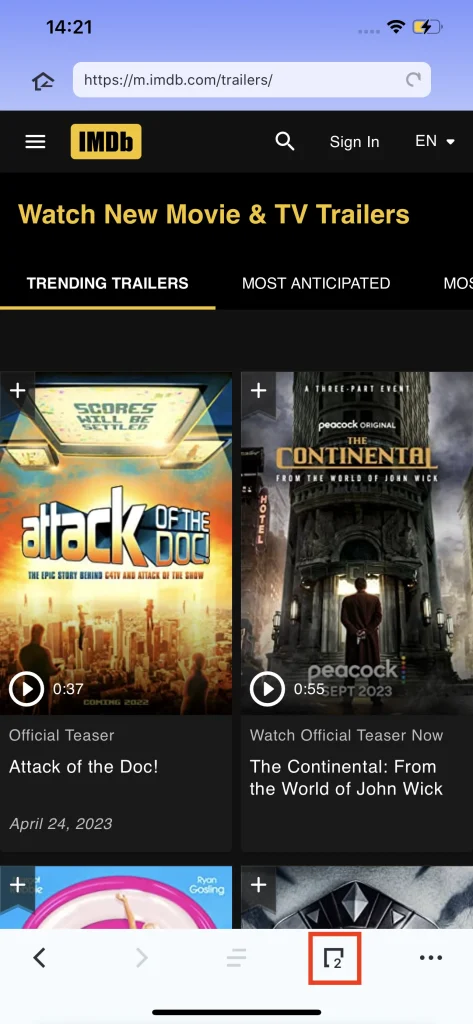
Step 5. You can open another page by clicking the add button, and there will be a new page for you to browse another video.

Note
The video must be a playable video, otherwise it couldn't be played on the TV. You can also set the default page when you use Screen Mirroring to cast web video.
How to Cast Photo
The photo casting feature allows you to display pictures from your local album on the TV. This feature is the one you want to share pictures of your journey with everyone around you.
Step 1. Click the Photo button.

Step 2. Choose the photo you want in your local album and it will appear on the TV at once.

Step 3. You can also cast a slideshow within pictures of the selected folder by clicking the Slideshow button.
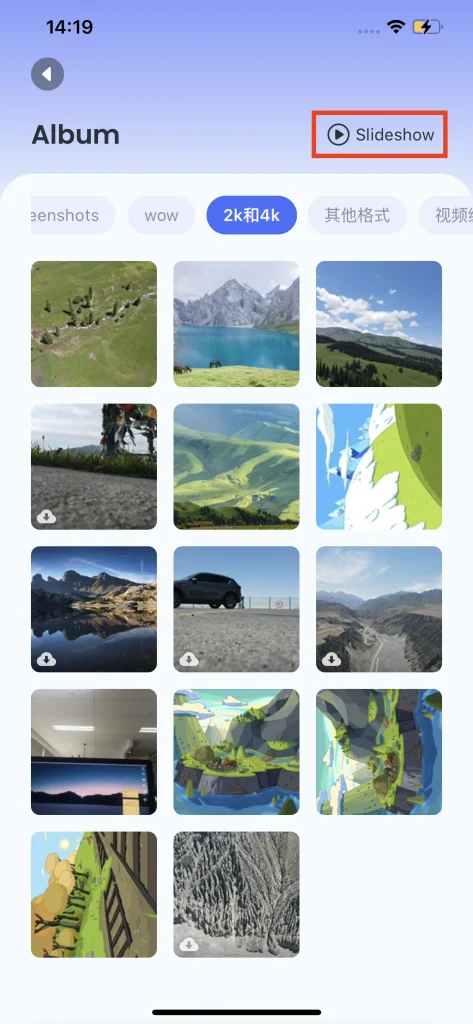
Step 4. Choose the duration for each picture, then click the Start button, and get ready for your slide show on the TV.
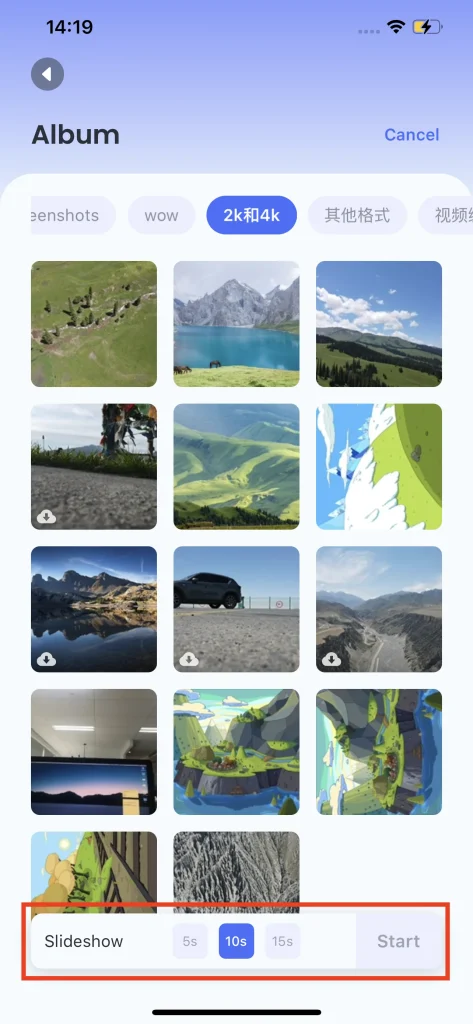
Frequently Asked Questions
How to Unsubscribe
To unsubscribe from ScreenMirroring, first go to the settings of your phone, click the Apple ID, and then click the subscription. There will be a list of subscribed apps, find ScreenMirroring and click unsubscribe, then you are successfully unsubscribed ScreenMirroring.
How to Refund
ScreenMirroring provides a 3-day free trial, so there will be no cost within 3 days. However, if you unsubscribed in 3 days but you are still charged anyway, you can contact us by sending us a ticket, then our customer service will contact you in the first place.
How to Restore Purchase
To restore purchase, click the Restore button in the premium membership pop-up window and your premium membership will be restored automatically.
How to Contact us
To contact us, click the setting button at the up-right corner and tap the Contact us button, and you will be guided to the browser. Fill out the form and submit and we will get your voice.








