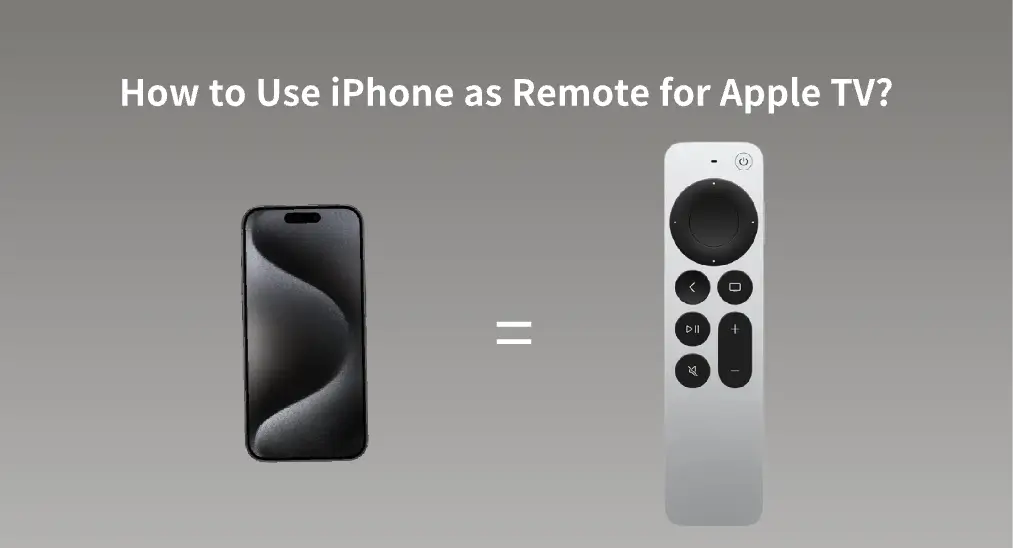
How to use iPhone as Apple TV remote? Have you thought about this question? Although Apple TV has its real physical remote, the Siri remote will cost $59 but Apple TV remote not working might happen sometimes. Fortunately, there is a way to control your Apple TV remote without any cost: use your iPhone as the Apple TV remote.
Table of Contents
How to Get Apple TV Remote on iPhone
Actually, both your iPhone and iPad can work as an Apple TV remote. For this guide, we'll focus on the iPhone and show you how to turn it into a remote for your Apple TV.
Check iOS Version
How to control Apple TV with iPhone? For frequent iOS version upgrades, different versions have different operating ways, so the first step is to check your iOS version.
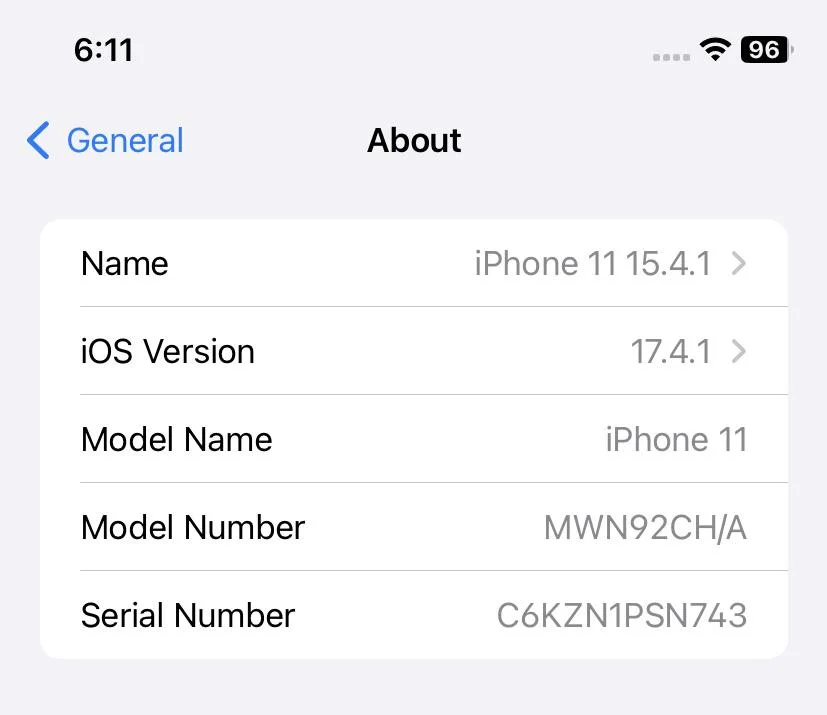
Step 1. Open the Settings app and tap General.
Step 2. Tap the About at the top of the General page.
Step 3. Check the current iOS version.
If you have an iPhone with iOS 12 or later, or an iPad with iPadOS 13 or later, Apple TV Remote will be automatically activated when connecting with Apple TV. However, if you have an older iOS mobile device, you need to activate the Apple TV Remote manually from Settings.
Add Apple TV Remote
The second step is to add the Apple TV remote iPhone in the Control Center sothat you can quickly find the feature to control your Apple TV instead of the not working Apple TV remote. If you have seen the virtual remote in the Control Center, then you can skip this step.
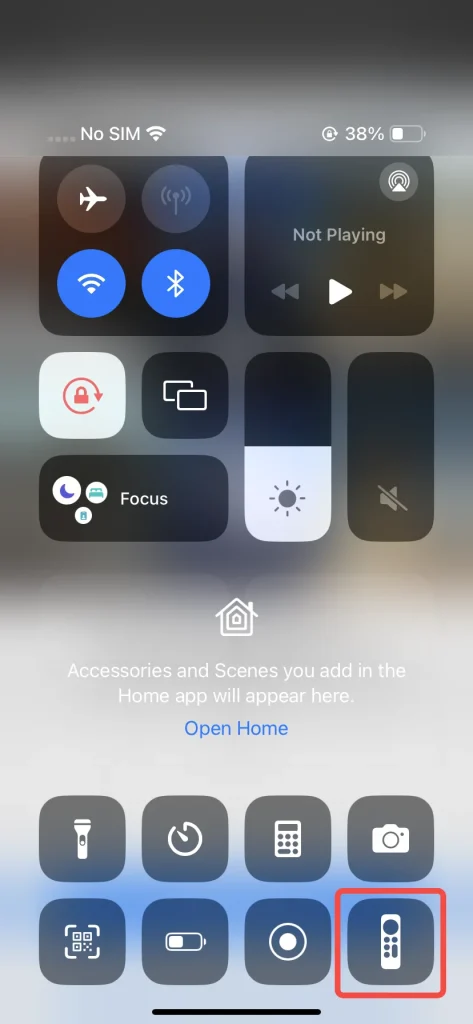
How to add Apple TV remote to iPhone:
Step 1. Go to Settings and Control Center.
Step 2. Find the Apple TV Remote to add to your Control Center by tapping the green plus button.
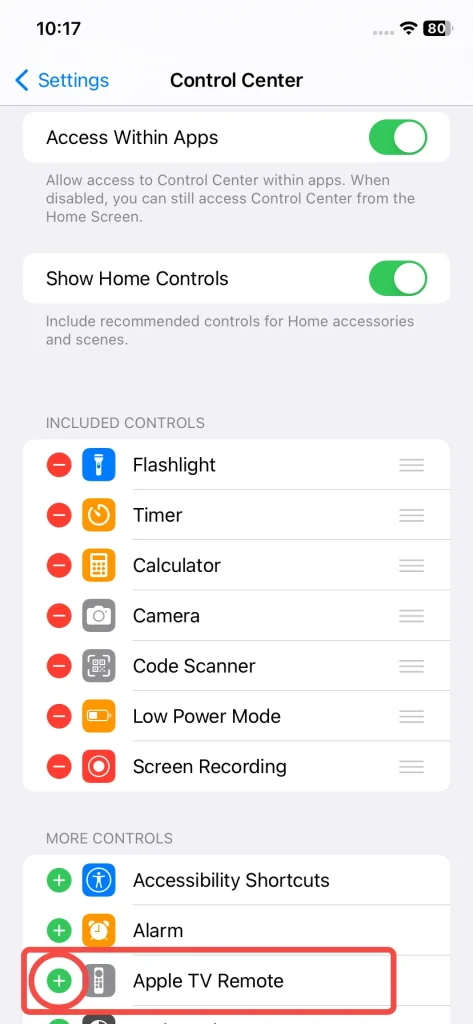
Step 3. When it is added to the included controls successfully, the Apple TV Remote will be like this. Then you can find it in the Control Center.
Connect iPhone to Apple TV
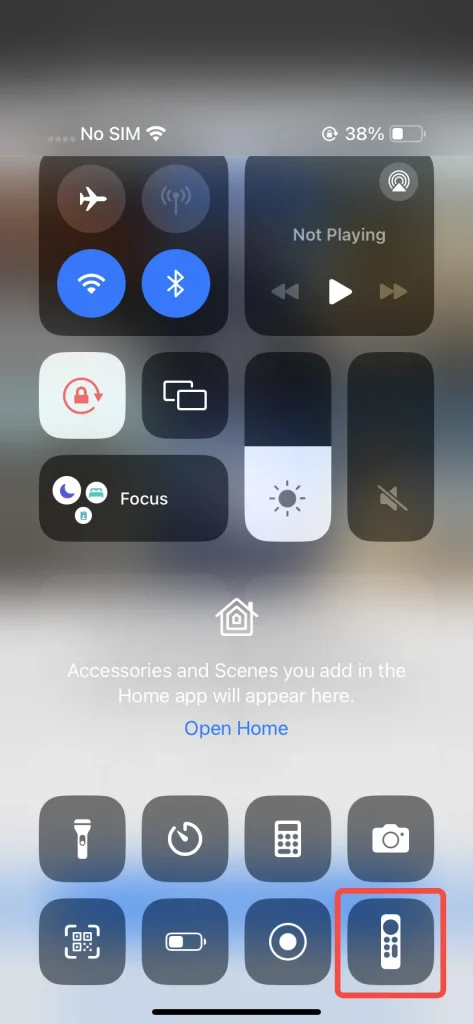
Next, after ensuring the iPhone Apple TV remote is in the Control Center, you can swipe to open Control Center and tap the icon to connect your Apple TV.
How to connect to Apple TV:
Step 1. Open the Control Center by swiping down from the up-right corner screen. Or swipe up from the bottom of the screen if your iOS mobile device is iOS 11 or older.
Step 2. Tap the Apple TV Remote icon from the Control Center interface.
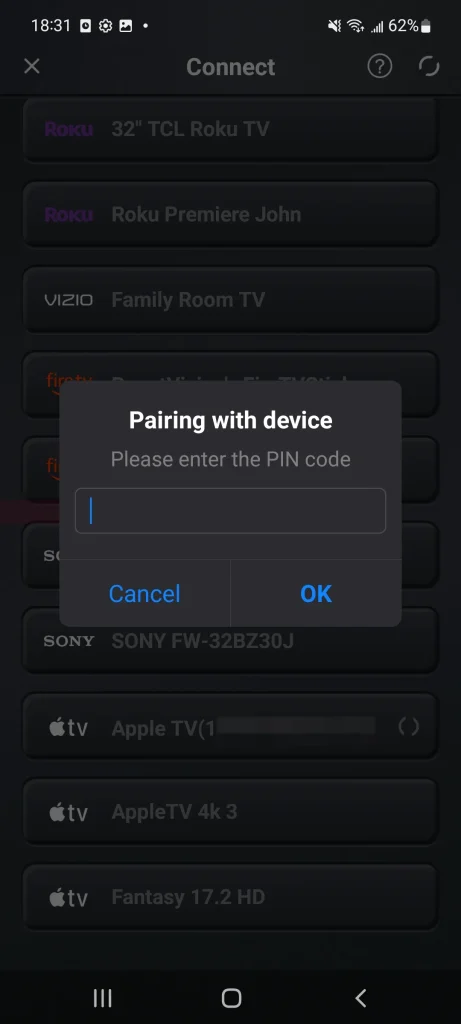
Step 3. Choose your Apple TV from the list and then enter a four-digit code shown on your Apple TV into your iPhone.
Control Apple TV With iPhone
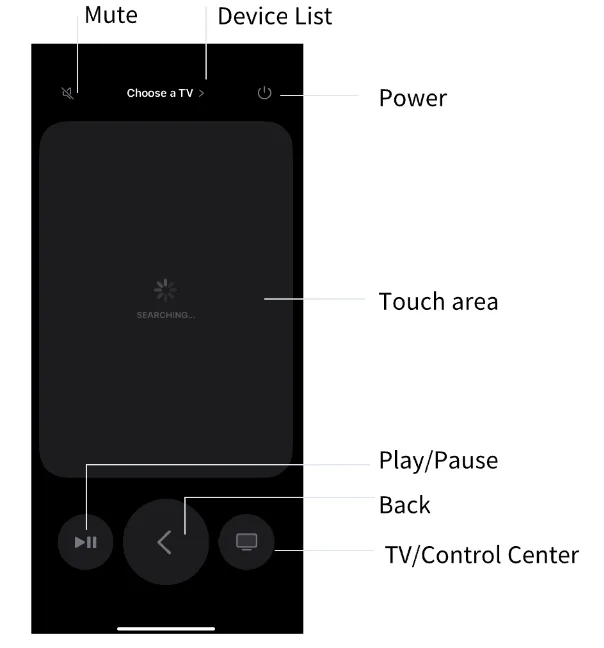
When the steps above are finished, the connected interface will look like this. You can use iPhone as Apple TV Remote. Moreover, referring to this introduction image, you can control the buttons to stream what you want to enjoy.
If you want to know how to turn off Apple TV remote on iPhone? Just simply swipe it away or close the Control Center. The remote feature will stop being active when the Control Center is closed.
Use Android as Apple TV Remote
Maybe you also have Android devices or your families are using Android devices, and you want to know how to control Apple TV through Android devices, then there is a way provided.
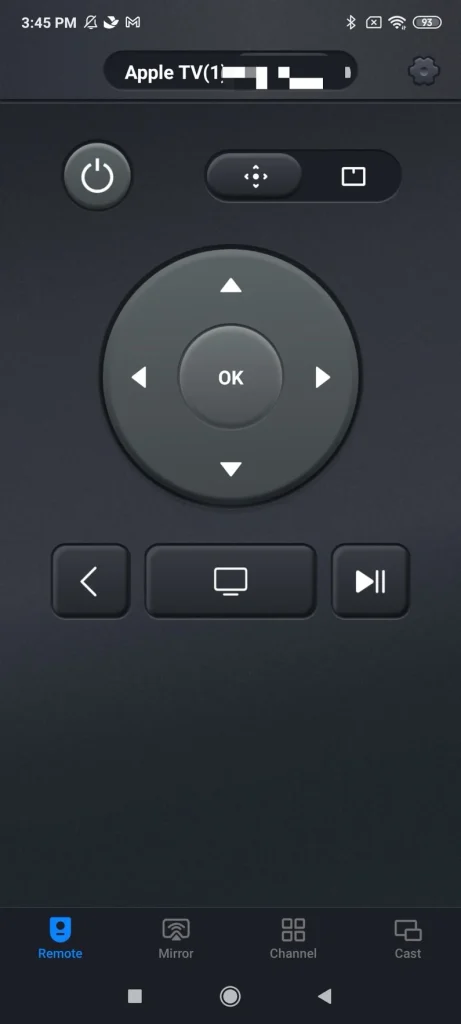
This app provided by BoostVision, is designed for Android users who have an Apple TV. Through a wireless connection, you can acquire a smooth control experience. Universal Apple TV Remote App not only offers a built-in touchpad, but it supplies universal compatibility to different Apple TV models, including Apple TV HD and Apple TV 4K(1st/2nd/3rd Gen).
How to use Universal Apple TV Remote App:
Step 1. Download the App from the app store and install it, then allow its permissions.
Download Universal TV Remote
Step 2. Make sure that your Android device is connected to the same Wi-Fi as the Apple TV, then find your Apple TV from the device list to connect to.
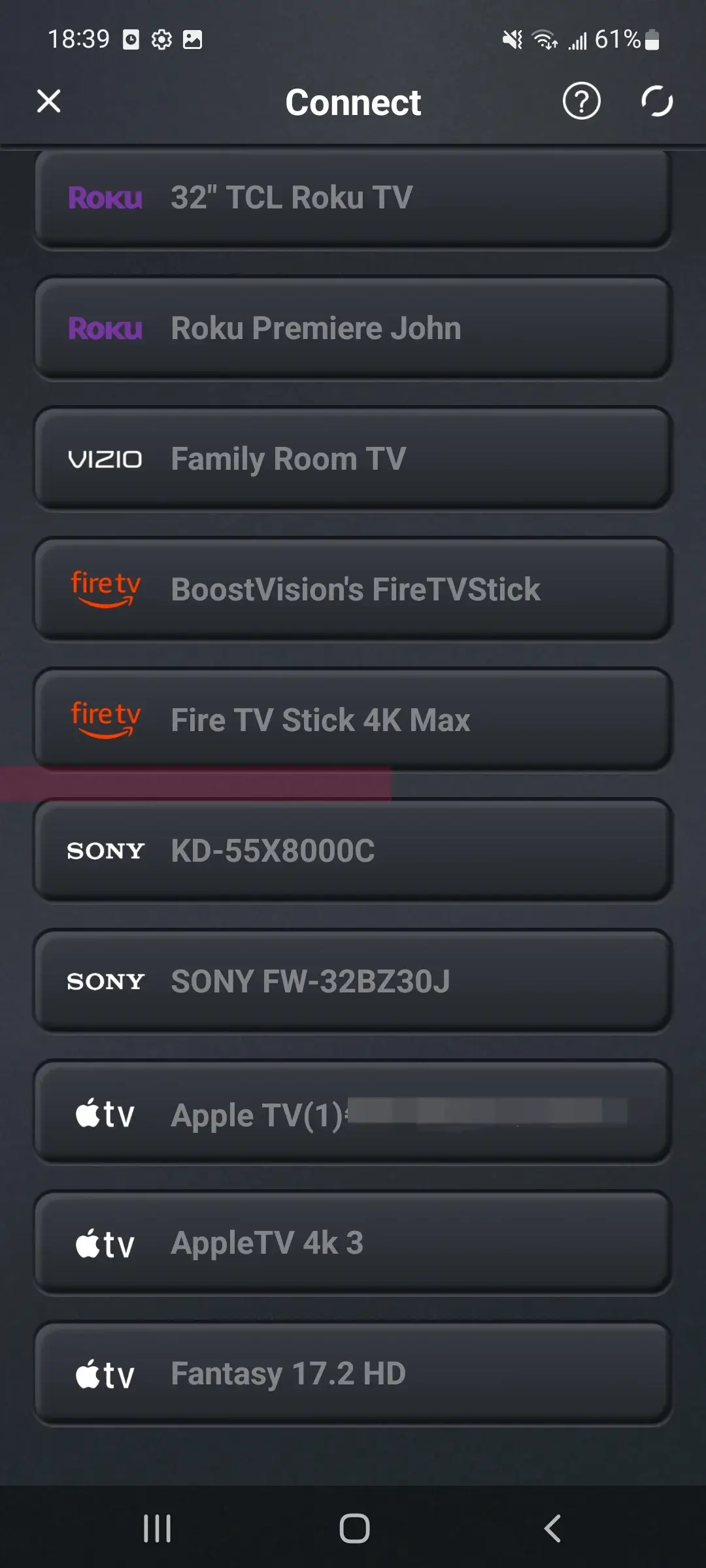
Step 3. When the steps above are finished, it means the TV Remote control is ready to use!
To Sum Up
Can you control Apple TV with iPhone? The answer is yes and here is also a way for Android users to control Apple TV Remote without a real physical remote. Whether you're using iOS or Android, the virtual remote is a great option for managing your Apple TV seamlessly.
How to Use iPhone as Apple TV Remote FAQ
Q: How do I control my Apple TV without the remote?
Besides the physical remote, you can control Apple TV through virtual remotes. If you are an iOS mobile device user, the Apple TV Remote feature in the Control Center is provided. If you are an Android mobile user, the Apple TV Remote app explored by BoostVision is provided.
Q: Why is my Apple TV remote not working?
If your Apple TV remote isn't working, it could be due to a low battery, a connection issue, or a software glitch. Try restarting your Apple TV, updating the software, or reconnecting the remote. If that doesn't help, reset the remote or contact Apple support.








