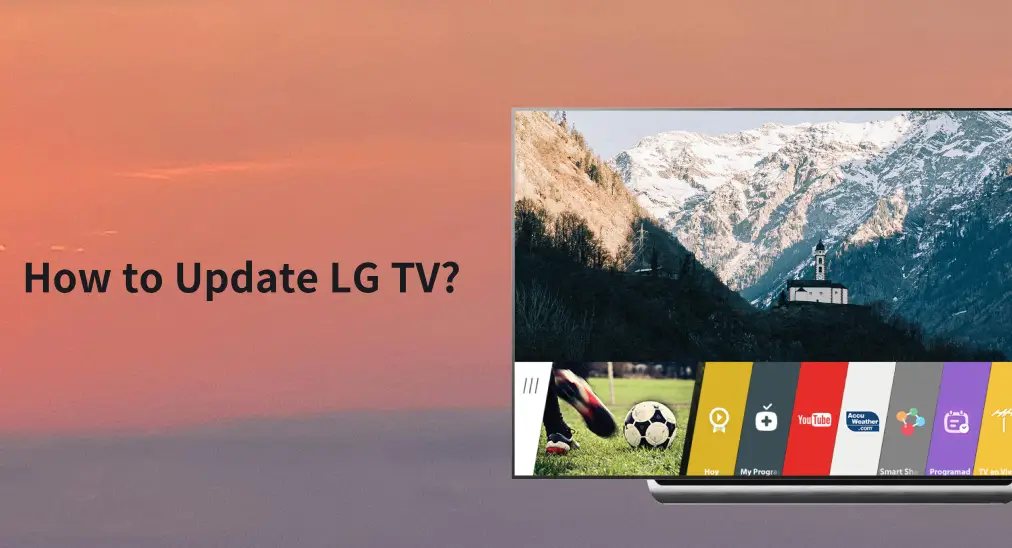
In pursuit of an exclaiming experience while watching LG TV, keeping the TV updated is crucial. How to update LG TV? LG firmware update will be automatically performed when it is connected to a network and the automatic update is enabled. Besides, LG TV also allows you to manually update its firmware to the latest. Both methods are covered in this tech guide. Please keep reading to touch the details.
Table of Content
How to Update LG TV Automatically
Auto LG WebOS update only occurs under two specific conditions. You need to make sure that your LG TV is connected to a wired or wireless network. Here’s how to do it (the steps vary depending on the WebOS version):
Step 1. Press the Settings button on the remote control and choose All Settings (represented by three vertical dots).
Step 2. Choose General from the Settings menu, then choose Network.
Step 3. Choose Wired Connection (Ethernet) or Wi-Fi Connection and check the network connection.

Plus, the automatic update should be enabled on the LG TV. Here’s how to enable Auto Update on LG TV:
Step 1. Press the Settings button on the remote control and choose All Settings.
Step 2. Choose Support > Software Update.
Step 3. Locate Auto Update and enable it.

With these steps, you would not have to worry about a firmware update for LG TV. The TV will periodically check for updates on its own and apply them in two likely scenarios:
- If a new update is available when you turn on LG TV, you won’t be able to watch or stream anything until the update is installed. The process usually takes 5 to 10 minutes.
- If a new update is detected while you’re watching, your LG TV will download it in the background without interrupting your viewing experience, and the update will be installed the next time you turn on the TV.
How to Update LG TV Manually
You can complete this from the TV Settings menu if your LG TV doesn’t have the smart feature (Auto Update) but is connected to a stable network.
Here’s how to update LG Smart TV from the Settings menu:
Step 1. Press the Settings button on your remote control and choose All Settings.
Step 2. Navigate to Support > Software Update > Check for Updates. Your LG TV will detect the new updates.

Step 3. Once new updates are available, download the latest update.
Step 4. Once the download is complete, power off the TV, then power it on to install the update.
How to Update LG TV Without Wi-Fi
If your LG TV isn’t connecting to WiFi, you can perform an LG TV update from a USB flash drive. This workaround requires a USB flash drive with 1GB or greater of storage and a computer with internet access.
Step 1. Find your LG TV model number that may be displayed on the screen or the right rear label.
Step 2. Insert the USB flash drive into the computer with a network connection and visit the Software & Drivers website.

Step 3. Enter your LG TV model number into the search bar on the LG website and select your LG TV model from the drop-down list.
Step 4. Download the latest zip file and save it on the USB flash drive.

Step 5. Create an LG_DTV folder on the USB flash drive and extra the zip file into the folder. Note that the folder must be named LD_DTV because your LG TV will look only for this specific folder when searching for updates.
Step 6. Once the extraction is complete, eject the USB drive from the computer and remove it.
Step 7. Insert the USB flash drive into the USB port on the TV.

Step 8. Wait for the TV to display USB UPDATE READY/AVAILABLE. Once it appears, choose Installto start downloading the update.
Step 9. Follow the onscreen instructions to complete LG TV firmware update.
Step 10. Once completed, turn off the TV for 10 seconds and turn it back on to finish the installation.
How to Update LG TV Without Remote?
An automatic or manual firmware update for LG TV requires a remote control to complete. How to update LG TV without remote? Don’t worry, you can go through the update process by using the third-party LG TV remote control app.
Download Remote for LG TV
Step 1. Get the remote app on your mobile device (smartphone or tablet).
Step 2. Connect the mobile device and LG TV to the same network.
Step 3. Launch the remote app, tap the connect button, and choose to connect to your LG TV.

Step 4. Once connected, you can update your LG TV without a remote.
Conclusion
The guides on how to update LG Smart TV in different cases (like no network connection or no remote control) are all provided in this post. LG TV supports automatic and manual update. Certainly, it is recommended that you enable Auto Update on your LG TV, then you wouldn’t need to manually check for new updates from time to time.
How to Update LG TV FAQ
Q: How do I update my LG Smart TV software?
Connect your LG TV to a stable network and enable Auto Update, then your LG Smart TV will update automatically. Alternatively, you can update the TV manually:
- Press the Setings button on the LG TV remote control.
- Choose All Settings > Support > Software Update > Check for Updates. Your LG TV will detect the new updates.
- Once new updates are available, download the latest update.
- Once the download is complete, power off the TV, then power it on to install the update.
If there is no network connection on your LG TV, you need to perform a firmware update from a USB flash drive.
Q: How do I know if my LG TV needs an update?
If your LG TV has performance issues, the firmware for the TV may be outdated. You can press the Settings button on the remote control, then go to All Settings > Support > Software Update > Check for Updates. If there is a new update available, your LG TV needs an update.








