
AirPlay is a powerful feature that allows you to wirelessly stream content from your Mac to compatible devices, including Apple TV and smart TVs. Learning how to AirPlay from Mac opens up a world of possibilities for sharing your screen, playing media, and enhancing your viewing experience. This guide will walk you through the process of using AirPlay from your Mac to your TV, covering everything from setup to troubleshooting. Start reading!
Table of Content
Macbook AirPlay
AirPlay is a built-in feature on all modern Macs that run macOS Mojave (10.14) or later, allowing seamless wireless streaming to compatible devices.
With AirPlay on Mac, you can:
- Mirror your entire computer screen to a TV.
- Use your TV as an extended display.
- Stream specific content (like videos and music) to your TV while still using your Mac normally.
In essence, Mac AirPlay enables you to watch content from your Mac on other screens, providing a larger display for entertainment, presentations, and more. This feature is particularly useful for enhancing the viewing experience of photos and videos, conducting professional presentations, or simply extending your Mac's display for better productivity.
How to AirPlay from Macbook to TV
To successfully AirPlay from your Mac to your TV, you'll need to enable AirPlay on both devices and then initiate the connection.
This process is generally straightforward but requires ensuring that both devices are compatible and correctly set up. Let's break this down into three main steps.
Enable AirPlay on TV
To use AirPlay, your TV must support AirPlay 2. Many modern smart TVs from brands like Samsung, LG, Sony, and Vizio support AirPlay 2 out of the box, in addition to Apple TV.
If your TV is AirPlay 2-compatible, enable it on the TV. The steps for enabling AirPlay on different TVs are not the same, but they are similar:
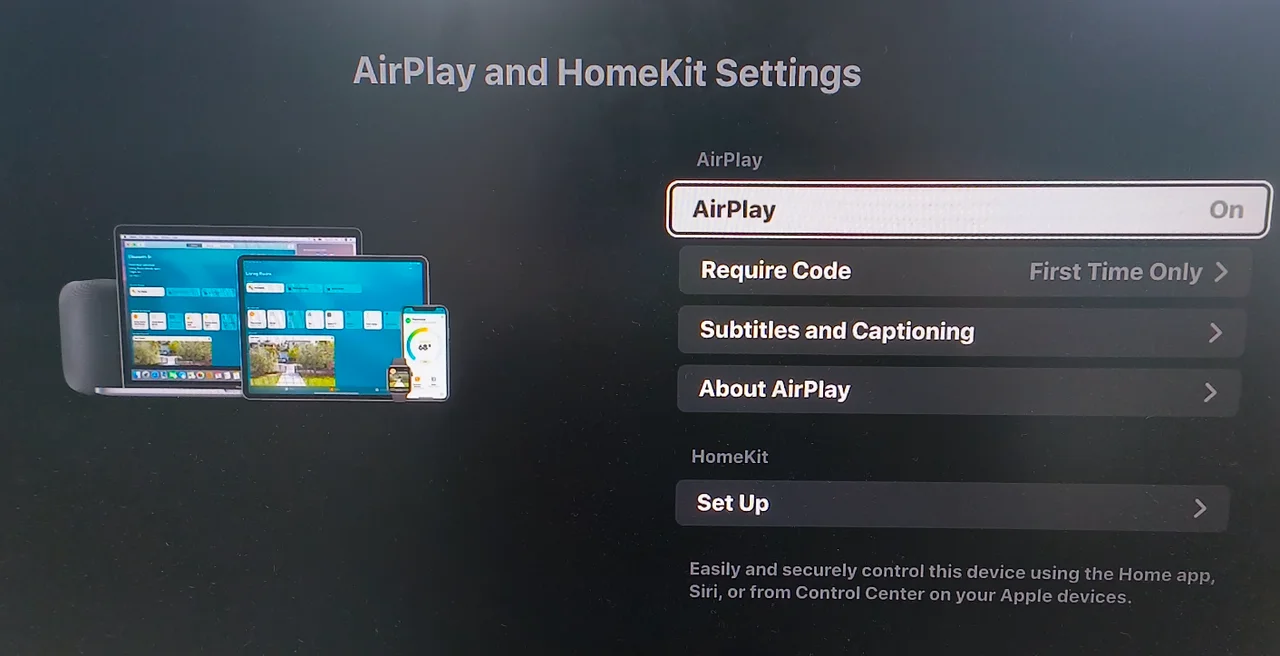
Step 1. Use your TV remote to navigate to the settings menu.
Step 2. Look for the AirPlay settings under the network or connection settings.
Step 3. Ensure that AirPlay is turned on.
However, if your TV doesn't support AirPlay, don't worry, you can make your TV AirPlay-compatible by installing an AirPlay receiver app on the TV. For example, you can try the AirPlay Cast for Fire TV app, which enables you to mirror iPhone/iPad/Mac to Fire TV or Firestick that lacks AirPlay support.
Here's how to upgrade your Fire TV or Firestick with the AirPlay receiver app.
Step 1. Download and install the app on your Fire TV or Firestick.
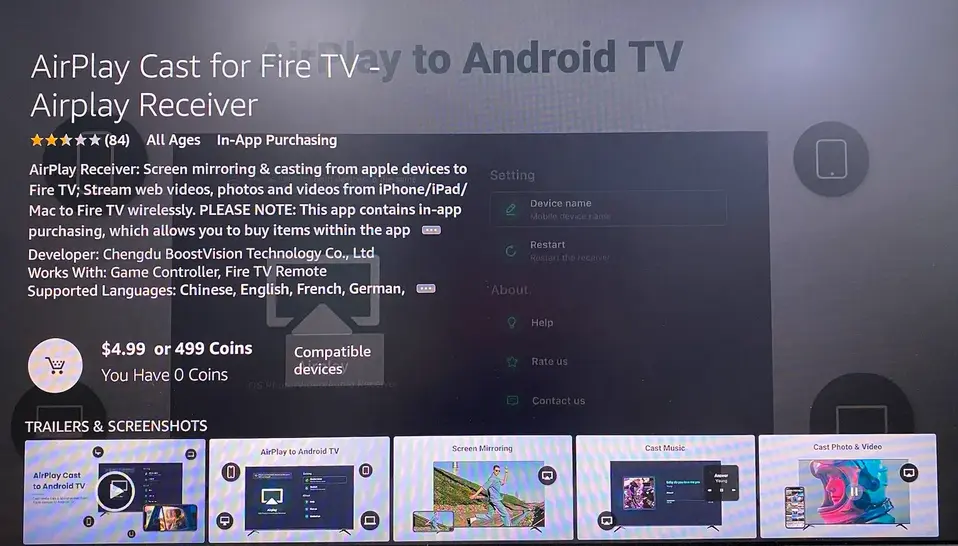
Step 2. Launch the app and take note of the name of your TV the app provides.
These steps may vary slightly depending on the brand and model of your TV. It's important to consult your TV's user manual or the manufacturer's website for specific instructions if you encounter difficulties.
Enable AirPlay on Mac
There are two primary ways to enable AirPlay on your Mac: through the Control Center and through Display Settings. Both methods are straightforward and can be done in just a few steps.
Enable AirPlay from the Control Center:
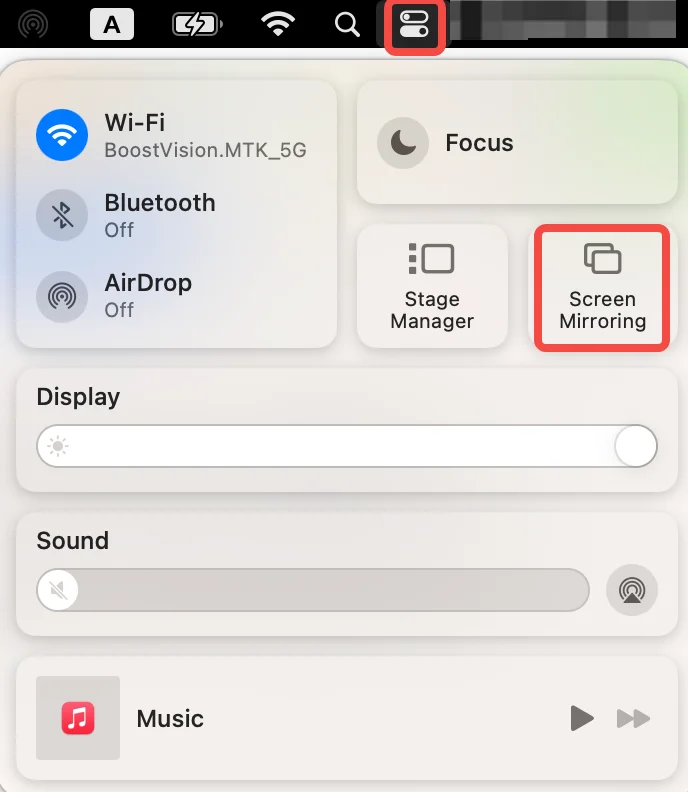
Step 1. Click on the Control Center icon in the menu bar (it looks like two toggle switches).
Step 2. In the Control Center, look for the Screen Mirroring option. This icon looks like two overlapping rectangles.
Enable AirPlay from Display Settings:
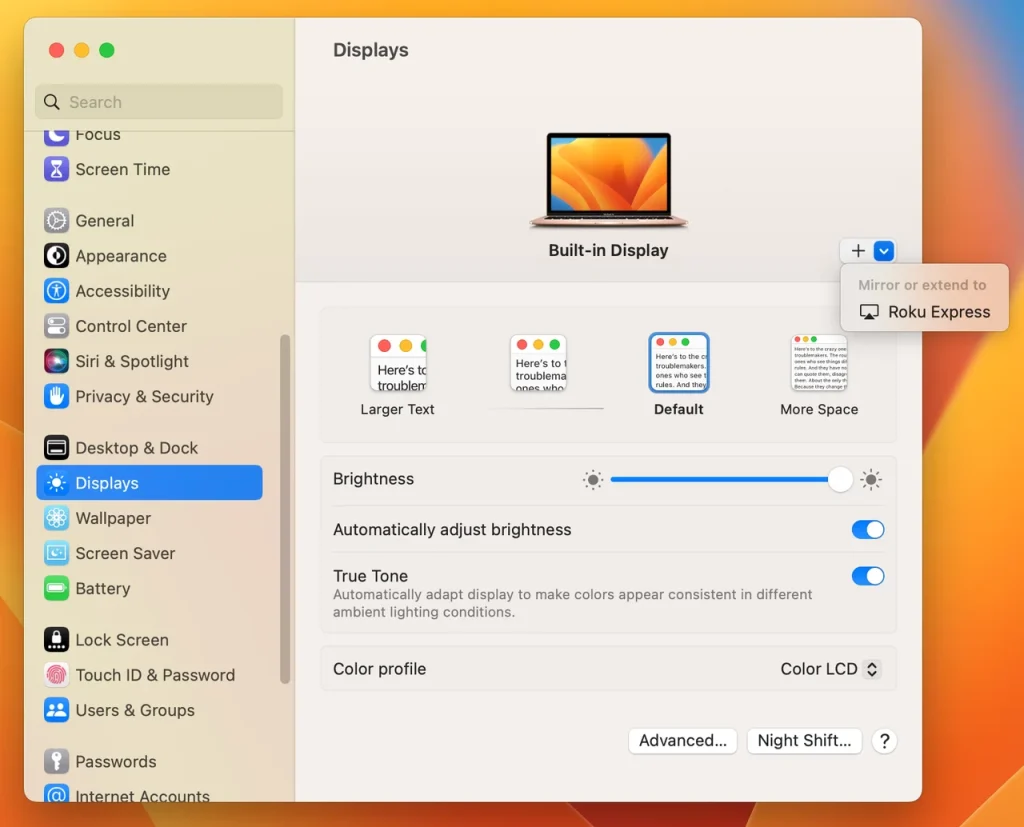
Step 1. Open the Settings app on your Mac.
Step 2. In the Settings app, find the Display options on the left side.
Step 3. Click the plus icon on the right side.
As you can see, these settings make it easy to quickly start and stop AirPlay, providing flexibility for various use cases, whether you’re in a meeting or watching a movie.
Start Mirroring Mac to TV
Once AirPlay is enabled on both your Mac and TV, you're ready to start mirroring. Here's a step-by-step guide to ensure a smooth connection process:
Step 1. Ensure that your Mac and TV are connected to the same Wi-Fi network.
Step 2. Choose your TV name from the list of available devices your Mac offers. If you enable Mac AirPlay from the Control Center, you further need to choose Mirror Built-in Retina Display.
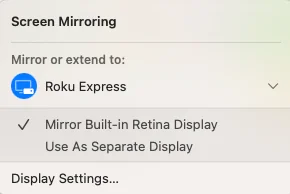
Step 3. If prompted, enter the AirPlay passcode displayed on your TV screen.
Step 4. Wait for AirPlay to establish the connection between your Mac and TV. Once it finishes, what on your Mac screen will become a bit vague, which signifies that the the mirroring process starts.
Step 5. To stop mirroring, click the two overlapping rectangles in the menu bar and click the connected TV.
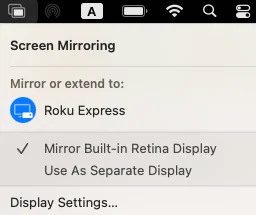
How to Optimize AirPlay?
To get the most out of AirPlay, consider the following advanced tips:
First, optimize your Wi-Fi network:
- Position your Wi-Fi router centrally between your Mac and TV to ensure a strong signal.
- Use a 5GHz Wi-Fi network instead of 2.4GHz for better performance and less interference.
- Limit the number of devices connected to your Wi-Fi network to reduce bandwidth usage.
Then, enhance video and audio quality:
- Adjust your Mac's display settings to match the resolution and aspect ratio of your TV.
Alternatives to Mac AirPlay
While AirPlay offers a convenient wireless solution for screen mirroring, it's not the only option available. There are alternative methods to mirror your Mac to a TV, which can be particularly useful if you're dealing with compatibility issues or prefer a wired connection for stability. Let's explore two popular alternatives: using a screen mirroring app and connecting via an HDMI cable.
Use a Screen Mirroring App
Several third-party apps allow you to mirror your Mac screen to various devices, including smart TVs, streaming sticks, and gaming consoles. These apps often support a wider range of devices compared to AirPlay.
Generally, these apps don't require cables and operate on the local home network. There are general steps for using these apps for mirroring Mac to TV.
Step 1. Open your TV and see if it uses the same Wi-Fi network as your Mac.
Step 2. Get the screen mirroring app on your Mac and launch it.
Step 3. Follow the app's instructions to connect your Mac to the TV.
Step 4. Once connected, your Mac screen will be mirrored to the TV, and you can play something you are interested in on your Mac to enjoy it on the big screen.
Plug an HDMI Cable
Nothing beats a direct HDMI connection, considering the most reliable and highest-quality connection. This method works with virtually any TV with an HDMI port. Here's how to do it:
Step 1. Determine which type of port your Mac has. Newer Macs typically have USB-C ports, while older models might have Mini DisplayPort or Thunderbolt ports.
Step 2. Purchase the appropriate cable or adapter:
- For USB-C ports: Use a USB-C to HDMI cable or adapter
- For Mini DisplayPort: Use a Mini DisplayPort to HDMI adapter
- For Thunderbolt ports: Use a Thunderbolt to HDMI adapter
Step 3. Connect one end of the HDMI cable to your TV and the other end to your Mac (or to the adapter, which is then connected to your Mac).
Step 4. Turn on your TV and switch to the correct HDMI input using your TV remote.
Step 5. Wait and see your Mac screen on your TV.
Troubleshooting Common Issues
If you encounter issues with AirPlay or screen mirroring, here are some troubleshooting steps to help resolve common problems:
For connectivity issues
- Ensure both devices (your Mac and television) are connected to the same Wi-Fi network.
- Restart both your Mac and your TV to clear the damaged cache or fix temporary glitches.
- Update the software on both your Mac and TV to the latest versions in case of incompatibility.
For performance issues:
- Check for any network interference that might be affecting the connection.
- Close any unnecessary applications on your computer to free up system resources.
- Ensure that your WiFi connection is stable and has sufficient bandwidth.
For display issues:
- Adjust the display settings on your Mac for optimal resolution and scaling.
- Ensure the TV is set to the correct input source.
- Try connecting your Mac to a different HDMI port on the TV if using a wired connection.
Final Words
Whether you're looking to present a slideshow, watch movies on a bigger screen, or simply extend your workspace, mastering AirPlay will revolutionize how you use your Mac and TV together.
Whether you have a modern smart TV that supports AirPlay or need to use alternative methods like screen mirroring apps or HDMI cables, there are multiple ways to enjoy your Mac’s content on a larger screen.
That's all about how to AirPlay from Mac to TV. Happy streaming!
How to AirPlay to Mac FAQ
Q: How do I turn on AirPlay on my Mac?
To turn on AirPlay on your Mac, open the Control Center from the top-right corner of your menu bar, click on the Screen Mirroring icon, and select your AirPlay-compatible device from the list.
There is a second choice to enable AirPlay on your Mac: open the Settings app, choose the Display option on the left side, and click the plus icon on the right side.
Q: How to connect AirPlay to TV?
To connect AirPlay to your TV, ensure both your Apple device and TV are connected to the same Wi-Fi network. Enable AirPlay on both devices through their respective settings, then select your TV from the Screen Mirroring options on your Mac.
Q: How to mirror Mac to desktop?
To mirror your Mac to a desktop, you can use AirPlay if both devices are compatible. Enable AirPlay on both devices and select the desktop from the Screen Mirroring options on your Mac. Alternatively, use a third-party screen mirroring app or an HDMI cable for connection.
Q: Why won't AirPlay or screen mirroring work?
If AirPlay or screen mirroring isn’t working, ensure both devices are on the same Wi-Fi network, AirPlay is enabled on both devices, and your Apple device and the target device are up to date with the latest software. Moreover, restarting both devices can also help resolve connectivity issues.








