
AirPlay ist eine leistungsstarke Funktion, die es Ihnen ermöglicht, Inhalte drahtlos von Ihrem Mac auf kompatible Geräte zu übertragen, einschließlich Apple Fernsehers und Smart-Fernsehern. Lernen Wie man AirPlay von Mac aus nutzt Eröffnet eine Welt voller Möglichkeiten zum Bildschirmspiegeln, Abspielen von Medien und Verbessern Ihres Fernseherlebnisses. Diese Anleitung führt Sie durch den Prozess der Verwendung von AirPlay von Ihrem Mac zu Ihrem Fernseher, von der Einrichtung bis zur Fehlerbehebung. Fangen Sie an zu lesen!
Inhaltsverzeichnis
Macbook AirPlay
AirPlay ist eine integrierte Funktion auf allen modernen Macs, die macOS Mojave (10.14) oder später verwenden, und ermöglicht nahtloses drahtloses Streaming zu kompatiblen Geräten.
Mit AirPlay auf dem Mac können Sie:
- Spiegeln Sie Ihren gesamten Computerbildschirm auf einen Fernseher.
- Verwenden Sie Ihren Fernseher als erweitertes Display.
- Spezifische Inhalte (wie Videos und Musik) auf Ihren Fernseher übertragen, während Sie Ihren Mac weiterhin normal verwenden.
In essence, Mac AirPlay enables you to watch content from your Mac on other screens, providing a larger display for entertainment, presentations, and more. This feature is particularly useful for enhancing the viewing experience of photos and videos, conducting professional presentations, or simply extending your Mac's display for better productivity.
Wie man AirPlay vom Macbook auf den Fernseher überträgt
To successfully AirPlay from your Mac to your TV, you'll need to enable AirPlay on both devices and then initiate the connection.
This process is generally straightforward but requires ensuring that both devices are compatible and correctly set up. Let's break this down into three main steps.
AirPlay auf dem Fernseher aktivieren
Um AirPlay zu nutzen, muss Ihr Fernseher AirPlay 2 unterstützen. Viele moderne Smart-Fernseher von Marken wie Samsung, LG, Sony und Vizio unterstützen AirPlay 2 von Haus aus, zusätzlich zu Apple TV.
Wenn Ihr Fernseher mit AirPlay 2 kompatibel ist, aktivieren Sie es auf dem Fernseher. Die Schritte zur Aktivierung von AirPlay auf verschiedenen Fernsehern sind nicht gleich, aber sie sind ähnlich:
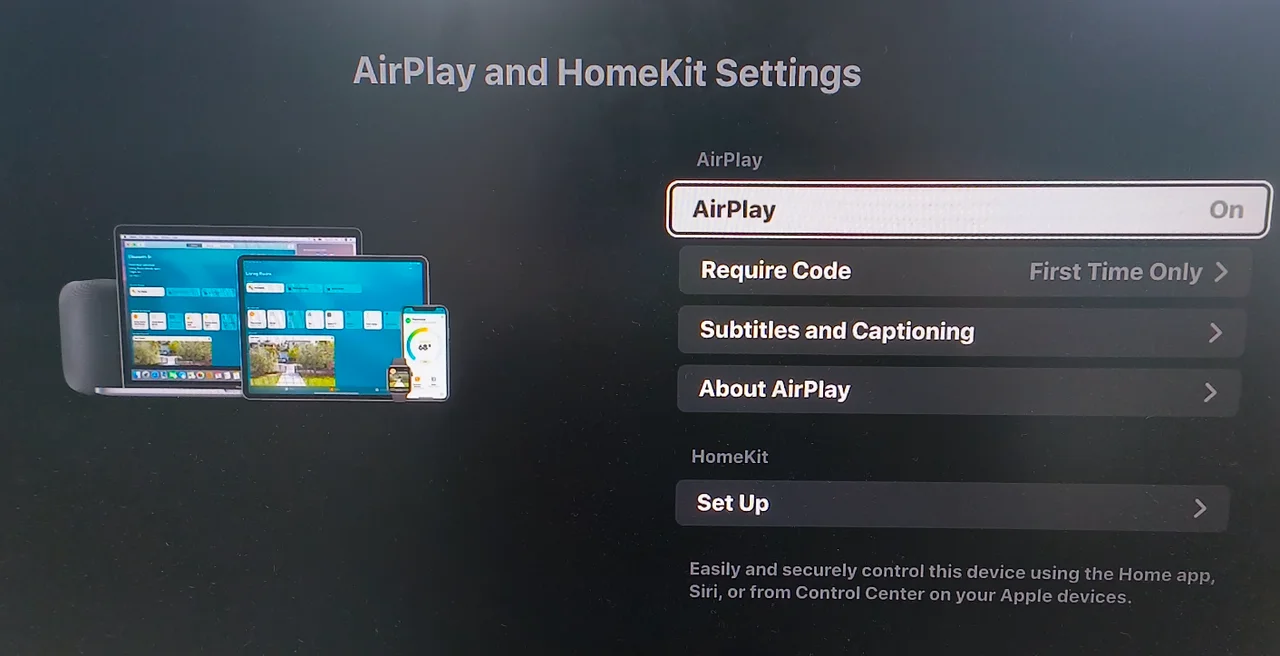
Schritt 1. Verwenden Sie Ihre Fernbedienung, um zum Einstellungsmenü zu navigieren.
Schritt 2. Suchen Sie nach den AirPlay-Einstellungen unter den Netzwerk- oder Verbindungseinstellungen.
Schritt 3. Stellen Sie sicher, dass AirPlay eingeschaltet ist.
However, if your TV doesn't support AirPlay, don't worry, you can make your TV AirPlay-compatible by installing an AirPlay receiver app on the TV. For example, you can try the AirPlay übertragen für Fire Fernseher App, welches es Ihnen ermöglicht, iPhone/iPad/Mac an Fire Fernseher oder Firestick, das AirPlay-Unterstützung fehlt, zu bildschirmspiegeln.
Here's how to upgrade your Fire TV or Firestick with the AirPlay receiver app.
Schritt 1. Laden Sie die App auf Ihrem Fire TV oder Firestick herunter und installieren Sie sie.
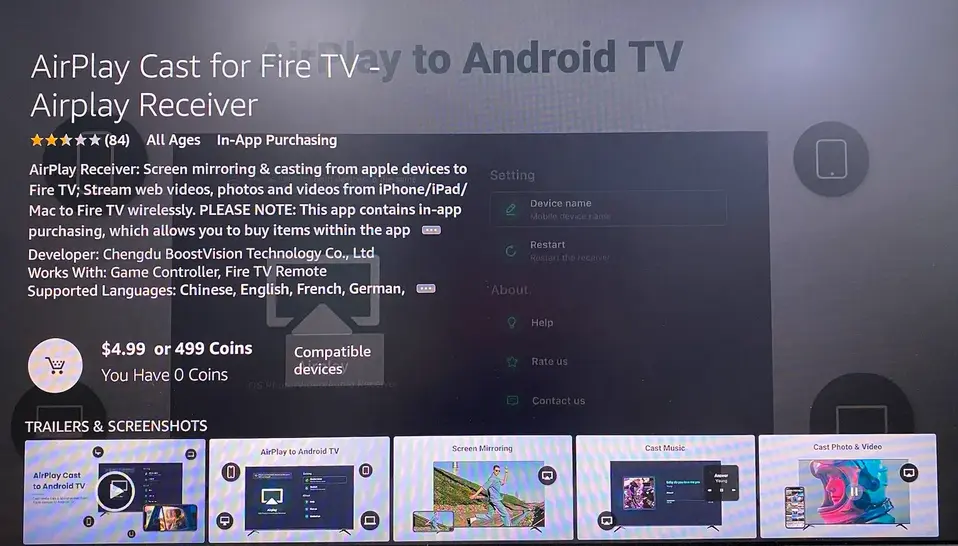
Schritt 2. Starten Sie die App und notieren Sie den Namen Ihres Fernsehers, den die App bereitstellt.
These steps may vary slightly depending on the brand and model of your TV. It's important to consult your TV's user manual or the manufacturer's website for specific instructions if you encounter difficulties.
Aktivieren Sie AirPlay auf dem Mac
Es gibt zwei Hauptmethoden, um AirPlay auf Ihrem Mac zu aktivieren: über das Kontrollzentrum und über die Anzeigeeinstellungen. Beide Methoden sind einfach und können in nur wenigen Schritten durchgeführt werden.
AirPlay im Kontrollzentrum aktivieren:
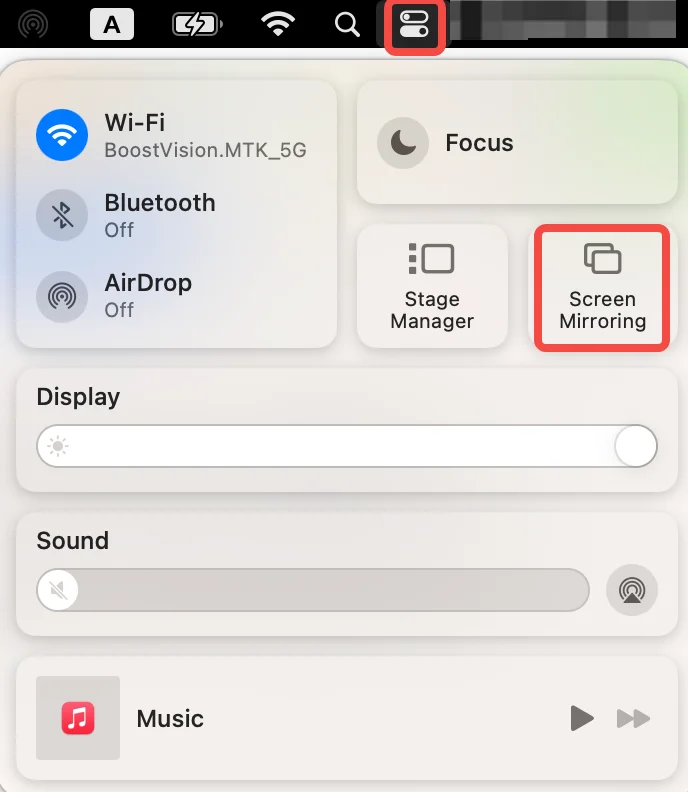
Schritt 1. Klicken Sie auf das Kontrollzentrum-Symbol in der Menüleiste (es sieht aus wie zwei Kippschalter).
Schritt 2. Im Kontrollzentrum suchen Sie nach dem Bildschirmspiegelung Option. Dieses Symbol sieht wie zwei sich überlappende Rechtecke aus.
AirPlay in den Anzeigeeinstellungen aktivieren:
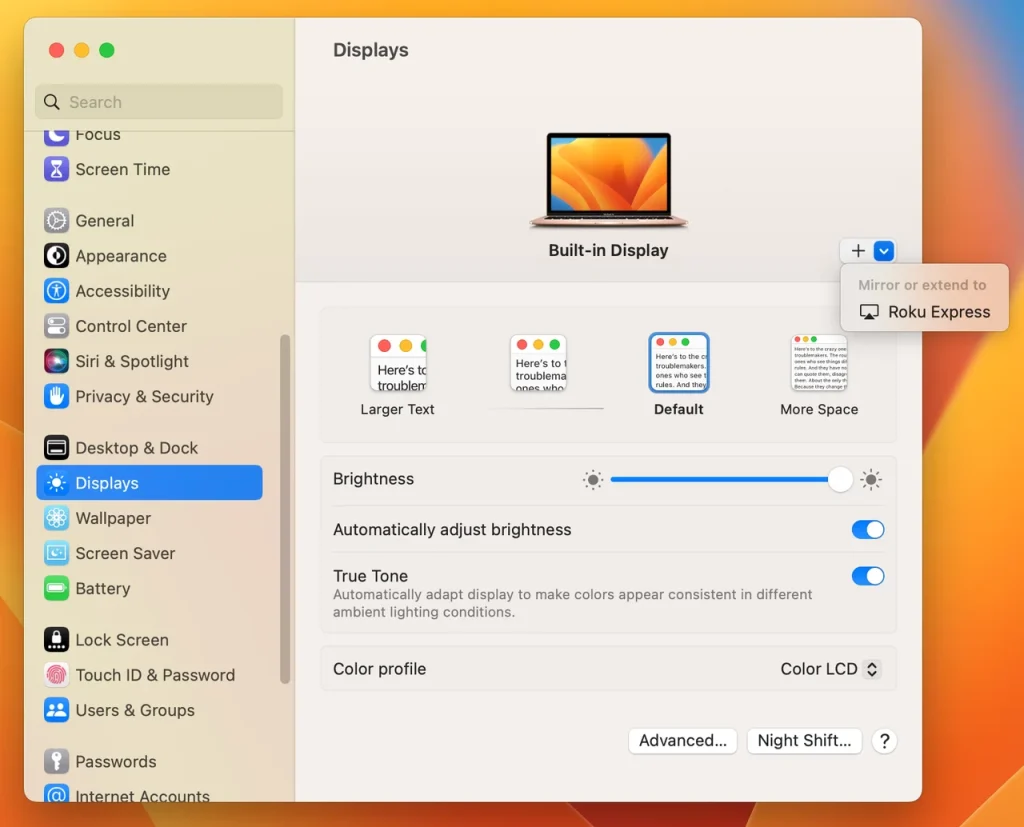
Schritt 1. Open the Einstellungen App auf Ihrem Mac.
Schritt 2. In der Einstellungen-App finden Sie die Anzeige Optionen auf der linken Seite.
Schritt 3. Klicken Sie auf die Plus Symbol auf der rechten Seite.
As you can see, these settings make it easy to quickly start and stop AirPlay, providing flexibility for various use cases, whether you’re in a meeting or watching a movie.
Bildschirmspiegelung von Mac zu Fernseher starten
Once AirPlay is enabled on both your Mac and TV, you're ready to start mirroring. Here's a step-by-step guide to ensure a smooth connection process:
Schritt 1. Stellen Sie sicher, dass Ihr Mac und Ihr Fernseher mit demselben Wi-Fi-Netzwerk verbunden sind.
Schritt 2. Wählen Sie den Namen Ihres Fernsehers aus der Liste der verfügbaren Geräte aus, die Ihr Mac anbietet. Wenn Sie Mac AirPlay aus dem Kontrollzentrum aktivieren, müssen Sie weiter auswählen Integriertes Retina-Display spiegeln.
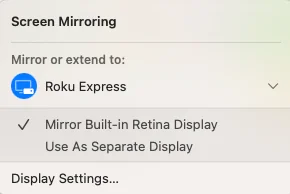
Schritt 3. Wenn Sie dazu aufgefordert werden, geben Sie den AirPlay-Passcode ein, der auf Ihrem Fernsehbildschirm angezeigt wird.
Schritt 4. Warten Sie, bis AirPlay die Verbindung zwischen Ihrem Mac und dem Fernseher herstellt. Sobald es abgeschlossen ist, wird der Bildschirm Ihres Mac etwas unscharf, was bedeutet, dass der Bildschirmspiegelung-Prozess beginnt.
Schritt 5. Um die Bildschirmspiegelung zu stoppen, klicken Sie auf den zwei überlappende Rechtecke In der Menüleiste und klicken Sie auf den verbundenen Fernseher.
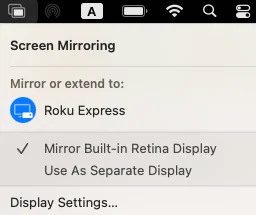
Wie kann man AirPlay optimieren?
Um das Beste aus AirPlay herauszuholen, beachten Sie die folgenden fortgeschrittenen Tipps:
Zuerst, optimieren Sie Ihr WLAN-Netzwerk:
- Positionieren Sie Ihren WLAN-Router zentral zwischen Ihrem Mac und dem Fernseher, um ein starkes Signal zu gewährleisten.
- Verwenden Sie ein 5-GHz-WLAN-Netzwerk anstelle von 2,4 GHz für bessere Leistung und weniger Störungen.
- Begrenzen Sie die Anzahl der Geräte, die mit Ihrem Wi-Fi-Netzwerk verbunden sind, um die Bandbreitennutzung zu reduzieren.
Dann die Video- und Audioqualität verbessern:
- Adjust your Mac's display settings to match the resolution and aspect ratio of your TV.
Alternativen zu Mac AirPlay
While AirPlay offers a convenient wireless solution for screen mirroring, it's not the only option available. There are alternative methods to mirror your Mac to a TV, which can be particularly useful if you're dealing with compatibility issues or prefer a wired connection for stability. Let's explore two popular alternatives: using a screen mirroring app and connecting via an HDMI cable.
Verwenden Sie eine Bildschirmspiegelungs-App
Mehrere Apps von Drittanbietern ermöglichen es Ihnen, Ihren Mac-Bildschirm auf verschiedene Geräte zu bildschirmspiegeln, einschließlich Smart-Fernsehern, Streaming-Sticks und Spielkonsolen. Diese Apps unterstützen oft eine größere Auswahl an Geräten im Vergleich zu AirPlay.
Generally, these apps don't require cables and operate on the local home network. There are general steps for using these apps for mirroring Mac to TV.
Schritt 1. Öffnen Sie Ihren Fernseher und sehen Sie nach, ob er dasselbe WLAN-Netzwerk wie Ihr Mac verwendet.
Schritt 2. Holen Sie sich die Bildschirmspiegelungs-App auf Ihrem Mac und starten Sie sie.
Schritt 3. Follow the app's instructions to connect your Mac to the TV.
Schritt 4. Sobald verbunden, wird Ihr Mac-Bildschirm auf den Fernseher bildschirmgespiegelt, und Sie können etwas, das Sie interessiert, auf Ihrem Mac abspielen, um es auf dem großen Bildschirm zu genießen.
Schließen Sie ein HDMI-Kabel an
Nothing beats a direct HDMI connection, considering the most reliable and highest-quality connection. This method works with virtually any TV with an HDMI port. Here's how to do it:
Schritt 1. Bestimmen Sie, welchen Port Ihr Mac hat. Neuere Macs haben typischerweise USB-C-Ports, während ältere Modelle möglicherweise Mini DisplayPort oder Thunderbolt-Ports haben.
Schritt 2. Kaufen Sie das entsprechende Kabel oder den Adapter:
- Für USB-C-Anschlüsse: Verwenden Sie ein USB-C-zu-HDMI-Kabel oder -Adapter
- Für Mini DisplayPort: Verwenden Sie einen Mini DisplayPort-zu-HDMI-Adapter
- Für Thunderbolt-Anschlüsse: Verwenden Sie einen Thunderbolt-zu-HDMI-Adapter
Schritt 3. Verbinden Sie ein Ende des HDMI-Kabels mit Ihrem Fernseher und das andere Ende mit Ihrem Mac (oder mit dem Adapter, der dann mit Ihrem Mac verbunden ist).
Schritt 4. Schalten Sie Ihren Fernseher ein und wechseln Sie mit Ihrer Fernbedienung zum richtigen HDMI-Eingang.
Schritt 5. Warten Sie und sehen Sie Ihren Mac-Bildschirm auf Ihrem Fernseher.
Fehlerbehebung häufiger Probleme
Wenn Sie Probleme mit AirPlay oder bildschirmspiegelung haben, finden Sie hier einige Schritte zur Fehlerbehebung, um häufige Probleme zu lösen:
Für Konnektivitätsprobleme
- Stellen Sie sicher, dass beide Geräte (Ihr Mac und fernseher) mit demselben Wi-Fi-Netzwerk verbunden sind.
- Starten Sie sowohl Ihren Mac als auch Ihren Fernseher neu, um den beschädigten Cache zu löschen oder vorübergehende Störungen zu beheben.
- Aktualisieren Sie die Software sowohl auf Ihrem Mac als auch auf Ihrem Fernseher auf die neuesten Versionen, falls es zu Inkompatibilitäten kommt.
Für Leistungsprobleme:
- Überprüfen Sie auf Netzwerkstörungen, die die Verbindung beeinträchtigen könnten.
- Schließen Sie alle unnötigen Anwendungen auf Ihrem Computer, um Systemressourcen freizugeben.
- Stellen Sie sicher, dass Ihre WLAN-Verbindung stabil ist und über ausreichende Bandbreite verfügt.
Für Anzeigeprobleme:
- Passen Sie die Anzeigeeinstellungen auf Ihrem Mac für optimale Auflösung und Skalierung an.
- Stellen Sie sicher, dass der Fernseher auf die richtige Eingangsquelle eingestellt ist.
- Versuchen Sie, Ihren Mac über eine kabelgebundene Verbindung mit einem anderen HDMI-Anschluss am Fernseher zu verbinden.
Final Words
Whether you're looking to present a slideshow, watch movies on a bigger screen, or simply extend your workspace, mastering AirPlay will revolutionize how you use your Mac and TV together.
Whether you have a modern smart TV that supports AirPlay or need to use alternative methods like screen mirroring apps or HDMI cables, there are multiple ways to enjoy your Mac’s content on a larger screen.
That's all about how to AirPlay from Mac to TV. Happy streaming!
Wie man AirPlay auf Mac FAQ
F: Wie schalte ich AirPlay auf meinem Mac ein?
Um AirPlay auf Ihrem Mac zu aktivieren, öffnen Sie das Kontrollzentrum in der oberen rechten Ecke Ihrer Menüleiste, klicken Sie auf das Bildschirmspiegelungssymbol und wählen Sie Ihr AirPlay-kompatibles Gerät aus der Liste aus.
Es gibt eine zweite Möglichkeit, AirPlay auf Ihrem Mac zu aktivieren: Öffnen Sie die Einstellungen-App, wählen Sie die Anzeigeoption auf der linken Seite und klicken Sie auf das Plus-Symbol auf der rechten Seite.
F: Wie AirPlay mit dem Fernseher verbinden?
Um AirPlay mit Ihrem Fernseher zu verbinden, stellen Sie sicher, dass sowohl Ihr Apple-Gerät als auch Ihr Fernseher mit demselben WLAN-Netzwerk verbunden sind. Aktivieren Sie AirPlay auf beiden Geräten über deren jeweilige Einstellungen und wählen Sie dann Ihren Fernseher aus den Bildschirmspiegelungsoptionen auf Ihrem Mac aus.
F: Wie bildschirm spiegeln Mac zu Desktop?
Um Ihren Mac auf einen Desktop zu bildschirm spiegeln, können Sie AirPlay verwenden, wenn beide Geräte kompatibel sind. Aktivieren Sie AirPlay auf beiden Geräten und wählen Sie den Desktop aus den Bildschirmspiegelung-Optionen auf Ihrem Mac. Alternativ können Sie eine Drittanbieter-Bildschirmspiegelung-App oder ein HDMI-Kabel für die Verbindung verwenden.
Q: Why won't AirPlay or screen mirroring work?
Wenn AirPlay oder screen mirroring isn’t working, stellen Sie sicher, dass beide Geräte im selben Wi-Fi-Netzwerk sind, AirPlay auf beiden Geräten aktiviert ist und Ihr Apple-Gerät sowie das Zielgerät mit der neuesten Software aktualisiert sind. Außerdem kann ein Neustart beider Geräte helfen, Verbindungsprobleme zu lösen.








