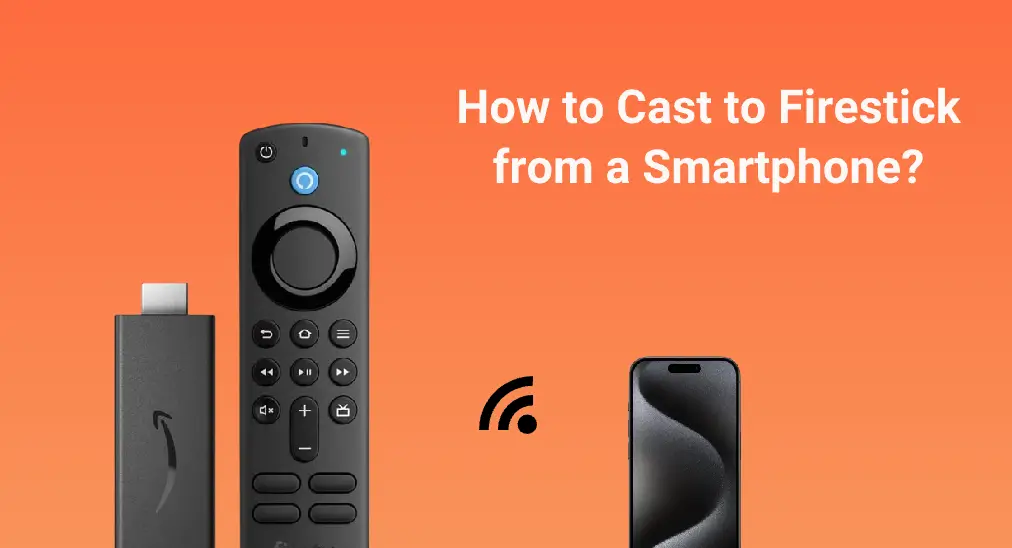
Welcome to the Firestick wizard where steps about how to cast to Firestick from iPhone and Android are outlined. Have you ever found yourself staring at your TV screen, wishing you could summon your favorite videos or binge-worthy shows from your smartphone? If yes, follow these steps to unlock the mystical powers of Firestick casting.
Table of Contents
About Firestick Casting
Before delving into the steps about how to cast phone to Firestick, let's step into the realm of casting.
What's Casting?
The term "casting" enters the view of lots of people with the advent of technologies like Google Cast and Apple AirPlay, which allows you to stream different types of media files effortlessly between compatible devices.
Well, what is casting? Casting, in the context of digital media consumption, refers to the process of wirelessly streaming content from one device to another. Typically, this involves sending audio, video, or both from a smartphone, tablet, or computer to a larger display, such as a TV.
How Does Casting Work?
When you start a cast, for example, casting a phone to Firestick, the content you choose on the phone is not physically transferred to Firestick. Actually, the phone instructs Firestick to access and stream the content directly from the internet or a local network source.
Confusion about the casting work principle might still be left. Here comes another explanation that is easier to comprehend: when the cast is initiated, your phone essentially becomes a remote control, allowing you to control the receiving device (here is Firestick).
Are Casting and Screen Mirroring the Same?
While generally casting and screen mirroring are lumped, they have many differences from usage purposes to employed technologies.
The most distinct difference between them is: while casting to Firestick from your phone, you can continue to use the phone for other tasks without interrupting playback; while screen mirroring, whatever you see on your phone screen is mirrored on the TV with Firestick connected to.
In the following, I would like to show you how to start real Firestick casting.
Can You Cast to Firestick?
Yes! As long as you have new models of phone and Firestick, you can cast your preferred videos or photos from the device to the Fire TV Stick to have a big-screen watching experience. Plus, you can mirror your phone to Firestick.
How to cast to Firestick from Android or iPhone? First, you need to enable Screen Mirroring on your Fire TV Stick; then, cast to Fire TV Stick.
How to Enable Screen Mirroring on Firestick?
Before you can cast Android to Firestick, you have to enable the Screen Mirroring feature on your Firestick. Note that the feature is not available on all models, so you may not find it.
Step 1. When your Firestick powers on, choose Settings in the top-right corner.
Step 2. Choose the Display & Sounds option from the menu.

Step 3. Choose the Enable Display Mirroring option from the menu.

Alternatively, there is a shortcut to let your device enter mirroring mode. Just press and hold the Home button on your Firestick remote and then choose Mirroring.

Moreover, you should ensure that your Firestick and mobile device are connected to the same Wi-Fi network. So, go back to the Settings menu, and then choose the Network option.
How to Cast Android to Firestick?
To cast a video or other type of content from an Android phone to Firestick, you can use a professional casting app or try the cast feature provided on the video platforms, like YouTube.
Method 1. Cast Android to Firestick via Casting App
How to cast your album or browser from Android to Firestick? Try the Firestick casting app from BoostVision, an app developer devoted to boosting your visual experience. With the app, you can cast local video or photo and online content from Android to Firestick.
Step 1. Get the Firestick casting app from the Google Play and permit it to access the network.
Download Screen Mirroring: TV Cast App
Step 2. Launch the casting app on your Android and tap the connect button in the upper right corner.
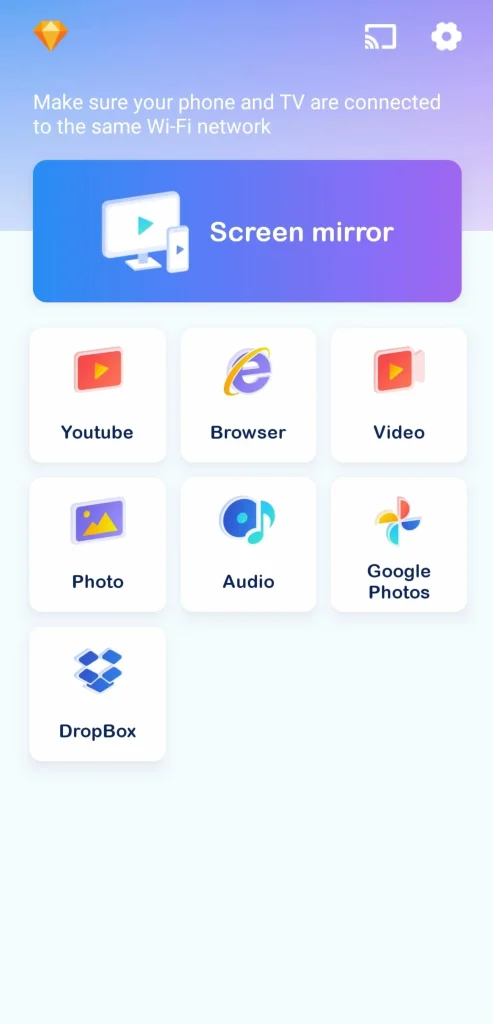
Step 3. Choose your Firestick from the list and wait for the connection to be done.
Step 4. Tap the feature under Screen mirror to start casting to Firestick from your Android. For example, tap the Photo feature and select photos you want to share; then enjoy them on the big screen. If you want to mirror your Android to Firestick, activate the Screen mirror feature.
Method 2. Cast Android to Firestick via Video App
Many popular apps, such as YouTube, Netflix, and Spotify, have a built-in casting feature, which is always in the top-right corner. With the feature, you can cast a video from these apps to your Firestick with ease.
Step 1. Launch the app on your Android phone and start playing a video.
Step 2. Tap the cast icon in the top-right corner.
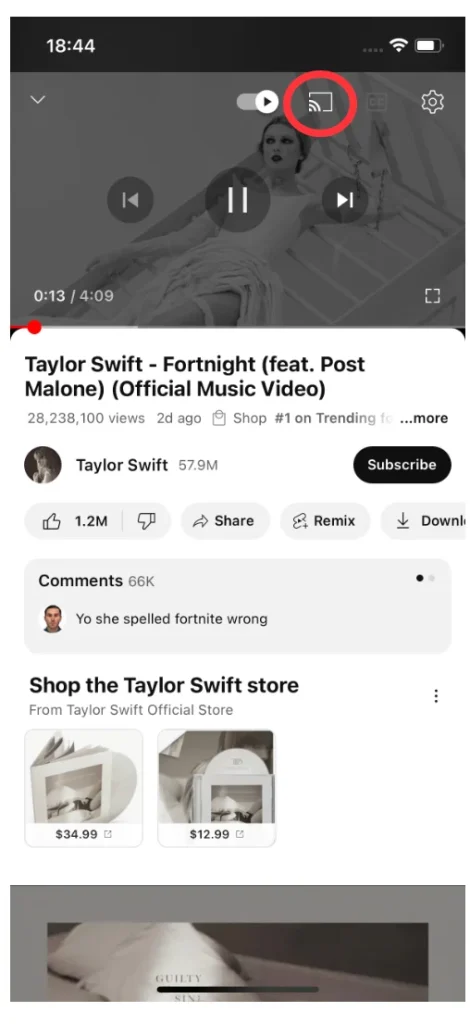
Step 3. Choose your Firestick from the list and wait for the video to appear on the large screen.
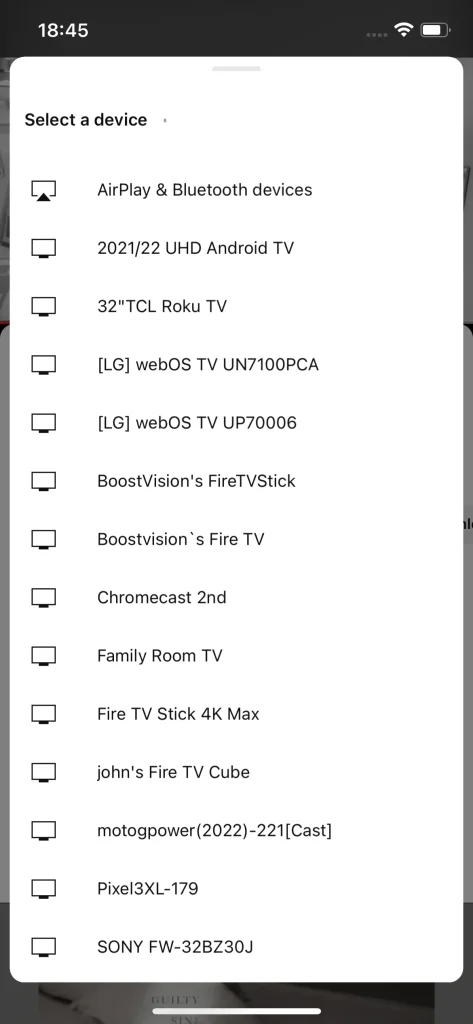
How to Cast iPhone to Firestick?
Apple devices have their own strategy to stream content to other AirPlay-compliant devices wirelessly and easily. However, Firestick does not support AirPlay. To AirPlay to Firestick, you need to make your Firestick AirPlay-compliant by installing an AirPlay receiver app on the streaming device.
AirPlay Cast for Fire TV is a powerful app that allows you to cast content from multiple devices that use different casting technologies, including AirPlay, Google Cast, DLNA, and more.
When the connection is established, the video will be displayed on the TV screen, and during the playback, you also can use your iOS for other activities.
Alternatively, you can also use the Firestick casting app mentioned above, which also supports casting iPhone to Firestick regardless of AirPlay compatibility issues.
Wrapping Up
Casting is a good way to share interesting photos and videos with your friends or families and all of you will have a better entertainment experience. If you have a Firestick, initiating Firestick casting comes to be very easy through the built-in casting feature in YouTube or other steaming services, a third-party casting application, or an AirPlay receiver app on your Firestick.
How to Cast to Firestick FAQ
Q: Why can't I cast to my Firestick?
The reasons might vary and you can exclude them one by one within several steps.
- Check the network connection. Your Firestick should be connected to the network your smartphone or other sending device uses.
- Restart both devices. Your devices might suffer temporary glitches that cause the issue, and a restart process typically be useful.
- Update both devices to the latest version. Old versions may have bugs that stop you from casting to your Firestick.
- Choose a different content to cast. The content you failed to cast to your Firestick might be under copyright protection.
Q: How do I cast YouTube videos to a Firestick?
Launch the app and start playing a video. On the playback screen, tap the cast icon in the top-right corner and choose your Firestick from the list. If your Firestick is not displayed, ensure that your two devices use the same Wi-Fi network and start the cast again.








