
AirPlay for Windows allows users to stream content from Apple devices to a Windows PC. Originally designed for Apple's ecosystem, AirPlay enables seamless wireless mirroring and media sharing. However, since Windows does not natively support AirPlay, users often struggle to find ways to enable this feature. Fortunately, this guide provides everything you need to know during the mirroring process.
Table of Content
What Is AirPlay
AirPlay is Apple's proprietary wireless streaming technology. It was first introduced in 2010 as part of iOS 4, enabling users to stream audio, video, and screen content between Apple devices. Over time, AirPlay evolved, adding screen mirroring and multi-room audio playback.
AirPlay works seamlessly within Apple's ecosystem, supporting Macs, iPhones, iPads, and Apple TVs. It allows you to cast media from your Apple device to an AirPlay-compatible receiver without cables. Although designed for Apple users, third-party applications have made it possible to extend AirPlay support to non-Apple devices, including Windows PCs.
Can You AirPlay Windows
By default, Windows does not have built-in support for AirPlay. Apple designed AirPlay to work exclusively within its ecosystem, meaning Windows users must rely on external software to enable this feature.
Despite this limitation, there are several ways to bring AirPlay functionality to a Windows PC. Third-party applications can transform a Windows PC into an AirPlay receiver, allowing you to AirPlay for Windows 11 wirelessly. These alternatives vary in features and compatibility, but they effectively bridge the gap between Windows and AirPlay.
Alternatives to AirPlay for Windows Free
Although Windows lacks built-in AirPlay support, several free alternatives can achieve Apple AirPlay for Windows. You can choose from multiple methods based on your needs, whether you want screen mirroring, media streaming, or wireless display capabilities.
Use Smart Mirror Receiver
This free AirPlay for Windows app is designed for seamless connectivity, allowing you to mirror your iPhone, iPad, or Mac screen to your PC with ease. It supports multiple casting protocols, making it simple to stream videos, share presentations, or transfer media files between your Apple devices and Windows computer—all without complicated setup.
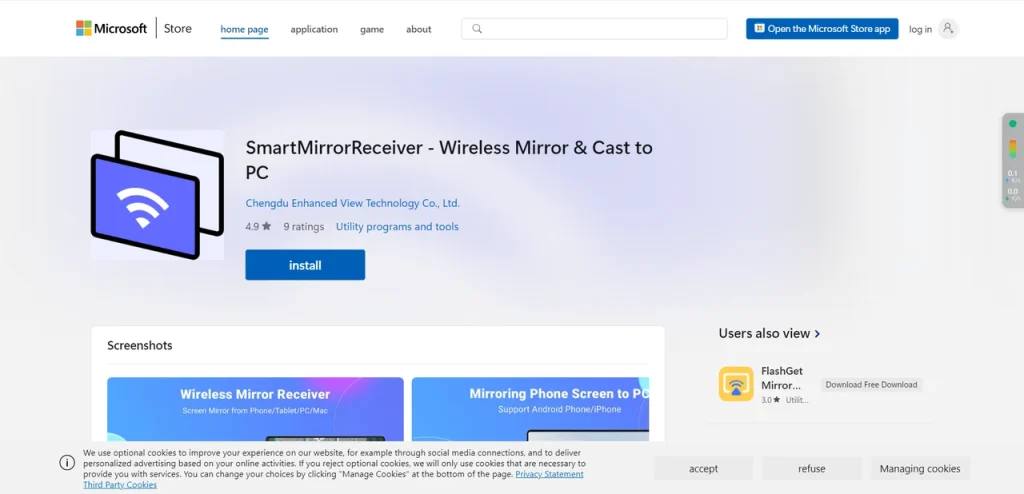
Step 1. Get the app from the Microsoft Store and install it on your Windows computer.

Step 2. Launch the app on your Windows computer and note the name of the computer the app showcases.
Step 3. Ensure that your Apple device and Windows 11 or 10 are on the same Wi-Fi network.

Step 4. Enable AirPlay from the Control Center > Screen Mirroring.
Step 5. Choose your Windows computer from the device list, and the mirroring or casting begins.
Use 5KPlayer
5KPlayer is also a free media player that supports AirPlay streaming and mirroring. It allows you to stream videos, mirror iOS screens, and play music via AirPlay on PCs.
Step 1. Download and install 5KPlayer from its official website.
Step 2. Launch the application and enable AirPlay service from the settings menu.
Step 3. Ensure your iPhone/iPad and Windows PC are connected to the same Wi-Fi network.
Step 4. On your Apple device, open Control Center and tap Screen Mirroring. Select your Windows PC from the available devices. Your iPhone/iPad screen will now appear on your computer.
Use LonelyScreen
LonelyScreen is an AirPlay receiver for Windows that enables screen mirroring from iOS devices. It works as a virtual Apple TV, allowing you to AirPlay on Windows. Here's the simple operation process:
Step 1. Download LonelyScreen from its official website, and open the application. It will automatically start as an AirPlay receiver.
Step 2. Connect both your iOS device and Windows PC to the same Wi-Fi network.
Step 3. On your iPhone/iPad, open Control Center and tap Screen Mirroring. Choose LonelyScreen from the list, and your Apple device screen will be displayed on your PC.
Use Reflector
How to AirPlay from Windows? Reflector is another excellent AirPlay receiver that enables Windows PCs to receive wireless streams from Apple devices. It offers screen recording and multiple device mirroring.
Step 1. Download and install Reflector from the official site, and ensure it is running in the background.
Step 2. Connect both devices to the same Wi-Fi network.
Step 3. On your Apple device, open Control Center and tap Screen Mirroring. Then select Reflector, and your iPhone/iPad screen will appear on your PC.
Bottom Line
Windows AirPlay is not natively supported, but various third-party solutions allow users to mirror screens and stream media wirelessly. This guide introduced several free alternatives, and each method provides unique features, allowing users to choose the best option for their needs.
AirPlay for Windows FAQ
Q: Can I use AirPlay on my Windows PC?
No, Windows does not have built-in AirPlay support. However, you can use third-party software like Smart Mirror Receiver, 5KPlayer, LonelyScreen, or AirServer to enable AirPlay for Windows 10.
Q: Is there a Windows equivalent to AirPlay?
Yes, Windows offers alternatives like Miracast and Google Cast for wireless screen mirroring and media streaming. These options work similarly to AirPlay and are compatible with many devices.








