
Screen sharing, also known as screen mirroring, is a handy feature that allows you to display your smartphone or computer screen on a TV. But many users face issues with this technology, often asking, “Why can’t I screen share?” If you’ve encountered this problem, you’re not alone. In this article, we’ll explore common reasons why screen sharing might not work and provide practical solutions to help you get back on track.
Table of Content
How to Share Screen to TV?
Screen sharing typically involves a wireless connection between your device and your TV. Here are the basic steps to share your screen:
- Ensure both your device and your TV are connected to the same Wi-Fi network.
- Enable screen sharing or screen mirroring on your TV. This option is often found in the TV’s settings menu.
- On your smart phone, go to the settings menu and look for screen sharing options.
- Select your TV from the list of available devices.
- Follow any on-screen prompts to complete the connection.
Why is My Screen Share Not Working?
There can be several reasons why your screen sharing is not working. Common issues include:
- Wi-Fi connectivity problems: Both your devices need to be on the same Wi-Fi network.
- Device compatibility issues: Not all devices and TVs support screen sharing.
- Software issues: Outdated software on your device or TV can cause compatibility problems.
- Permissions: Screen sharing permissions may need to be enabled on your TV or device.
How to Fix Screen Sharing Not Working Problem?
Screen sharing not working problems can be caused for various reasons, and here are some practical methods to fix screen sharing not working issues.
Check Wi-Fi Connection
A stable Wi-Fi connection is crucial for screen sharing. Ensure both your TV and your device are connected to the same Wi-Fi network. You can do this by checking the Wi-Fi settings on both devices. If you’re experiencing connectivity issues, try restarting your router.
Clear Cache for Smart TV
Sometimes, the cache on your smart TV can cause problems with screen sharing. Clearing the cache can help resolve these issues. To do this, go to your TV settings, find the storage or application settings and clear the cache.
Restart Smart Phone and TV
A simple restart can often fix many issues. Turn off both your smartphone and TV, wait a few seconds, and then turn them back on. This can refresh the connection and resolve minor software glitches.
Turn on Screen Mirroring Permission
Ensure that screen mirroring permissions are enabled on your TV, and for Samsung TV, you need to manually allow the devices to access the screen mirroring feature. Follow the instruction below to see how to set it up.
Step 1. Go to the Settings menu.
Step 2. Select General.

Step 3. Select External Device Manager.

Step 4. Select Device Connection Manager.

Step 5. Select Device List.

Step 6. Select your smart phone from the list, and set permission to Allowed.

Update Operating System on TV
Outdated software can cause compatibility issues. Check for updates on your TV and install any available updates. This can often resolve problems with screen sharing. In this case we will use Samsung TV as an example, you can follow the steps below to update the operating system:
Step 1. Go to the Settings menu.
Step 2. Select Support.

Step 3. Select Software Update.

Step 4. Select Update Now.
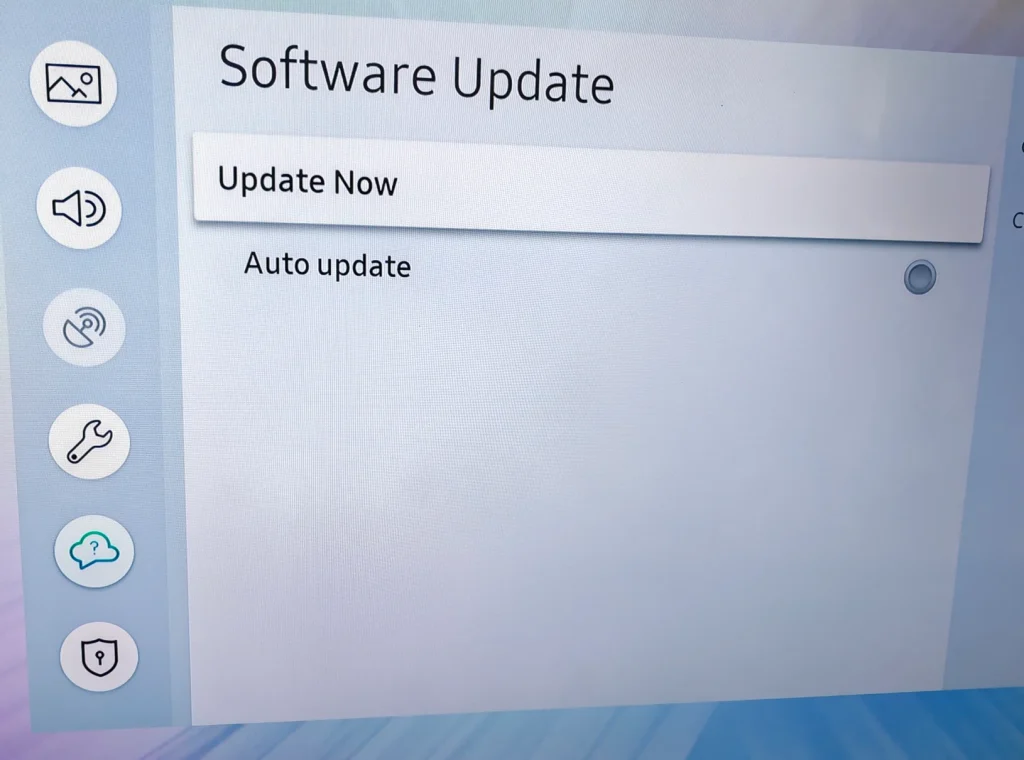
Check for Compatibility
Not all devices are compatible with each other for screen sharing. Check the manufacturer’s website or user manual for your TV and device to ensure they support screen sharing.
- Apple devices use AirPlay for screen sharing.
- Android devices use Miracast or Chromecast for screen sharing.
- DLNA can be used for both Apple and Android devices.
Use Third-party App
If built-in screen sharing features are not working, you should consider using a third-party app like the Smart TV Cast app by BoostVision Technology.
Download Smart TV Cast
After you have downloaded and installed the app, follow the instructions below to set it up.
Step 1. Make sure your iPhone and TV are connected to the same Wi-Fi network.
Step 2. Open the app and click the Connection icon.

Step 3. Choose the TV from the detected devices list, and enter the PIN code if necessary.
Step 4. After connection, click the Screen Mirror button on the home screen.
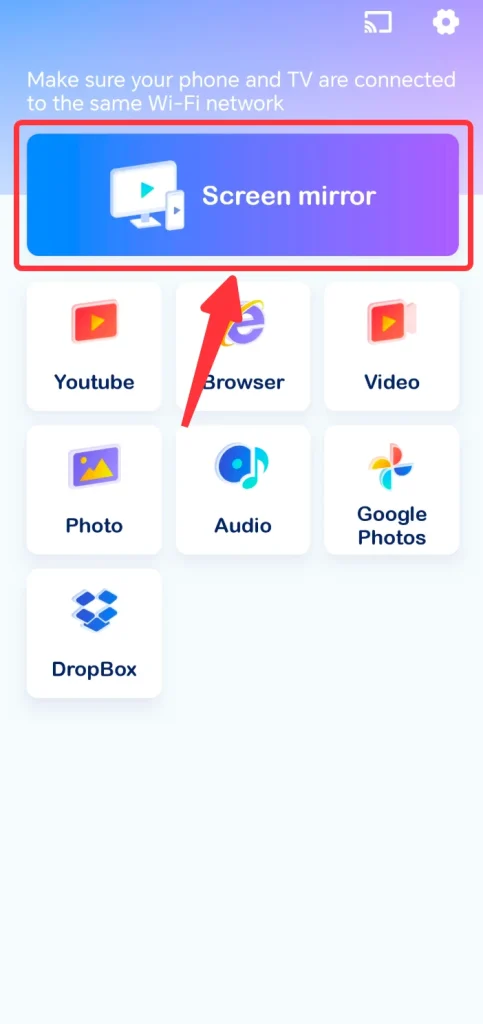
Step 5. Set mirroring parameters and click the Start Mirroring button.
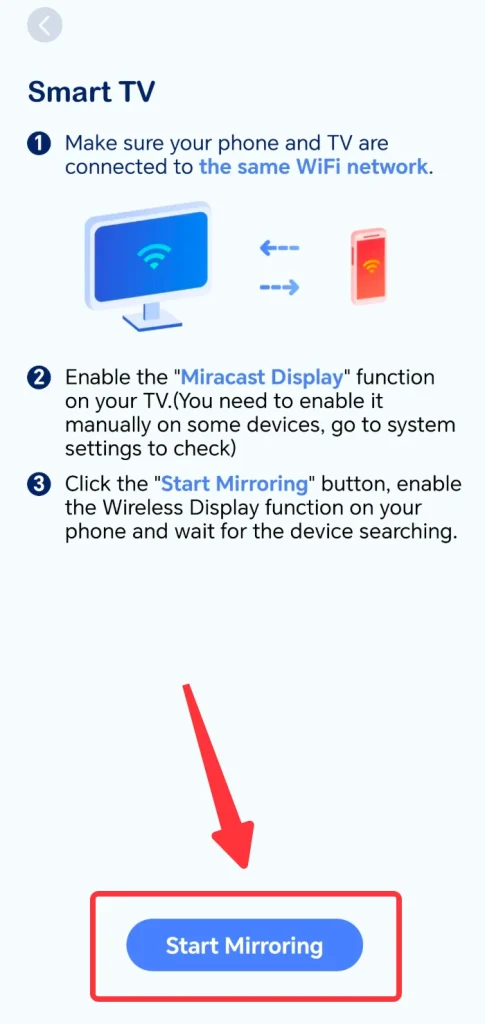
Conclusion
Screen sharing is a useful feature, but it can sometimes encounter issues. By following the steps outlined above, you can troubleshoot and wonder “why can’t i share my screen?”. Whether it’s a Wi-Fi issue, a need to clear your TV’s cache, or using a third-party app, these solutions should help you get your screen sharing working smoothly again.
Why Can’t I Screen Share FAQ
Q: Why is screen sharing not working?
Screen sharing may not work due to Wi-Fi connectivity issues, outdated software, device compatibility problems, or permissions not being enabled.
Q: Why can’t I screen share on iPhone anymore?
If you can’t screen share on your iPhone, check your Wi-Fi connection, ensure your TV supports screen mirroring, and make sure both devices are updated to the latest software versions.
Q: How do I get my iPhone to show on TV screen?
The simplest way to get your iPhone showing on TV is to use AirPlay feature.
- Make sure your TV supports AirPlay feature.
- Make sure you have connected your iPhone and your TV to the same Wi-Fi network.
- Swipe down from the home screen and call out the Control Center.
- Tap the Screen Mirroring icon, and select the TV.
- Enter the PIN code that appears on your TV.








