
Screen mirroring is a great feature nowadays in this era of IoT technology, for it profoundly levels up the experience of media play and living-room entertainment. Situations like streaming your mobile game skills on PC, or sharing PC gaming like a movie on TV, you will need screen mirroring technology. In this guide, we will show you how Samsung screen mirroring PC works, and how to make it easy for everyone to use this handy feature.
Table of Content
Purpose of Screen Mirroring
The only direct purpose of screen mirroring is to display the content on a small screen to a bigger screen. Therefore, you can either screen mirroring from your Samsung smart phone to your PC, or screen mirroring from your PC to a Samsung TV. Of course, screen mirroring from smart phones to Samsung TV should be counted on the list.
Screen Mirroring from Samsung Phone to PC
There is no built-in feature for screen mirroring on Windows, so you need to use multiple software to complete the task. Luckily, Microsoft has developed its own Microsoft Store to make things easier, so you just need to go there and download the required software with one click.
Screen Mirroring with Phone Link App
Phone Link app is developed by Microsoft, a screen mirroring sender and receiver for both Samsung phone and Windows PC. Therefore, get both devices installed with the Phone Link app and start screen mirroring.
Step 1. Make sure you have connected your Samsung smart phone and your PC to the same Wi-Fi network.
Step 2. Download the Phone Link app from Microsoft Store and install it on your Windows PC.
Step 3. If your Samsung phone is not one of the newest models, you need to download Link to Windows app from the Google Play Store and install it on your phone as well.
Step 4. Open the Phone Link app on your PC, and select Get started. You might need to sign in to your Microsoft account to finish this step.
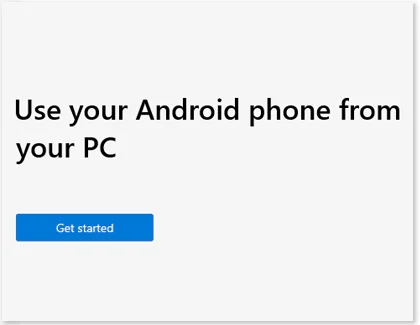
Step 5. Check the "I have the Link to Windows app ready" checkbox, and click the Pair with QR code. Then, there will be a QR code that appears on your PC screen.
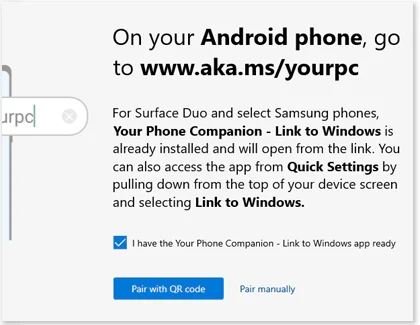
Step 6. Go to Settings, choose Connected devices, then select Link to Windows and switch it on.
Step 7. On your Samsung smart phone, swipe down from the top of the home screen, and call out the Quick Settings panel.
Step 8. Click the Link to Windows icon.
Step 9. Click Link your phone and PC and click Continue, then you will be ready to scan with camera.
Step 10. Scan the QR code on your PC screen and follow the instructions on both devices.
You will be able to see the screen of your Samsung smart phone after the setup.
Screen Mirroring with Cast Receiver
If you don't want to spend more time figuring out how both devices should be set up, you should try the BoostVision Cast Receiver, because its setup is super simple and you can finish it in seconds.
Step 1. Connect your Samsung smart phone and your PC to the same Wi-Fi network.
Step 2. After you have downloaded and installed the app on your PC, open it up.
Step 3. Swipe down from the top of the home screen on your Samsung phone, and call out the Quick Settings panel.
Step 4. Click the Screen Mirroring icon, or SmartView icon.
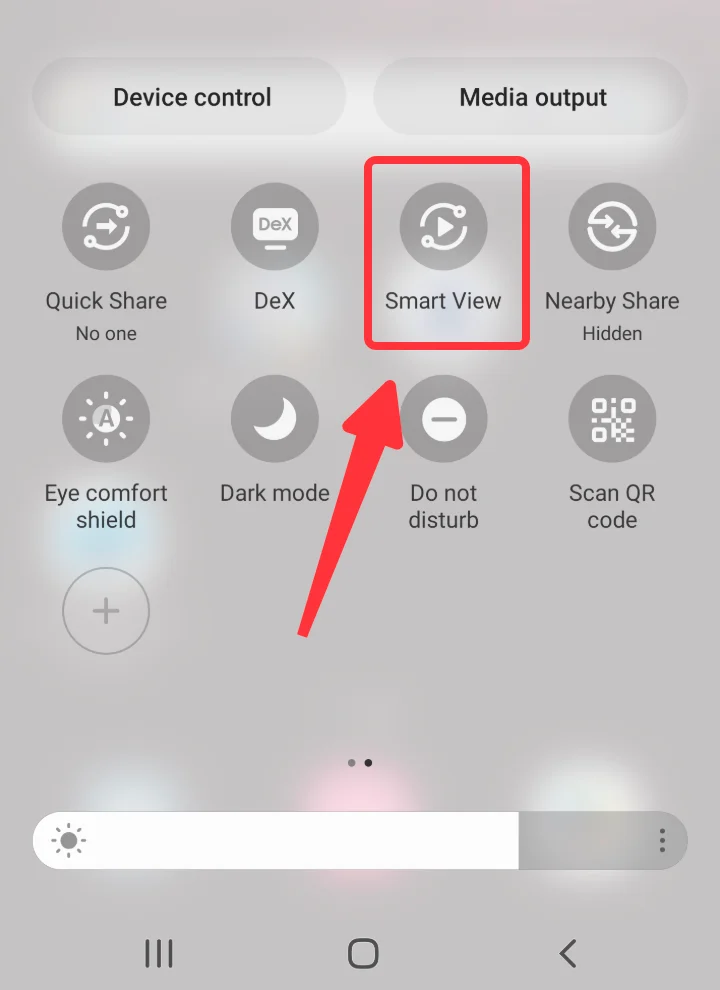
Step 5. After scanning, choose the PC from the devices list.
Your phone screen will be on your PC after a few seconds.
Screen Mirroring from PC to Samsung TV
In order to establish a PC-to-Samsung-TV screen mirroring, you can use the built-in feature of Windows. Follow the instructions below to learn how to connect your PC to Samsung smart TV through screen mirroring.
Step 1. Make sure your PC and your Samsung TV are connecting to the same Wi-Fi network.
Step 2. Click the Action Center (quote icon) on the taskbar of your PC.
Step 3. Click the expand button and select the Connect button on your PC.
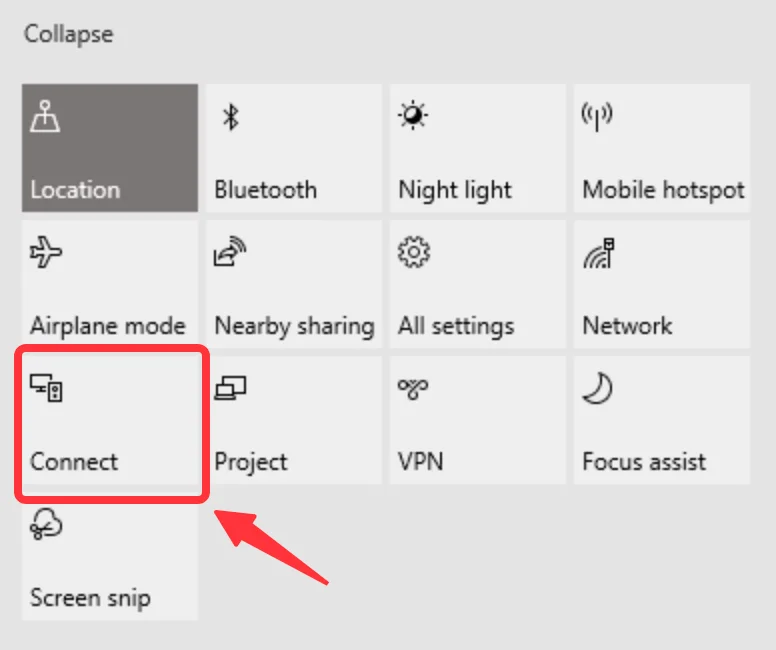
Step 4. Choose your Samsung TV from the devices list and the connection will be completed.
Once the connection has been completed, you will be able to screen mirroring PC to Samsung TV wirelessly.
Conclusion
Whether screen mirroring smart phone to PC or PC to TV will boost the entertainment experience. In order to screen mirroring from Samsung smart phone to PC, you need to install the Link to Windows app to your Samsung phone, and install Phone Link on your Windows PC. Also, BoostVision's Cast Receiver will be a simpler alternative. For screen mirroring from PC to Samsung TV, you can use the built-in feature of Windows. Once you have your devices connected, you can start to enjoy your content on a bigger screen.
Samsung Screen Mirroring PC FAQ
Q: Can I mirror my Samsung to my PC?
Yes. Follow the guide below to mirror your Samsung smart phone to Windows PC:
- Connect your Samsung phone and your PC to the same Wi-Fi network.
- Download the Phone Link app on your Windows PC.
- Open the Phone Link app on your Samsung Phone.
- Select Pair with QR code, and there will be a QR code on your PC screen.
- Swipe down from the top of the screen and call out the Quick Settings panel, then click the Link to Windows icon.
- Click Link your phone and PC, and click Continue, then you will be able to scan the QR code on your PC.
- Follow the instructions on both devices' screens to set it up.
Q: Can I screen mirror my PC to Samsung TV?
Yes. Screen mirroring from PC to Samsung TV can be applied in the following steps:
- Make sure you have connected your PC and Samsung TV to the same Wi-Fi network.
- Click the Action Center from the taskbar on your Windows PC.
- Click the expand button and click the Connect button.
- Choose your Samsung TV from the devices list.








