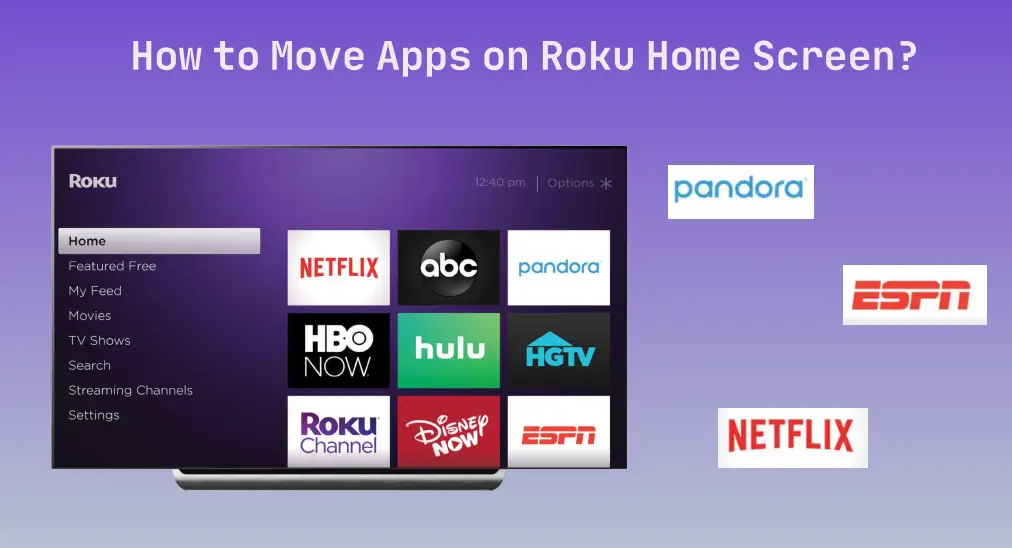
All channels you installed on your Roku streaming device will be displayed on the home screen, and the newly installed channel is always at the bottom of the grid. In this case, you may want to change its location, and this post shows you how to move apps on Roku home screen.
Table of Content
How to Move Apps on Roku Home Screen?
You can move channels on your Roku home screen to make the channels you use most often easier to find. Well, how to rearrange apps on Roku home screen? The following walks you through the process of moving apps on your Roku home screen no matter if you have a Roku remote or not.
Move Apps on Roku Home Screen with a Remote
You can move icons on your Roku home screen and put them in any order you like. Here’s how to move icons on Roku home screen:
Step 1. Press the Home button on your Roku remote, and then you can see multiple icons listed on the right side of the home screen.
Step 2. Find the app you want to move and press the * button on your Roku remote while highlighting the app.

Step 3. Choose the Move channel options, and then you should see arrows appear around the icon. By the way, choose the Remove channel option to remove apps from Roku.
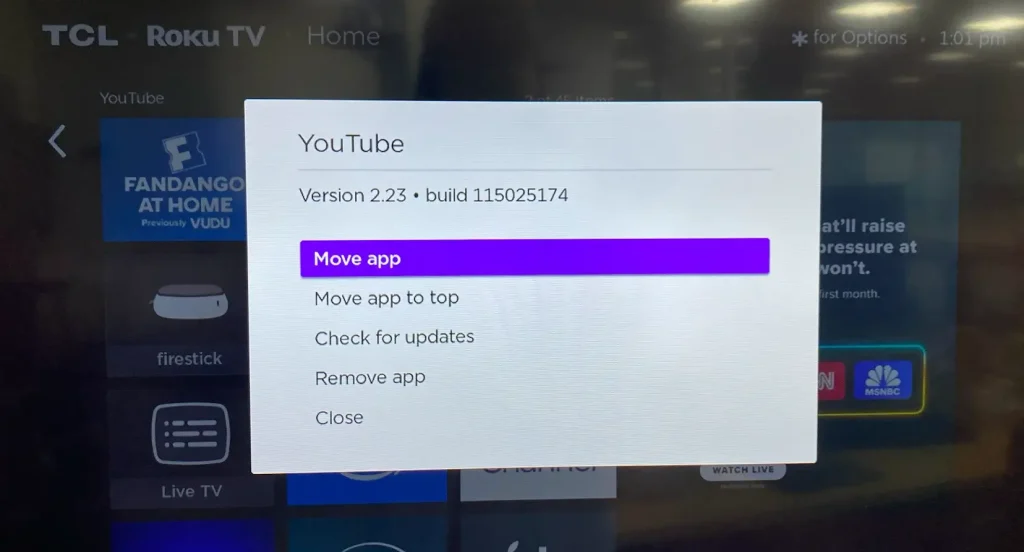
Step 4. Press the arrow buttons on your Roku remote to move the icon around the screen until it’s in the desired position and press the OK button to save the position.
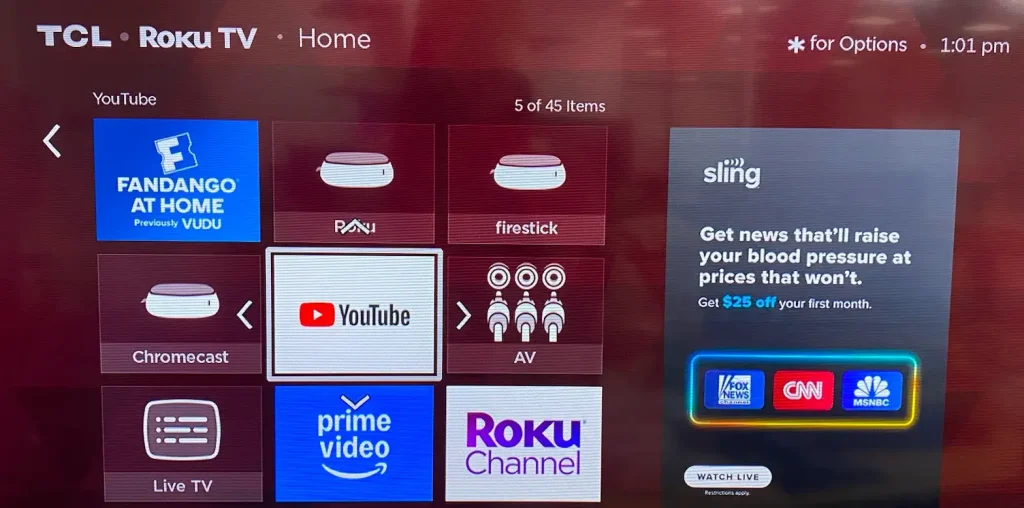
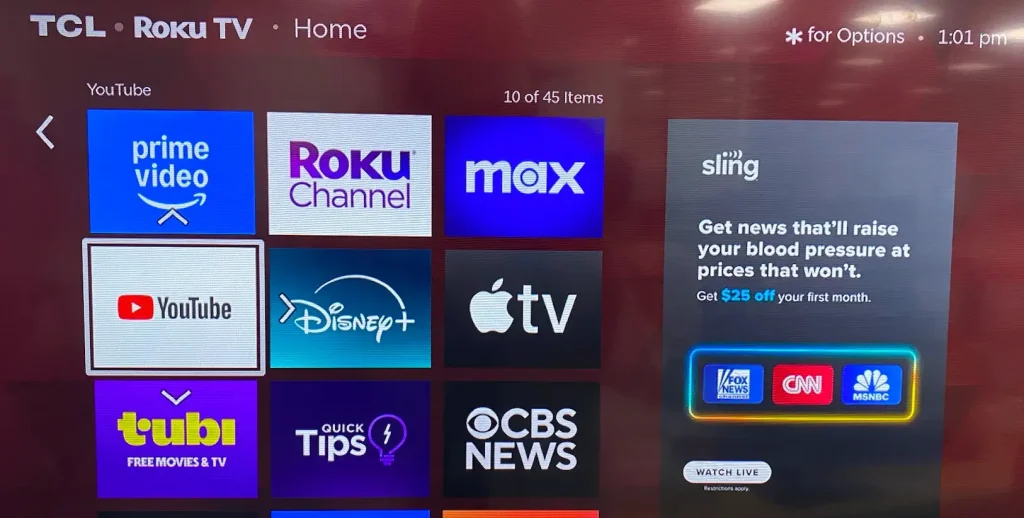
Move Apps on Roku Home Screen Without a Remote
If your Roku remote malfunctions, don’t worry, and you can easily edit your Roku home screen with a remote app. BoostVision provides you with a powerful remote app, enabling you to control your Roku streaming device with your smartphone.
The third-party Roku Remote app makes it easy and efficient to control your Roku streaming device by introducing many useful features. Here’s how to move apps on your Roku screen with the software:
Download Remote for Roku TV
Step 1. Under the same network connection on your Roku streaming device and smartphone, launch the application on your smartphone.
Step 2. Tap the top bar and follow the on-screen instructions to connect to your Roku streaming device.
Step 3. Once connected, press the Home button on the app interface.
Step 4. Use the remote app to locate the app you want to move and press the * button to access the Options menu.

Step 5. Press the arrow buttons to move the app and press the OK button to save its new location.
Surprisingly, the remote app provides you with a shortcut to access apps on your Roku instantly. Its channel shortcut feature gathers all your installed apps with a heart icon. Turn the heart icon with the channel you often watch to red and the app will top the list.

Conclusion
To rearrange the icons on your Roku home screen, you need to go to the Options menu, choose the Move channel option from the menu, and press the arrow buttons to move the channel and the OK button to save its new position. After that, you can launch the channel quickly next time without scrolling through the channel list.
By the way, there are other ways to quickly launch a channel on your Roku. You can take advantage of the search feature or issue a voice command, such as “Launch Netlifx”, “Open YouTube”, or “Start Hulu” if you have Roku Voice Remote.
How to Move Apps on Roku Home Screen FAQ
Q: How do I change the order of channels on my Roku home screen?
- Once inside the Roku home screen, highlight the app you want to change its order and press the * button on the Roku remote.
- Choose the Move channel option from the Options menu.
- Press the arrow buttons to move the app and press the OK button to save the position.
- Repeat the above operations if you want to change the order of more channels.
Q: Can you remove apps from Roku home screen?
Yes, you can remove apps from your Roku home screen if the app is unneeded. To do so, highlight the app on the home screen, press the * button on your Roku remote, choose the Remove channel option, and confirm your choice.








