
It's wonderful to own a Smart TV for streaming services like Netflix, Hulu, and YouTube. However, to fully experience the benefits of your Samsung Smart TV, it's crucial to know how to connect Samsung TV to WiFi because a strong, reliable connection is key for smooth streaming, app downloads, and software updates.
Table of Content
How to Connect Samsung TV to Internet
The process of setting up your Samsung internet settings can be divided into two options: a wireless network connection and a wired network connection. No matter which option you choose, you can follow the detailed steps to accomplish your Samsung TV internet connection.
How to Connect My Samsung TV to WiFi
Before connecting Samsung TV to WiFi, you should ensure your network is working properly. For that, you can use other smart devices, such as a smartphone and tablet to connect to this Wi-Fi network and access a browser to check if it is working or not.
Step 1. Turn on your Samsung TV by pressing the Power button on the remote or on the TV itself.
Step 2. Press the Menu, Home, or SmartHub button on your remote to access the Home menu. (If your remote has a Settings button, you can also press it to navigate to the Settings menu.)
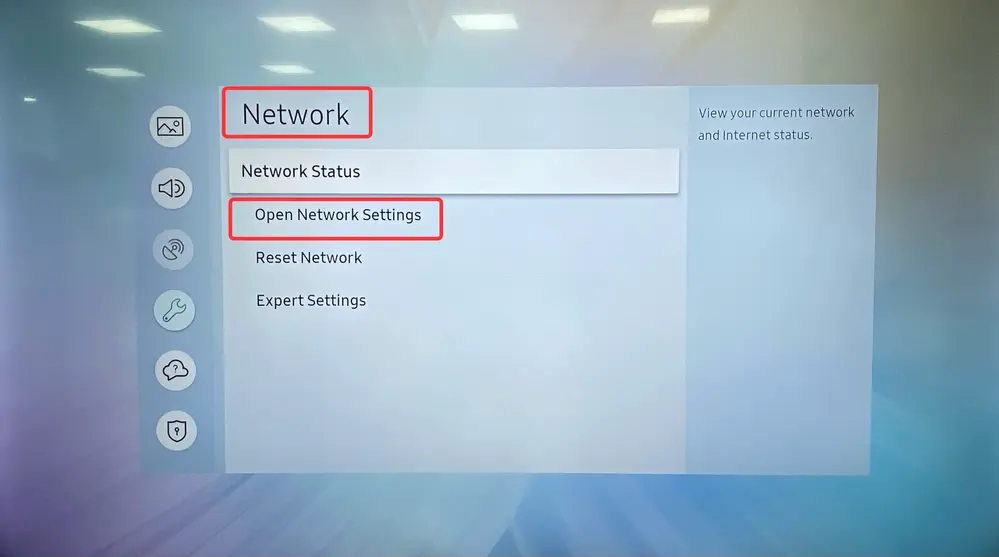
Step 3. Choose General section > Network > Open Network Settings (or Network Setup).
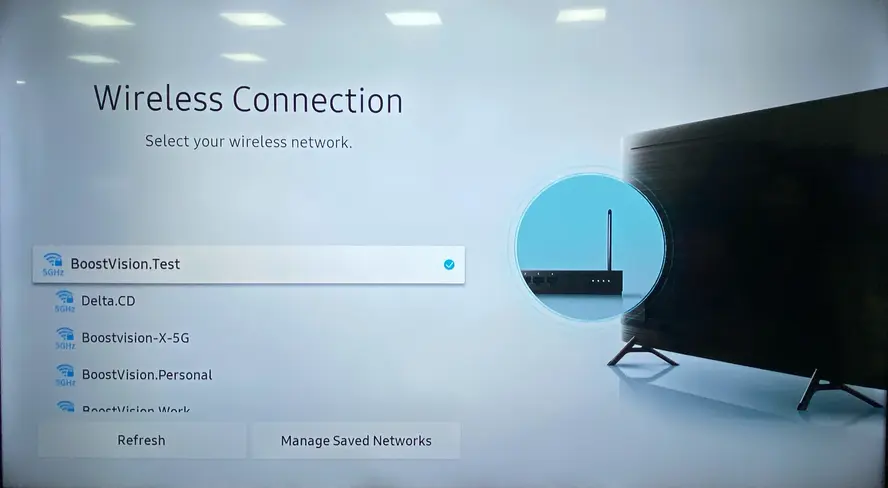
Step 4. Select Wireless as the network type and you will see a Wi-Fi network list.
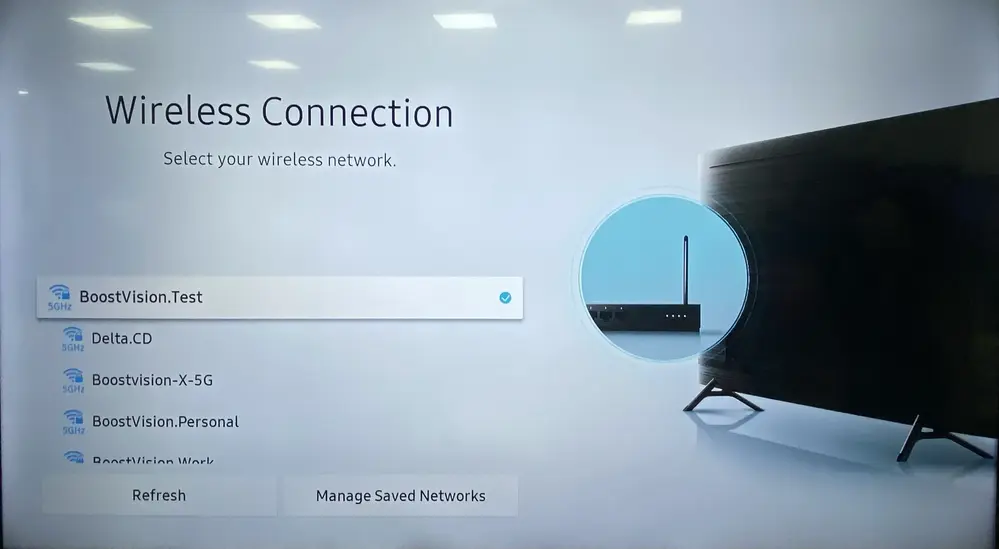
Step 5. Choose your network and enter the correct password, then select Down.
Step 6. When the successful connection message is shown on your TV screen, continue to select OK to start your online streaming viewing journey.
How to Connect My Samsung to a Wired Network
The second method to connect the Samsung TV network settings is to use a wired Ethernet Network. Accordingly, please check if there are any frayed or damaged marks on the Ethernet cable.

One thing you should know is that maybe wired cable is inconvenient, but it can provide a faster and more stable network signal for your device. Now let's see the answer to the question "How do I connect my Samsung TV to the internet".
Step 1. Insert one end of the cable into the port on the back or side of your TV, and another into an available LAN port on your router.
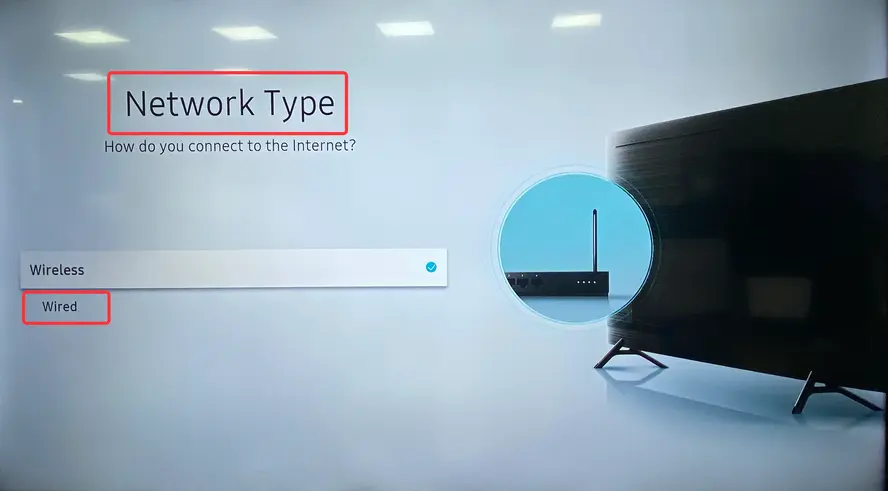
Step 2. Press the Menu or Home button on your remote and select Network > Network Settings > Network Type > Wired > Connect.
Sometimes, you find the wireless connection isn't working on your Samsung TV, switching to the wired network connection may solve your internet problem.
Control Your Samsung TV Through WiFi Network
Once the Samsung smart TV connect to WiFi successfully, you are empowered to control your Samsung TV through the wireless network. Thanks to BoostVision's exploration, there is a universal Samsung TV control app that you can install on mobile devices and then use to control your Samsung TV as the physical remote.
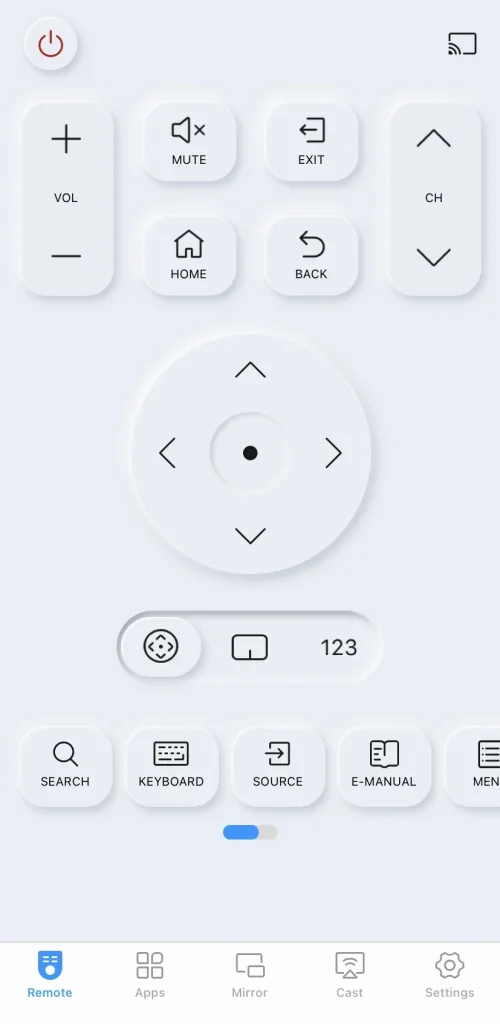
This remote app can become a mighty backup tool when your Samsung TV remote not working. Now let's learn how to install the application and pair it to your Samsung TV following the below instructions. Remember the working Wi-Fi network is the essential requirement.
Download Remote for Samsung TV
Step 1. Install the Samsung TV remote app on your mobile device, such as a phone or tablet. Then make sure your mobile device and Samsung TV are covered by the same wireless network.
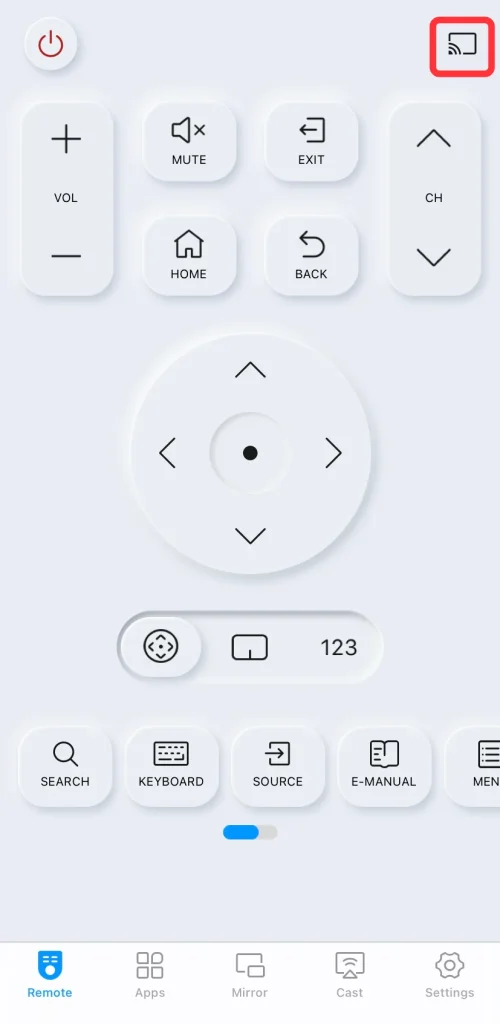
Step 2. Launch the application on the phone or tablet, and tap the pairing entry from the upper right corner of the remote page.
Step 3. Choose your Samsung TV from the device list to complete the pairing process. If you don't see your Samsung TV here, please check whether your devices are connected to the same Wi-Fi.
Final Verdict
How to connect WiFi to Samsung TV? The operating steps are easy to do and you are allowed to follow the detailed guide to use an Ethernet cable for a more stable and faster network strength.
It's worth noting that the above steps refer to the general Samsung TV model, so the specific operating process may vary depending on your Samsung TV model and its software version.
How to Connect Samsung TV to WiFi FAQ
Q: How do I connect my Samsung TV to the wireless internet?
- Press the Menu, or Home button on your remote to access the Home menu. (If your remote has a Settings button, you can also press it to navigate to the Settings menu.)
- Choose General section > Network > Open Network Settings (or Network Setup) > select Wireless as the network type and you will see a Wi-Fi network list.
- Choose your network and enter the correct password, then select Down and continue to select OK to finish the connection process.
Q: Why is my Samsung TV not connecting to Wi-Fi?
Several reasons may cause your Samsung TV to not connect to WiFi, including poor network signals, router issues, TV issues, network settings, and wrong firmware.








