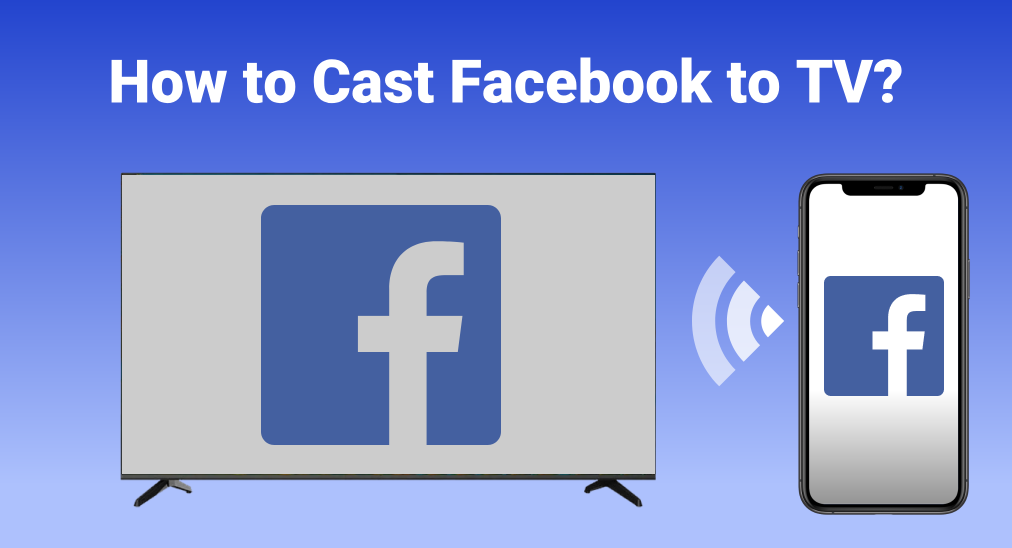
Facebook provides lots of interesting content, but watching them on the small screen of a smart phone won't be so enjoyable. Now here comes the question, how to cast Facebook to TV? This guide will fully answer this question and provide various methods that are suitable for your device.
Table of Content
How to Cast Facebook to TV?
You can choose several methods to cast your Facebook to TV, including wired connection, iOS special solution, Samsung special solution, and the ultimate solution with the widest compatibility. If you have Wi-Fi networks at home, you will be able to use wireless solutions, and if not, you should just stick with the wired solution.
Additionally, Facebook has its own streaming feature in the video player, so if you just want to cast video to TV, you can use it by following the instructions below:
Step 1. Connect your smart phone to the Wi-Fi network that your TV is connected to.
Step 2. Open a video on Facebook.
Step 3. Tap the icon with three dots.
Step 4. Tap the Cast icon in the video player.

Step 5. Select the TV you want to cast on.
However, you might encounter a problem that your smart phone can't find any TV, then you will wonder "why can't I cast Facebook to my TV?". Well, this is because the TV you're trying to connect to doesn't support the protocol that your smart phone requires. In order to solve this problem, there are several solutions provided below.
Wired Solution: HDMI Cable and Adapter
Most TVs now use an HDMI cable to input stream signals, and if you can connect your smart phone to the TV with an HDMI cable, anything you watch on your smart phone will also project to your TV.
However, you cannot directly connect your HDMI cable to your smart phone, since most smart phone use USB port to charge power and transmit data. Therefore, you will need an adapter. The list below shows what kind of adapter you need and where to buy it:
| iPhone 14 and below | Lightning to HDMI Adapter |
| iPhone 15 and newer Android phone | USB Type C to HDMI Adapter |
| Older Android phone | Micro USB to HDMI Adapter |

Once you've got a proper adapter, you can follow the steps below to connect your smart phone to your TV.
Step 1. Plug the adapter into the charging port of your smart phone.
Step 2. Connect one end of the HDMI cable to your TV, and the other end to the adapter.
Step 3. Turn on your TV with its remote.
Step 4. Click the Input or Source button, and swap the input port to the one you've just connected.
iOS Wireless Solution: AirPlay Screen Mirroring
For iOS devices, whether an iPhone or iPad, they come with AirPlay screen mirroring feature naturally. If your TV is compatible with AirPlay, you can easily connect your TV with this feature, and project your screen on it. Here are the detailed instructions on how to cast Facebook to TV from iPhone:
Step 1. Connect your iOS device to the same Wi-Fi network as your TV.
Step 2. Swipe down from the top of the home screen on your iPhone or iPad to call out the Control Center (for older models of iPhone or iPad, swipe up from the bottom).
Step 3. Tap the Screen Mirroring icon (the one with double overlapped squares).
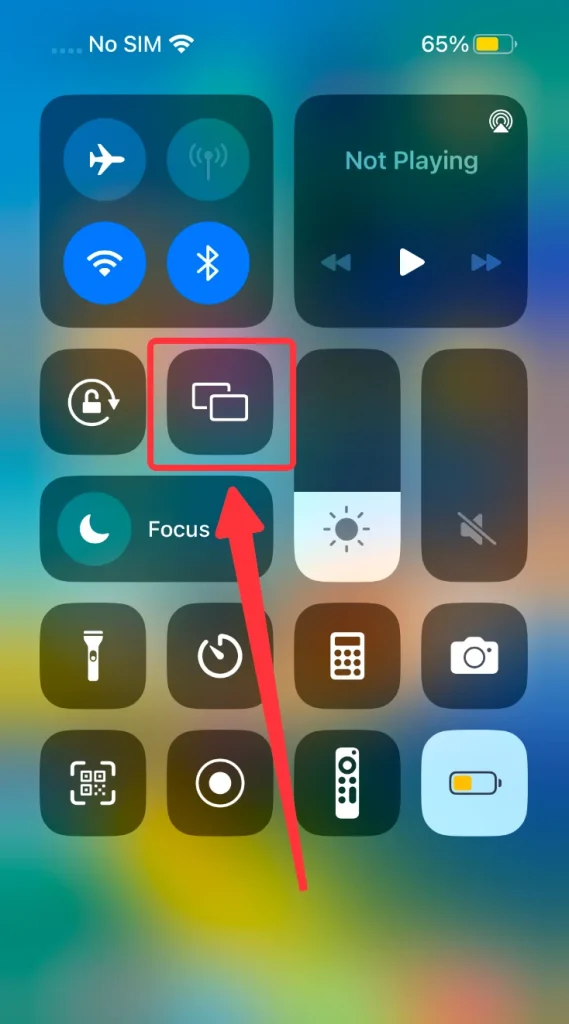
Step 4. Select the TV after scanning for devices.
Step 5. Enter the PIN code that appears on your TV if there is one.
Android Wireless Solution: Smart View Screen Mirroring
Smart View is the screen mirroring feature developed by Samsung, one of the most popular smart phone manufacturers in the world. If you own a Samsung smart phone or other Android smart phone, you can use this feature to mirror your screen to the TV wirelessly.
Step 1. Make sure you have connected your Samsung smart phone to the Wi-Fi network that your TV is currently connected to.
Step 2. Swipe down from the top of the home screen on your Samsung smart phone and call out the Quick Settings panel.
Step 3. Tap the Smart View icon, and if you don't find it, you need to tap the Add button and include it into the Quick Settings panel.
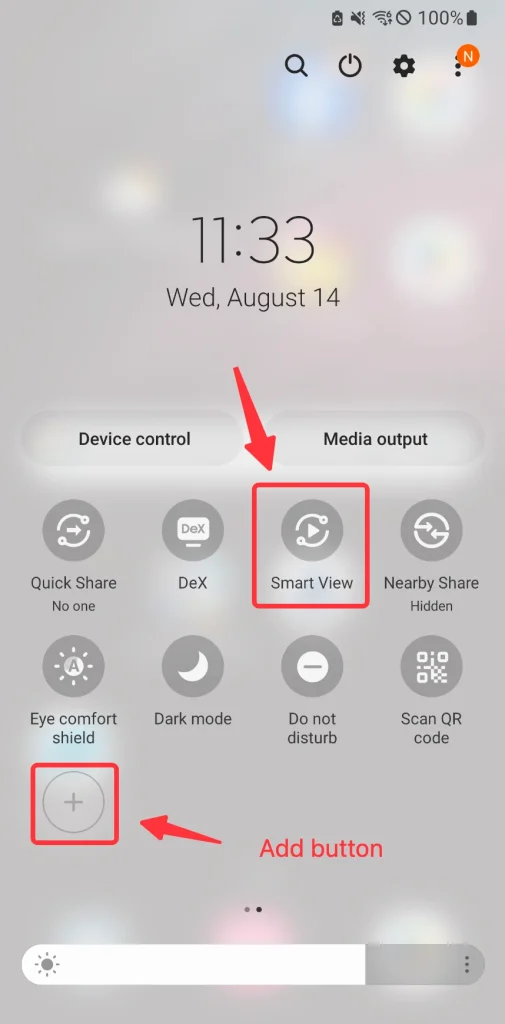
Step 4. Select the TV you want to screen mirroring to, and enter the PIN code if prompted.
Use Browser on TV
If your smart TV supports installing a browser app, you can use a browser to visit Facebook and play video directly. You can follow the instructions below:
Step 1. Install a browser app on your smart TV.
Step 2. Open the browser, key in the link for Facebook and search.
Step 3. Log into your account and select the video tab in the middle of the screen.

Step 4. Select the video you want to play and it will play on your TV directly.
Ultimate Solution: Smart TV Cast App
Developed by BoostVision Technology, Smart TV Cast app is compatible with most Android smart phones and smart TVs, that allows you to screen mirroring and cast media in a few easy steps.
Download Smart TV Cast
After you have downloaded and installed the app, follow the instructions below to get your Facebook screen cast on your TV.
Step 1. Make sure your smart phone and your TV are connected to the same Wi-Fi network.
Step 2. Open the app, tap the Connection icon in the upper-right corner.
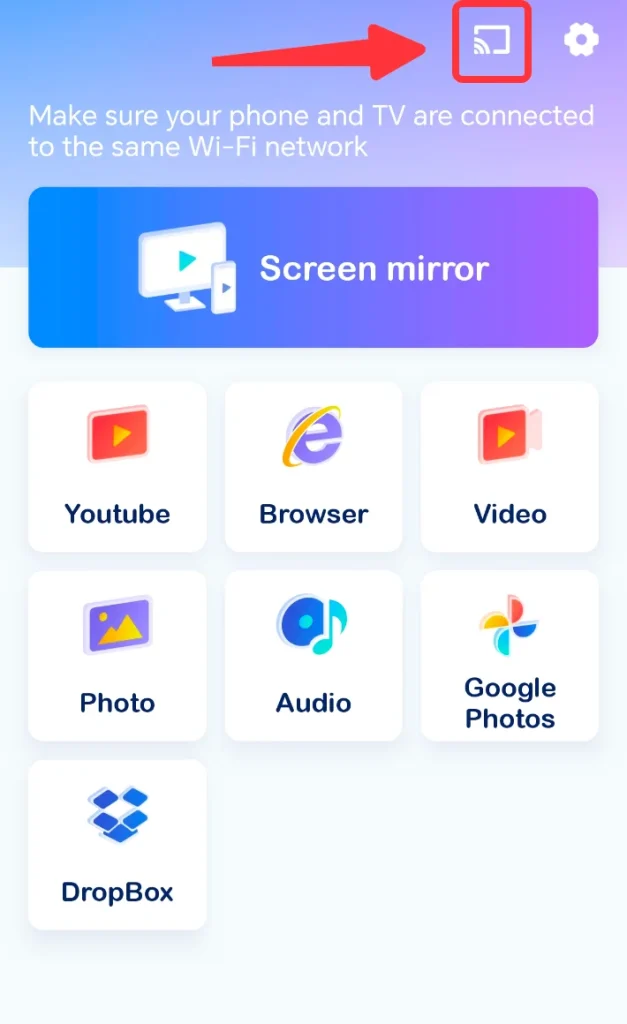
Step 3. Select your TV on the detected devices list.
Step 4. Enter the PIN code if it asks, and the connection between your smart phone and your TV will be established automatically.
Step 5. Tap the Screen mirror icon and tap the Start Mirroring button, then you will see your phone screen on your TV.
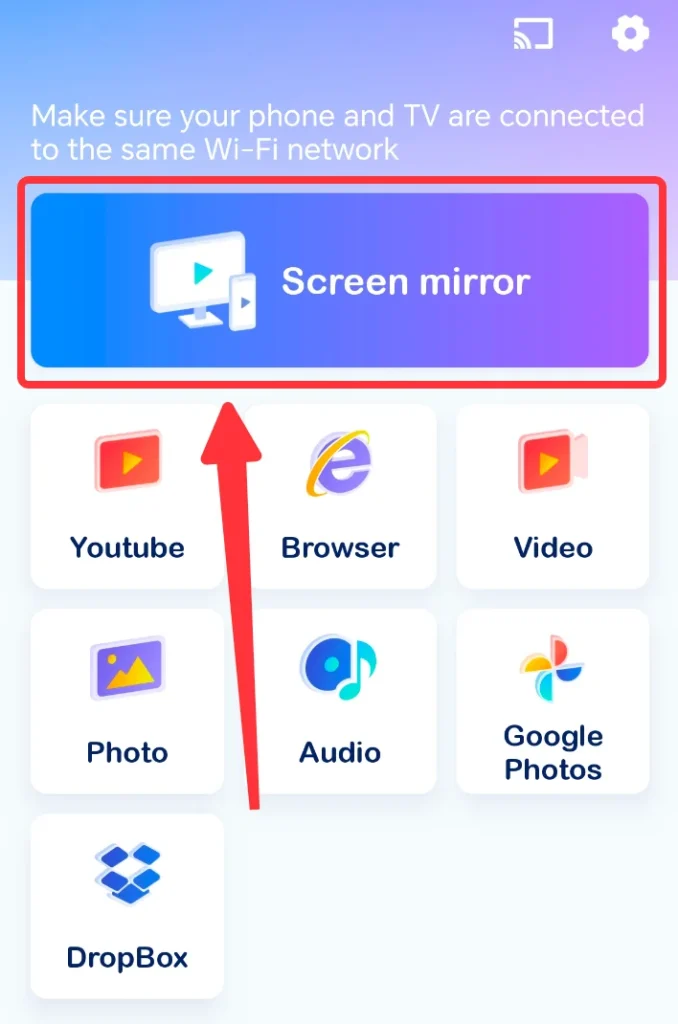
Conclusion
Methods above are how to watch Facebook live on TV. Whether using an HDMI adapter and cable, or cast wirelessly with AirPlay feature or Smart View feature. If you want to maxinize the compatibility, the Smart TV Cast app is also an excellent choice. Once you get your Facebook cast on TV, you can enjoy any content on a larger screen.
Cast Facebook to TV FAQ
Q: How do I cast my screen on Facebook?
Facebook doesn't come with casting feature, so you'll need to mirror the screen of your smart phone to TV with the methods listed below:
- Mirror screen with HDMI adapter.
- If you are using iOS devices, you can use AirPlay to mirror screen.
- If you are using a Samsung smart phone, you can use Smart View.
- Use a third-party app such as BoostVision's Smart TV app.
Q: How to watch Facebook live on Fire TV?
If you want to project Facebook live from smart phones to Fire TV, you can use the following methods to cast:
- Use an HDMI adapter, connect smart phone to TV, and switch the input to the port you connected.
- If you have an iOS device, you can use its AirPlay feature to screen mirror the screen of your Facebook live.
- If you have a Samsung smart phone, you can use its Smart View feature to mirror your Facebook live.
- If none of the devices above doesn't match yours, you can use BoostVision Smart TV Cast app to cast your Facebook live.








